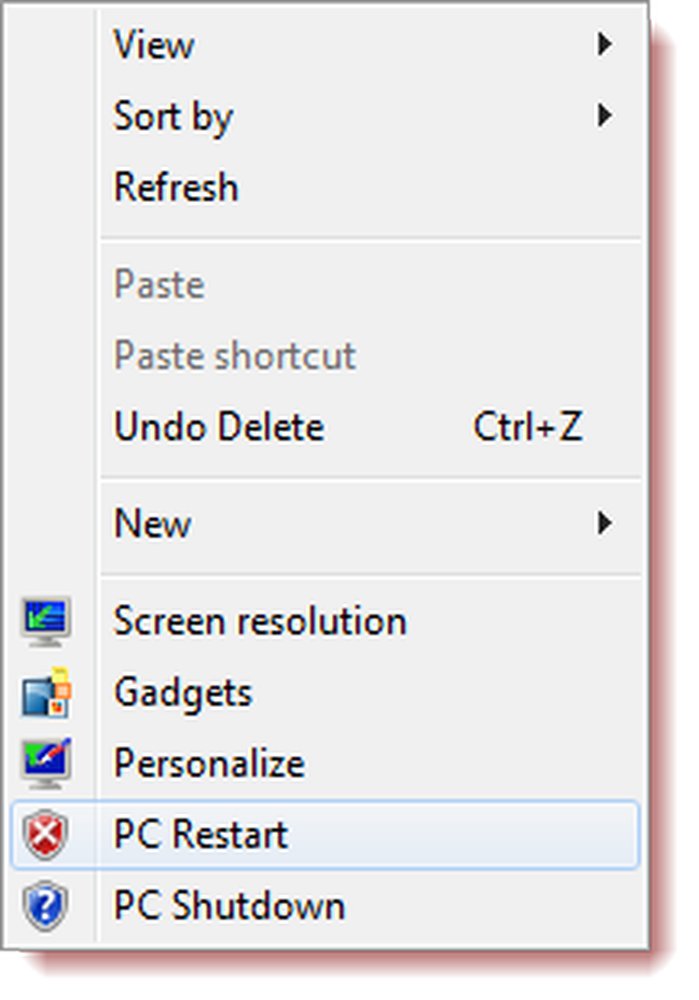Windows 8 Storage Space First Look

Du behöver minst en extra enhet ansluten till ditt Windows 8-system. Betydande din lokala (C :) -drivenhet och en annan intern eller extern enhet. Men för bästa resultat vill du lägga till minst två extra enheter. Med två enheter kan du använda Mirroring som kopierar eller "speglar" data på båda enheterna. Om ett fel uppstår, har du fortfarande alla säkerhetskopierade filer.

Diagramkredit: Microsoft
Här ställer jag upp lagringsutrymmen på ett Windows 8-konsumentförhandsgranskningssystem och två externa enheter. En 1 TB Western Digital My Book och en 2 TB Fantom Green Drive.
Från Metro Start-skärmen slår du på Windows-tangent + W tangentbordsgenväg. Sökrutan visas med inställningar markerade. Typ: lagringsutrymmen och tryck på Enter eller klicka på ikonen på vänster sida.

Alternativt, öppna Kontrollpanelen, byt vy till stora ikoner och klicka på lagringsutrymmen.

Fönstret för lagringsutrymmen öppnas. Klicka på Skapa ett nytt pool- och lagringsutrymme.

Fönstret Skapa ett lagringsutrymme öppnas. Det ser de externa enheterna som jag anslutit till mitt system. Du får se en varning om data som raderas, så se till att du har säkerhetskopierat data som du vill spara. Klicka på Visa filer för att se data som finns på endera enheten.
Eller använd bara en ny enhet. Kontrollera enheterna och klicka sedan på Skapa pool.

Systemet förbereder enheterna för att skapa en lagringspool.

Ge sedan lagringsutrymmet ett namn och körbrev. Jag valde ett brev mot slutet av alfabetet för att undvika konflikter när du kopplar in andra tummar och externa enheter.
Under Resiliency, välj dubbelriktad spegel från rullgardinsmenyn. Den här inställningen lagrar två kopior av dina data på varje enhet. Så, om en enhet misslyckas, har du fortfarande en säkerhetskopia.
För Storlek delas det totala lagringsutrymmet i hälften som standard. Du kan dock göra den logiska storleken så stor som du vill. Till exempel, om jag gjorde det 5 TB, när mer utrymme behövs kommer jag att få ett meddelande för att lägga till mer lagringsutrymme. Klicka på Skapa lagringsutrymme.

Windows 8 börjar formatera enheterna och skapa lagringsutrymme.

När lagringsutrymmet är skapat visas det i datorn som en enda hårddisk. De poolade enheterna kommer att fungera som en. Du kan använda den som alla andra anslutna enheter på ditt system. Du kan också använda BitLocker eller TrueCrypt i lagringsutrymmet för att kryptera dina data.

Här flyttar jag några filer som finns på min WHS 2011 HP ProLiant Microserver till lagringsutrymmet med den nya kopieringsfunktionen i Windows 8.

Gå in i Hantera lagringsutrymme för att visa filer, byta namn på det eller byta namn på enskilda enheter i poolen.

Om du vill radera en lagringspool av någon anledning, klicka på Radera pool.

Att vara en Windows Home Server-entusiast får mig att undra om lagringsutrymmen, tillsammans med funktionen HomeGroup, skulle kunna ersätta behovet av att ha en WHS eller Network Attached Storage (NAS) -enhet i ett hemnätverk. Eftersom diskenheten fungerar som en enda enhet, säkerhetskopierar du dina data till den med SyncToy, Backup-verktyget i Windows eller ett antal tredjeparts backupprogram.
Jag har just börjat testa ut lagringsutrymmen. Det är en spännande funktion med många möjligheter. Det finns intressanta saker du kan göra via Power Shell-kommandon också. Jag kommer att gå över de mer avancerade alternativen i följande artiklar. Nu har du en grundläggande förståelse för hur lagringsutrymmen fungerar och hur man ställer upp det själv.