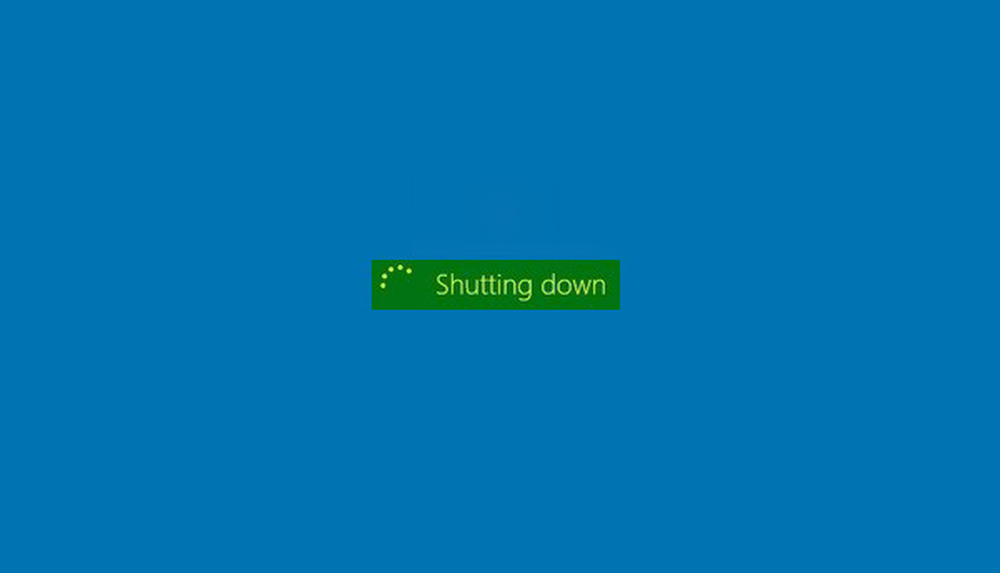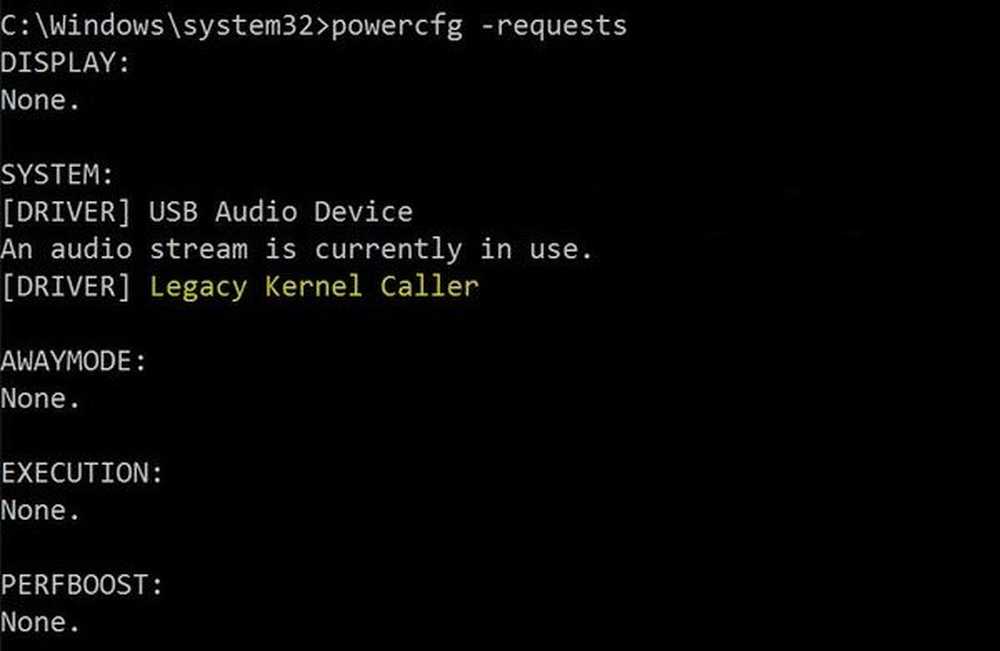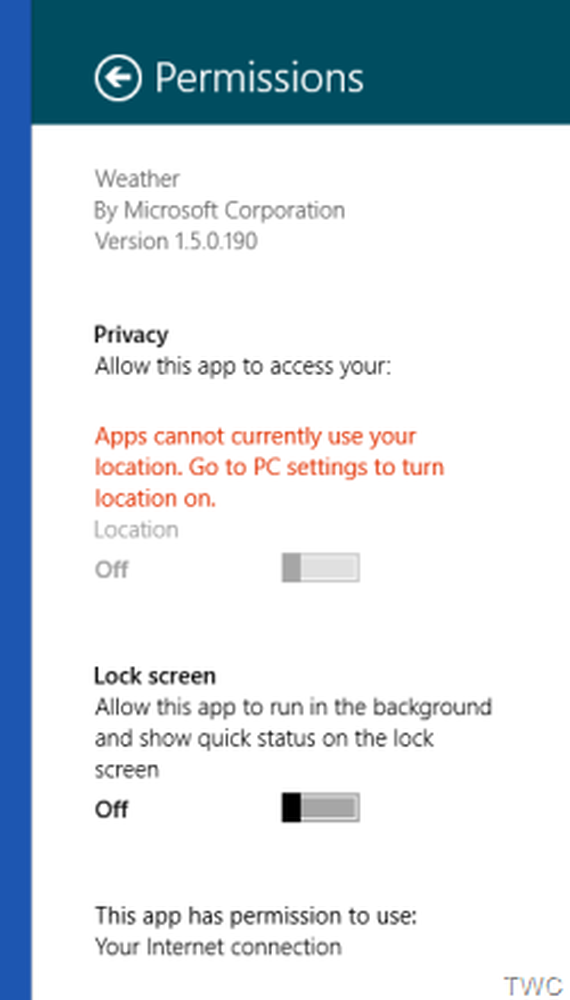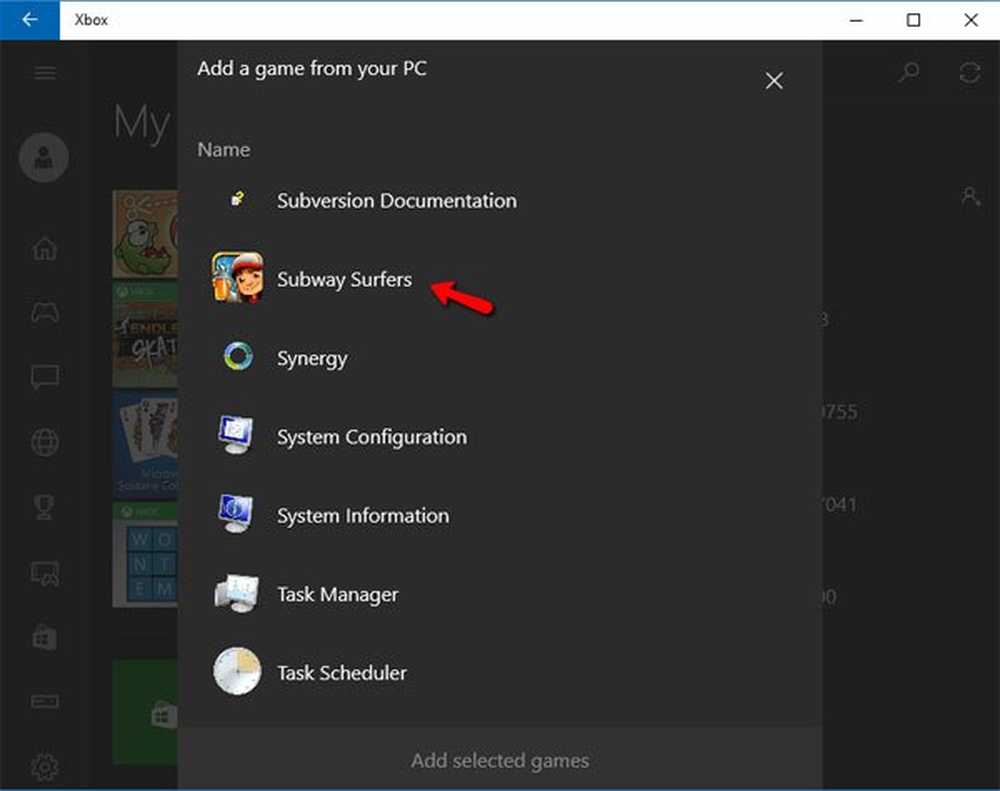Windows 10 Xbox Game Bar fungerar inte eller öppnas
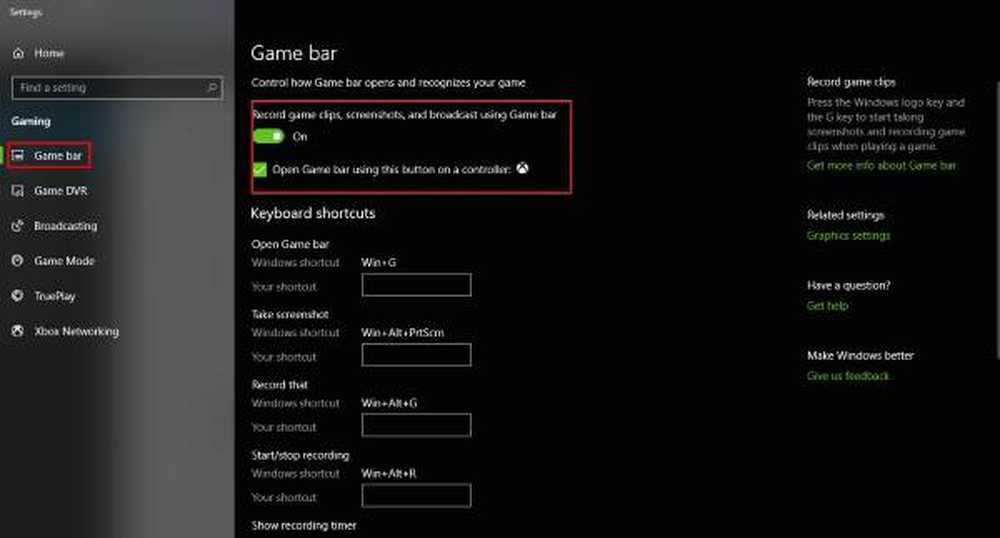
Som du kanske redan vet har Microsoft lagt till en ny funktion i Windows 10 Xbox app som heter Game Bar, och den levereras med Xbox-appen. Xbox-spelfältet dyker upp när ett spel startas, och det är utformat för att användarna ska kunna spela video och ögonblicksbilder av spelet. Det liknar vad folk kan göra på Xbox One, och du vet vad? Det fungerar. För att inte nämna, om spelfältet inte automatiskt startar för ett visst spel, är det möjligt för användare att lägga till det här spelet via inställningsområdet.
Xbox-spelfältet fungerar inte
Nu kan vi se varför några tycker om att använda spelfältet, så när rapporter började dyka upp om programvarans oförmåga att börja, var vi tvungna att hitta ett sätt att komma med några korrigeringar här och där.
Ta en titt i inställningsområdet

Hitta Xbox-appen genom att leta efter den i Cortana, sedan starta det från resultaten. Välj Miljös alternativ från menypanelen till vänster och klicka sedan på Game DVR via menyflikarna ovan.
Nu ser du något som säger "Besök Windows Inställningar för att justera spel DVR-inställningar."Klicka på den och vänta tills appen Inställningar startas. Välja Spelfältet och se till att möjligheten att spela in spelklipp och ta skärmdumpar är inställd på På.
Var noga med att kryssa i rutan som säger "Öppna spelfältet med den här knappen på en kontroller."När du är klar trycker du på Windows-tangent + G att starta spellistan.
Slå på spelfältet via registerredigeraren

HKEY_CURRENT_USER \ SOFTWARE \ Microsoft \ Windows \ Currentversion \ GameDVR
Högerklicka på AppCaptureEnabled DWORD och välj Ändra. Här är saken, om DWORD-värdet är 0, sätt det till 1 och spara det.
Nästa steg är att våga sig till följande nyckel
HKEY_CURRENT_USER \ System \ GameConfigStore
och se till att högerklicka på GameDVR_Enabled DWORD och välj Ändra. Här måste du ange 1 i textrutan om den är inställd på 0.
Slutligen spara och starta om Windows 10.
Xbox-appens snabbnyckelinställningar

Är du säker på att spelfältets snabbtangenter inte har konfigurerats? Vi kan veta detta genom att skjuta upp Xbox-app igen, navigera till inställningar, och välj en gång till Game DVR. Klicka på Windows Inställningar alternativ, välj sedan Spelfältet och se till att alla snabbtangenter är inställda.
Om de inte är, gör du det själv och flytta dig därifrån.
Återställ Xbox-appen

Om Xbox-spelfältet inte fungerar kan du kanske återställa appen och se. Du kan göra det via Inställningar> Appar> Xbox> Avancerade inställningar> Återställ.
Installera om Xbox-appen igen
Klicka på Windows Key + S och skriv sedan Power i sökrutan. Högerklicka på programmet när det visas och öppna det som en administratör. Utför följande kommando:
Xbox-app: Get-AppxPackage * xboxapp * | Ta-AppxPackage
Detta bör ta bort Xbox-appen från din Windows 10-dator.
För att få tillbaka det, starta Microsoft Store, leta efter det och ladda ner och installera det.
Hoppas det här hjälper!