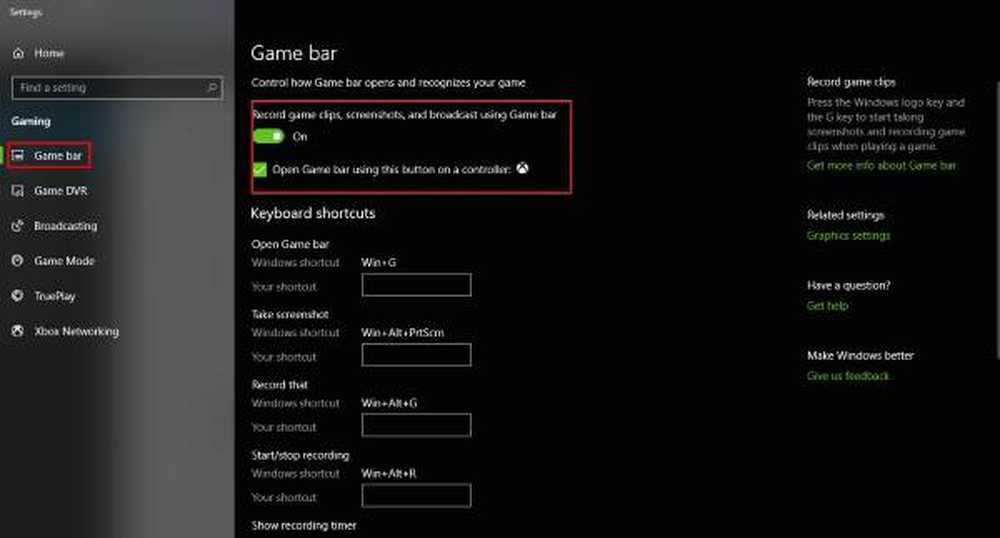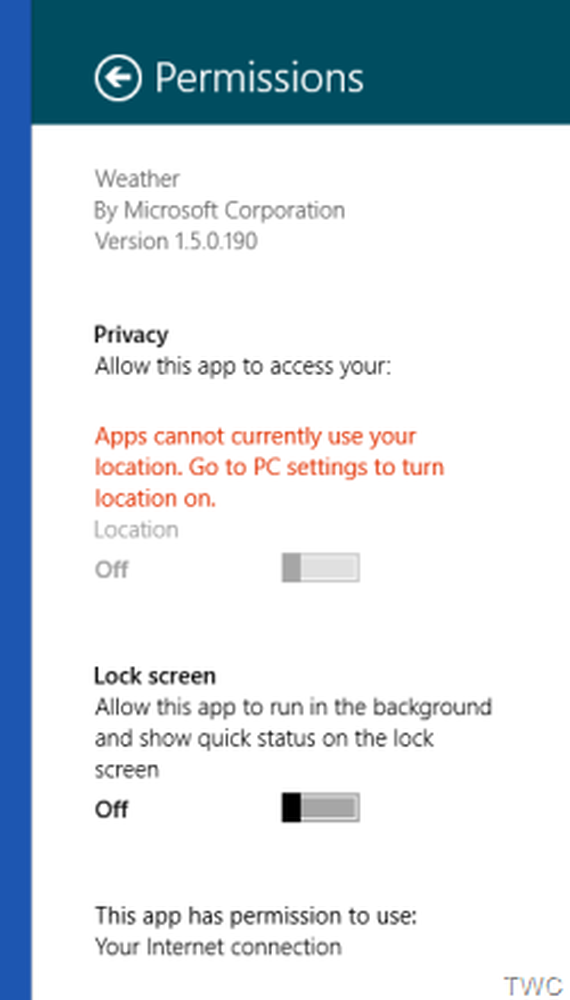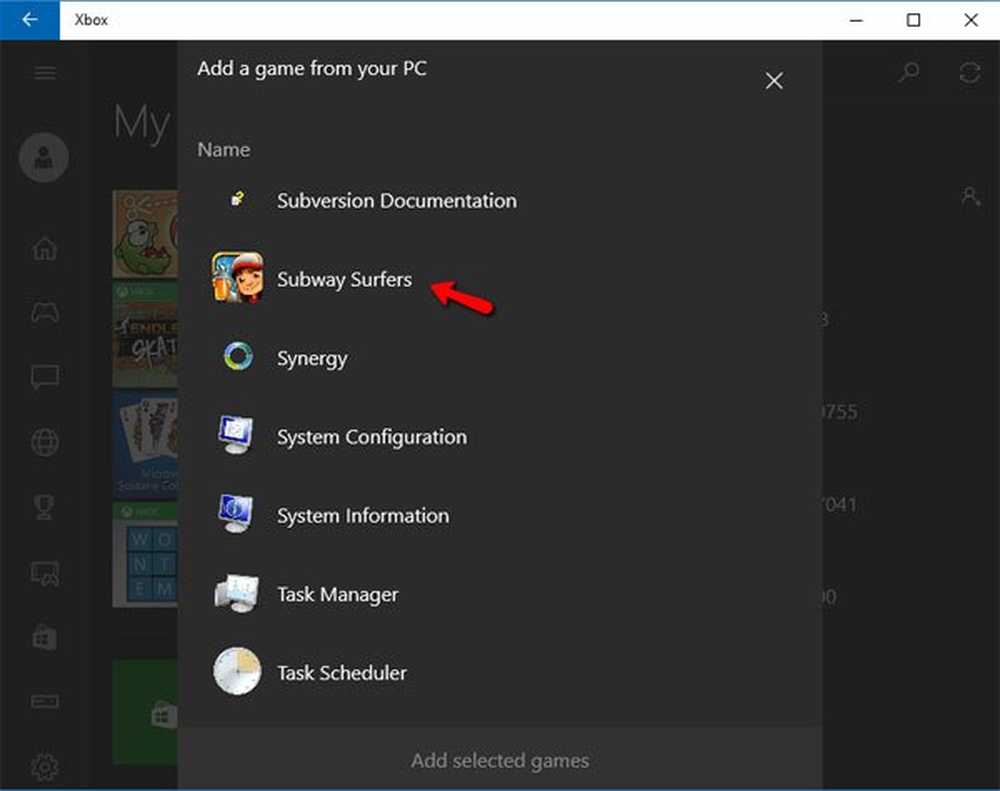Windows 10 går inte att sova - Legacy Kernel Caller
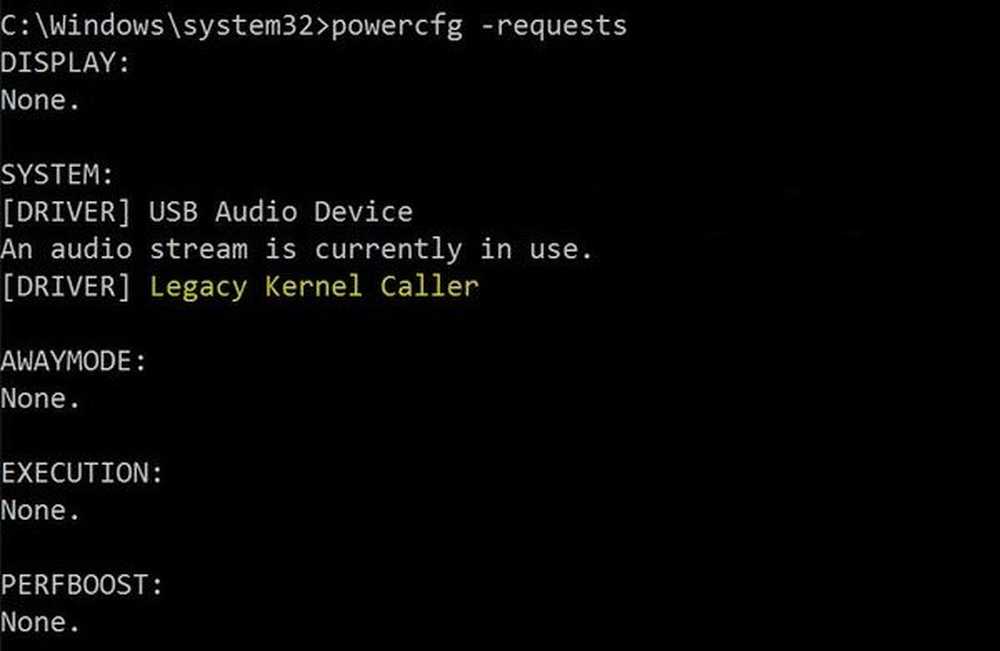
Visas skärmen på din dator plötsligt? Oavsett hur mycket tid du lägger dig för att sova, vaknar det alltid. Windows 10-datorn Sömn tillstånd är byggt så att det bara är viktigt om det är väsentligt. Det viktiga kan antingen konfigureras av dig eller när det finns maskinvara som avbryter sömnen. I det här inlägget delar vi hur du felsöker sömnproblemen på grund av Legacy Kernel Caller.
Vad håller min dator från att sova
I stället för att kontrollera strömkonfigurationen är det bästa sättet att ta reda på att utföra kommandot "powercfg -requests”. I det här kommandot hittar du förfrågningar från drivrutiner och program som hindrar datorn från att sova eller stänga av skärmen.
Om du märker om Legacy Kernel Caller i resultatet, pekar det på extern hårdvara som väcker ditt system. En del av resultatet kommer att se nedan:
SYSTEMET
[DRIVER] USB AUDIO DEVICE
En ljudflöde används för närvarande
[DRIVER] Legacy Kernel Caller.

Windows 10 går inte att sova - Legacy Kernel Caller
Nästa steg är att ta bort sådan extern hårdvara en efter en från datorn. Vi har sett många användare som rapporterar om "TV-kort".
När du har tagit bort det, kör kommandot "powercfg -requests" igen, och du bör märka att "Legacy Kernel Caller" inte finns längre i listan. Dessutom kommer datorn att komma in i ett vanligt sovläge när hårdvaran är borttagen. Vad som händer är att föraren blir hängd och släpp inte strömförfrågan trots att den används längre
Använd begäran om åsidosättning
De powercfg Kommandot erbjuder ett alternativ för att åsidosätta begäran. Det tillåter användare att inaktivera begäran från applikationer och tjänster för att väcka datorn från sömn. Kör det här kommandot på kommandotolken (administratörsbehörighet) för att inaktivera det.
Powercfg -requestsoverride Driver "Legacy Kernel Caller" System
Kontrollera Streaming & Media Applications
Om så inte är fallet måste du kontrollera om du kör en video- eller ljudtjänst i bakgrunden. Du måste ha märkt att när du spelar en video går datorn aldrig i sömn. Om du hade lagt maskinen i vila mellan att titta på en video är det möjligt att datorn vaknar på grund av det.
Kontrollera vilka enheter som kan väcka ditt system
Här är ett sista förslag, om du inte ser någon Legacy Kernel Caller i resultatet. Utför kommandot "powercfg -devicequery wake_armed”. Det kommer att lista ner alla enheter som kan väcka ditt system. Om det finns något annat än tangentbord, mus eller berör, måste du kontrollera strömkonfigurationen för den enheten.
Gå till Enhetshanteraren och inaktivera alternativet i dess Egenskaper som säger "Låt den här enheten väcka datorn".Om viloläge inte fungerar kan du också köra strömfelsökaren.
Jag har sett många förslag för att återställa din strömkonfigurationsplan och till och med uppdatera drivrutinerna - men det är nog den sista sak du behöver oroa dig för..
Vi hoppas att detta inlägg löser ditt problem.
En Windows-dator kan möta flera andra sömnrelaterade problem. Kanske kan några av dessa inlägg hjälpa dig någon dag.- Windows 10 lägger sig automatiskt slumpmässigt
- Förhindra att datorn vaknar från sömn
- Windows 10-datorn går till viloläge för tidigt
- Windows kommer inte att vakna i viloläget
- Windows går inte och lägger sig
- Sömläge fungerar inte i Windows
- Windows-datorn vaknar automatiskt från sömnen
- Vakna datorn från Sömn, vid en viss tidpunkt
- Ytan kommer inte att sätta på.