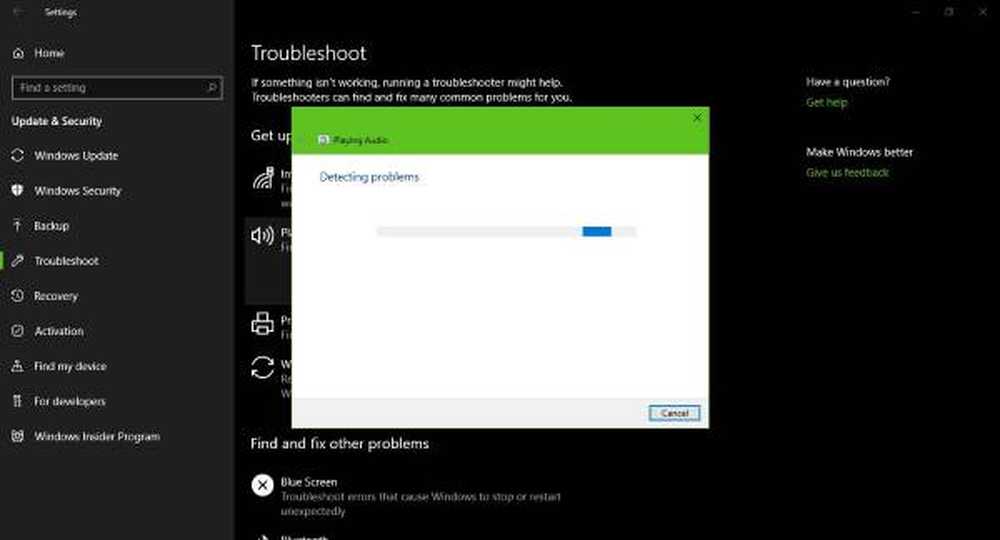Uppgradering av Windows 10 klickar på Välj skärmbilden för tangentbordslayout

Vissa användare har nyligen rapporterat om denna intermittenta fråga där Uppgradering av Windows 10 Processen sitter fast vid Välj ditt tangentbordslayout skärm. Denna skärm introduceras under uppgraderingsprocessen, där du måste välja tangentbordslayout för din dator bland de olika alternativen som finns tillgängliga. Användarna har dock rapporterat att de inte kan använda även musen eller tangentbordet på den här skärmen och sålunda kan de inte välja något på den här skärmen och fastnar i processen. Det här inlägget innehåller några felsökningstips för att bli av med problemet.
Uppgradering av Windows 10 klickar på Välj skärmbilden för tangentbordslayout
Situationen kan tyckas oförklarlig där all din mus, tangentbord och andra inmatningsenheter fungerade för ett tag sedan och sedan slutar reagera plötsligt. Men det är fortfarande inte svårt att gissa att detta kan vara en potentiell drivrutinproblem.
När du uppgraderar till Windows 10 använder du en in-place-uppgradering, saker kan gå söderut och din dator drabbas slutligen av förarens funktionsstörning.

1. Du behöver en annan dator för att skapa en startbar USB-enhet med Windows 10. Om du redan har ISO-filer i handen kan du använda Rufus för att skapa en startbar USB-enhet annars kan du använda Windows 10 Media Creation Tool för att starta USB-enheten med den senaste versionen av Windows.
2. När din startbara USB-minne är klar, anslut den till enheten som står inför problemet och starta om enheten.
3. Vid omstart, gå in i återställningsmenyn (Välj ett alternativ skärm) och välj Felsök> Kommandotolk (under Avancerade alternativ meny).
Detta bör starta CMD-prompten där du kan skriva in kommandona nedan en för en för att reparera MBR och tryck på Enter:
chkdsk c: / f
bootrec / fixmbr
bootrec / fixboot
bootrec / rebuildbcd
bcdboot c: \ windows / s c:
4. När du har gjort med ovanstående kommandon startar du om datorn och ser om problemet är löst.
Om problemet dock inte är löst, gäller det direkt de inkompatibla drivrutinerna som installerats för den tidigare versionen av Windows innan du installerade Windows 10. I det här fallet är det bästa sättet att installera Windows 10 på din dator och installera korrekta och kompatibla drivrutiner.