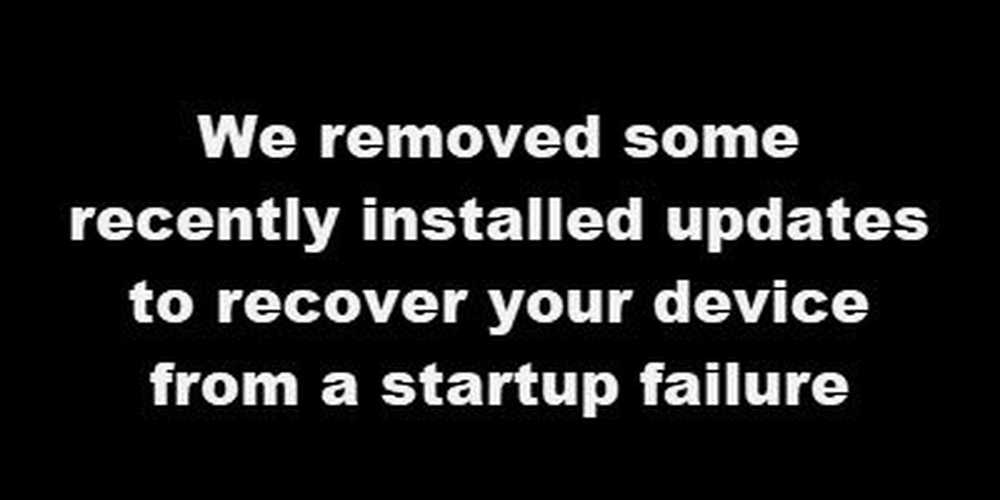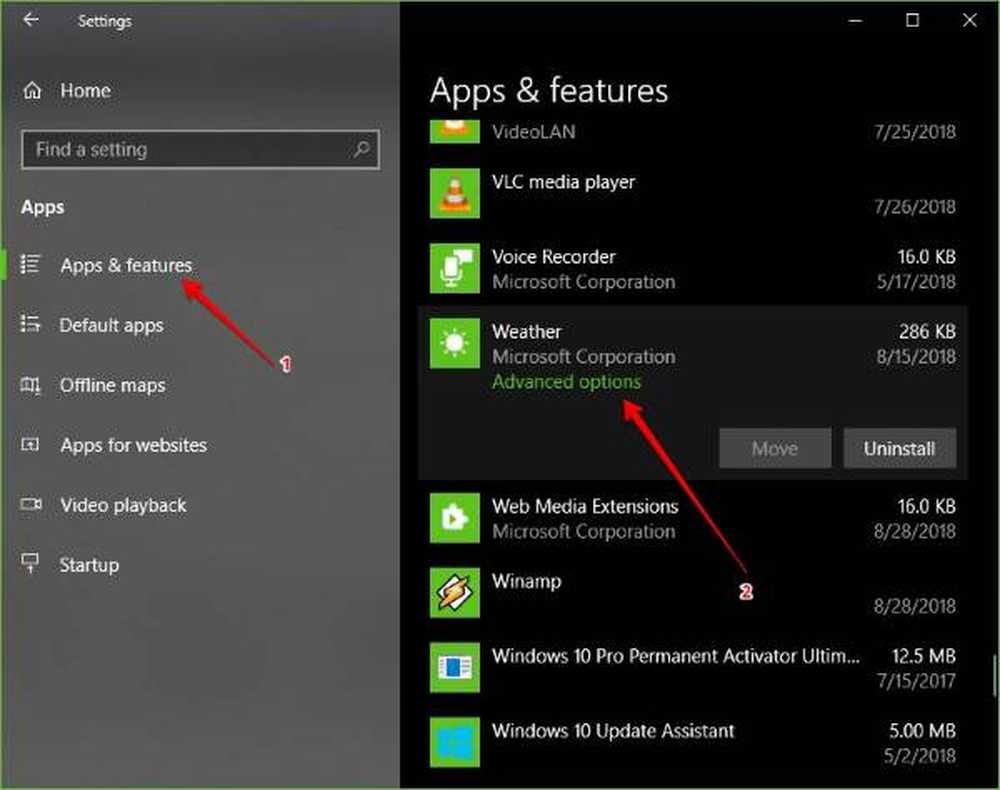Windows 10-volymen ökar eller minskar automatiskt
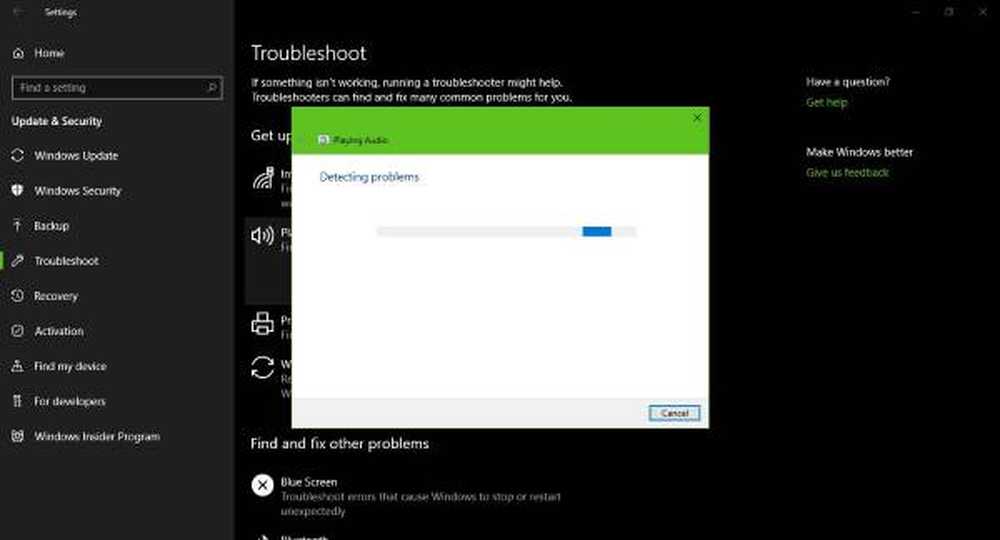
Du är hemma med din Windows 10-dator, men märkligt nog, operativsystemet Windows 10 ökar automatiskt volymen. Omedelbart undrar du att ett spöke hämtar ditt hus. Tja, det finns en stor chans att din dator inte spåras av ett spöke som är ute efter att äta ditt arbete. Det är bara ett av de många problemen som Windows 10 kaster hos oss datoranvändare från tid till annan. Liksom de flesta problem med Windows 10 finns det flera sätt att eventuellt lösa problemet, och vi ska titta på några av dem idag.
Windows 10-volymen ändras automatiskt
Om du upptäcker att ljudet eller volymen på din Windows 10-dator ökar eller sjunker automatiskt av sig själv, här är vad du behöver göra för att åtgärda problemet.
1] Kör ljudfelsökaren

Tryck på Windows + I-tangenten för att skjuta upp appen Inställningar, sedan därifrån, klicka på Update & Security. Du bör se ett alternativ i vänstra rutan som säger Felsök, välj bara det här alternativet.
Flytta framåt, klicka på alternativet som säger Spelar ljud, Välj sedan Kör felsökaren. Vänta på att den ska skanna och göra sak, följ sedan några instruktioner som kan hjälpa till med att återställa datorns ljud till normal.
Alternativt kan du göra det genom att starta appen Inställningar, välj System från menyn, Ljud och slutligen välja felsökningsalternativet.2] Uppdatera eller rulla tillbaka ljuddrivrutinen
Klicka på Start-ikonen och skriv sedan kontrollpanel. Välj från sökfrågan och var noga med att välja Hårdvara och ljud från menyn. Nästa steg är då att klicka på Enhetshanteraren, välj sedan alternativet, ljudingångar och utgångar.
Du får se en nedrullning som visar din ljudenhet. Högerklicka på den, välj Egenskaper. Klicka äntligen på Driver, välj sedan Rulla tillbaka drivrutin och följ anvisningarna för att göra det. Om du behöver detaljer, visar det här inlägget hur du uppdaterar eller rullar tillbaka föraren.
3] Inaktivera ljudförbättringar
Microsoft och tredjepartsleverantörer har levererat ljudförbättringspaket som är utformade för att göra ditt systems specifika hårdvaruljud helt perfekt. Dessa kallas ljudförbättringar i Windows 10. Men ibland kan dessa "förbättringar" orsaka problem med ljud och ljud. Om du stöter på problem med ditt ljud i Windows 10 kanske du vill stänga av ljudförbättringar och se om det hjälper.
Hoppas något här hjälper dig. Om du behöver fler idéer, kolla dessa länkar:- Så här åtgärdar du problem med ljudförvrängning
- Felsöka Windows 10 Ljud- och ljudproblem.