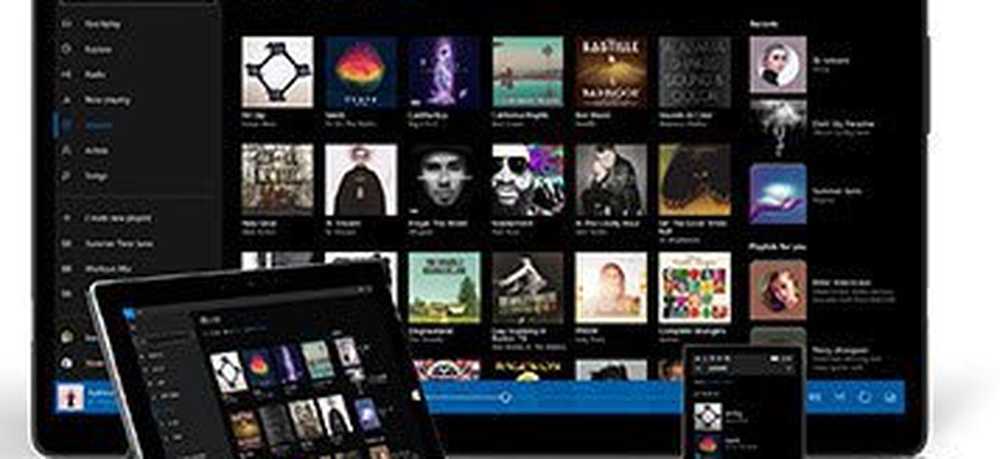Windows 10 Aktivitetsfält Volymkontroll fungerar inte

De Volymkontroll ikonen i systemfältet är det snabbaste sättet att styra volymen på din Windows 10 PC. Men om det efter en senaste uppdatering eller en programinstallation inte längre svarar på musklick, oavsett om det är ett vänsterklick eller ett högerklick, har du ett problem. Många har rapporterat att ikonen markerar och visar volymen om du sveper markören över den, men att klicka på ikonen har ingen effekt. I Windows 10 är det också det snabbaste sättet att ändra ljudutgången, särskilt när du behöver byta från högtalare till hörlurar för din integritet.
Om din ikon för volymkontrollen på Windows 10 har slutat fungera och när du klickar på volymikonen inträffar ingenting och du kan inte ändra volymen så har det här inlägget några arbetsfixar som hjälper dig. Medan ljudet fungerar bra kan du inte styra volymen på datorn från volymkontrollikonen.
Windows 10 Aktivitetsfält Volymkontroll fungerar inte
Om du undrar vad som är exakt problemet, så har det förmodligen något att göra med UI-interaktion. Många en tidsikoner på aktivitetsfältet uppför sig också samma. Du kan muspekare, men inget händer när du klickar på det. Problemet med volymikonet verkar inte påverka det faktiska ljudet från datorn. Det fungerar bra, och du kan använda hårdvara på tangentbordet eller datorn för att styra volymen, men programvaran fungerar inte. Det här är väldigt obekvämt för dem som ansluter sin bärbara dator till en stor bildskärm, och enheten är inte runt dem mestadels.
1] Starta om Windows Explorer

Medan det låter dumt har det fungerat för många konsumenter. Om något fastnar på aktivitetsfältet eller systemfältet, är det här det bästa sättet att återuppliva dem.
- Högerklicka på aktivitetsfältet och välj Aktivitetshanteraren.
- Under Processer letar du efter Windows Explorer
- Högerklicka och välj om du vill starta om.
- Vänta på allt för att slutföra användargränssnittet för att uppdatera. Du bör se att Aktivitetsfältet försvinner och återkommer sedan. Detta laddar om hela användargränssnittet och ger dig tillgång till volymikonet. Den här gången kommer det att fungera.
2] Starta om ljudtjänster

- Typ services.msc i Run prompt.
- I listan Tjänster hittar du Windows Audio, högerklicka på den och gå till Egenskaper.
- Se till att du ändrar starttypen till Automatisk.
- Klicka på Stoppknapp, och en gång har den slutat, Starta det igen.
- Starta om datorn och kontrollera om du kan komma åt volymikonen på Aktivitetsfältet.
3] Uppdatera ljuddrivrutinen
Springa "mmsys.cpl"I en kommandotolk. Högerklicka på ljudikonen i systemfältet och välj "Playback Devices".

När du är klar, verifiera vilken enhet som är standard för din system och återgå till skrivbordet.
Skriv sedan "Enhetshanteraren" i sökrutan och klicka på Enhetshanteraren-appen. Expand fliken "Ljud, video och spelkontroll".

Högerklicka nu på din standard ljudenhetsdrivrutin och klicka på Uppdatera drivrutinsprogramvara.
4] Kör ljudfelsökare

Öppna Windows 10-inställningar> Uppdatera och säkerhet> Felsöka. Kör Playing Audio Felsökare.
Du kan alltid tillfälligt fixa dessa typer av problem med DISM-verktyget och systemfilkontrollen (SFC), men det garanteras inte att du arbetar 100%, och du kan behöva försöka igen efter att du startat om datorn.
Slutligen, om ingenting fungerar, är det alltid en bra idé att återställa din Windows 10-dator för att vara i gott skick.