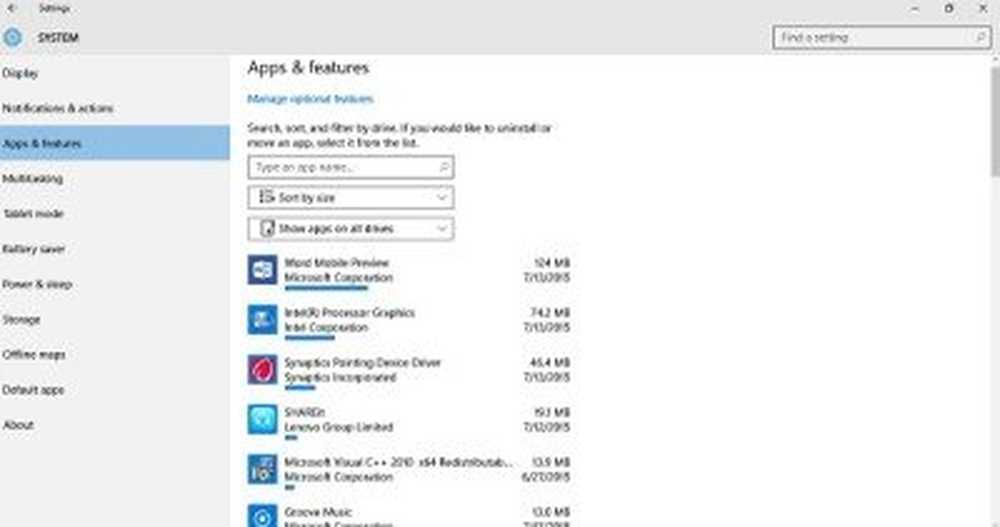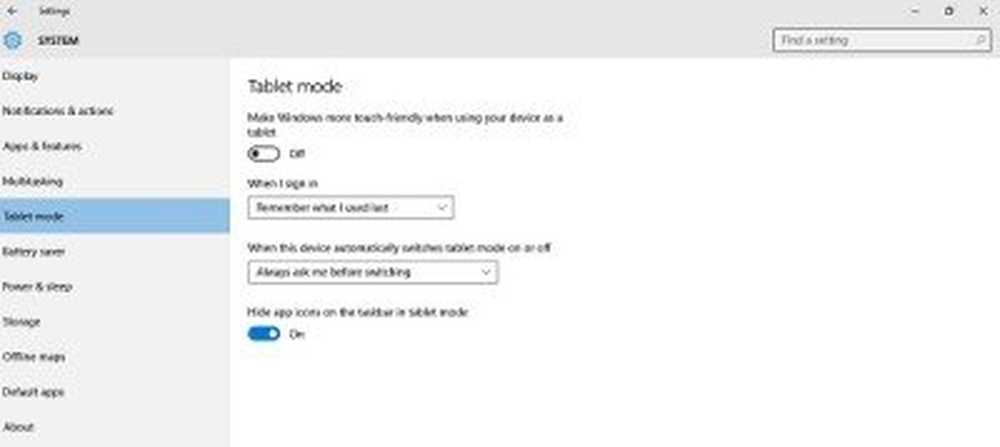Windows 10 Systeminställningar Konfigurera bildskärm, multitasking, lagring etc.

Inställningarna är lite annorlunda organiserade i Windows 10, som vi har sett. Inställningarna här är organiserade i olika kategorier, och det har nästan alla kategorier du vill ändra eller anpassa. I det här inlägget ser vi steg för steg handledning om att öppna och justera Systeminställningar i din Windows 10-dator.
Skriv "Inställningar" i aktivitetsfältets sökfält i anslutning till Windows-ikonen, för att öppna appen Inställningar. Klicka på "System" för att ändra och justera de grundläggande inställningarna i din dator, t.ex. visning, meddelanden, app och funktioner multitasking, tablettläge, batterisparare, ström och sömn, lagring och standardprogram mm.
Visa
Här kan du justera skärmens inställningar för att justera ljusstyrkan eller ändra storleken på text, appar och andra objekt på din dator. Du kan också upptäcka någon närliggande bildskärm och anslut din dator med den. Om du till exempel har en HD-TV hemma kan du ansluta den till din dator via skärminställningar. Klicka på "Anslut till en trådlös bildskärm" och datorn skulle börja söka efter en närliggande anslutbar enhet.
Avancerad display inställningar kan du identifiera och ansluta till en ny skärm till din dator. Klicka bara på Anslut till en trådlös skärm och följ instruktionerna. 
Relaterade inställningar inkluderar:
- Färgkalibrering - Det hjälper dig att förbättra färgen på din bildskärm och se till att den färg du väljer visas korrekt.
- ClearType text - Justera inställningarna här för att förbättra läsbarheten på datorn genom att orden blir skarpare och tydligare.
- Avancerad storlek på text och andra objekt - Med den här inställningen kan du ändra storleken på appar och text på datorn om du vill.
- Egenskaper för bildskärmskort - Den här fliken tar dig till Intel HD Graphics Control Panel.
Här kan du också ställa in olika bakgrundsbilder på Dual Monitors.
Meddelanden och åtgärder

På den här fliken kan du aktivera eller avaktivera meddelandena för de valda programmen, och du kan interagera med alla dina appar och meddelanden på ett ställe. Du kan också välja vilka ikoner som visas på din aktivitetsfält och systemfältet på datorn. Du kan också aktivera appens ikon på eller av, för klocka, volym, ström osv.
Snabba åtgärder

Med den här fliken kan du anpassa snabba åtgärdsknappar i meddelandecentret. Du kan anpassa ordern för snabbåtgärdsknappar och välja de appar som du vill ha åtkomst till ofta. Klicka bara på någon åtgärd och byt positionerna från listrutan enligt dina önskemål. Om du till exempel byter inställningar med Wifi, kommer de två att byta ut sina positioner.
Appar och funktioner 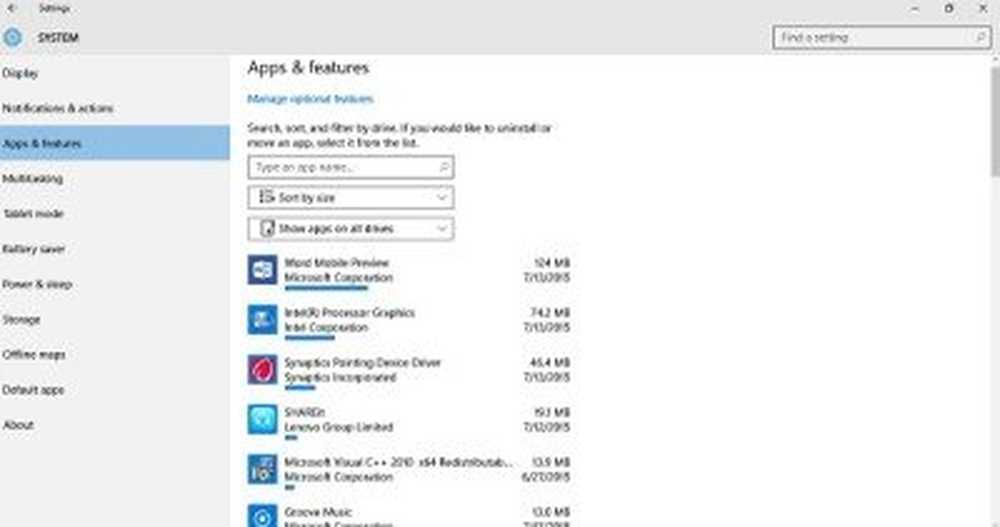
Här kan du kontrollera vilka av dina appar och funktioner som är installerade på datorn. Apparna här sorteras som standard, men du kan sortera dem enligt deras namn eller installationsdatum. Klicka på vilken app som helst, och du kan avinstallera den från din dator. Du kan också hantera valfria funktioner här.
Göra flera saker samtidigt

Tablet-läge
Dessa inställningar är för tablet-användare. Du kan göra din Windows 10 mer användarvänlig genom att vrida på knappen På och kan även ställa in systeminställningarna när du använder Windows 10 på en snyggvänlig enhet.
Batterisparare
Den här fliken i systeminställningarna hjälper dig att få ut det mesta av batteriet på enheten. Du kan begränsa bakgrundsaktiviteten på din maskin när batterisparläget är aktiverat, till exempel kan du sluta ta emot kalenderuppdateringarna och e-postmeddelanden när batterisparläget är På. Du kan få den att slå på automatiskt eller kan det också manuellt. Klicka på Batterispararinställningar för att justera inställningarna. Här kan du lägga till de appar som du vill köra även när batterispararen är påslagen.

Kraft och sömn

Justera inställningarna för ström och sömn för din dator. Du kan ställa in strömavstängningstiden för både batteri och strömstart. På samma sätt kan du ställa in vilolägen när datorn är inkopplad eller ansluten.
Lagring

Kontrollera tillgänglig lagring i dina PC-enheter och ändras också och kan också ställa in specifika platser för att spara dina dokument, musik, bilder och videofiler.
Offline Maps
Windows 10 erbjuder nu offline-kartor, och du kan nu hämta kartorna för din offlineanvändning. Du kan även justera inställningarna om du har mätningar. Vänd det för att ladda ner kartorna endast när du har en gratis anslutning eller en Wi-Fi-anslutning med obegränsad användning.
Standardprogram
Som namnet antyder kan du justera standardprogrammen på din dator. De relaterade inställningarna tar dig till kontrollpanelen där du kan ställa in standardapparna efter filtyp, enligt protokoll eller standardinställningar av appen.
Handla om