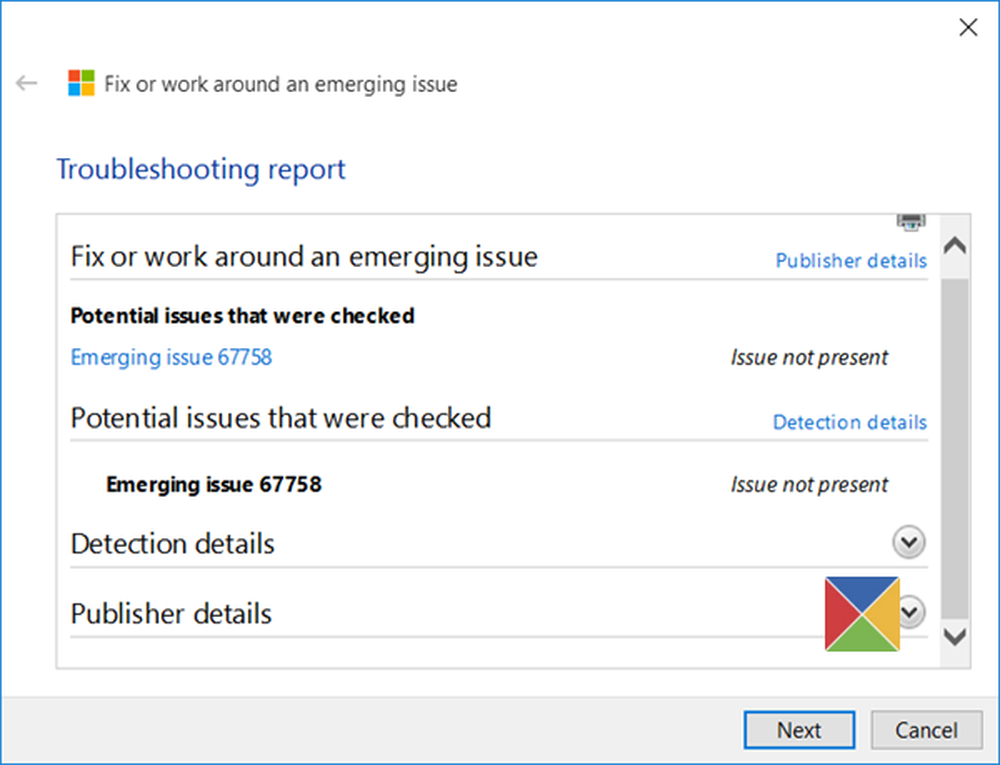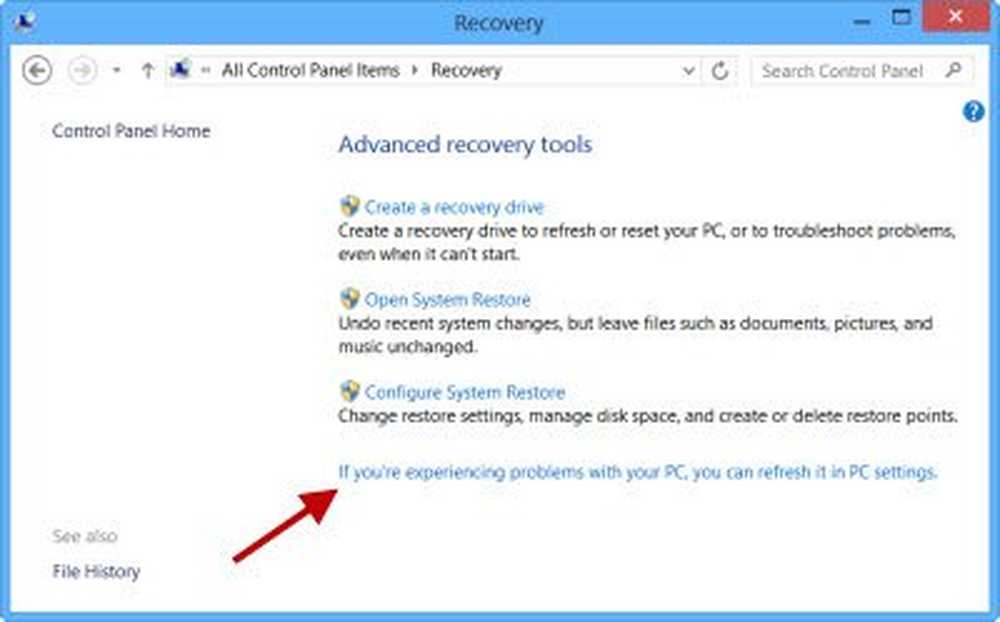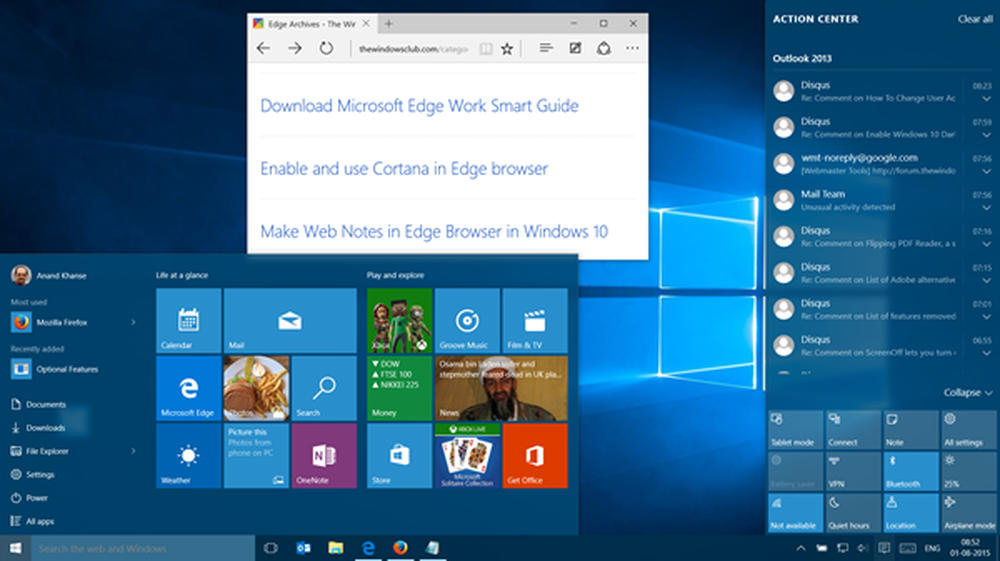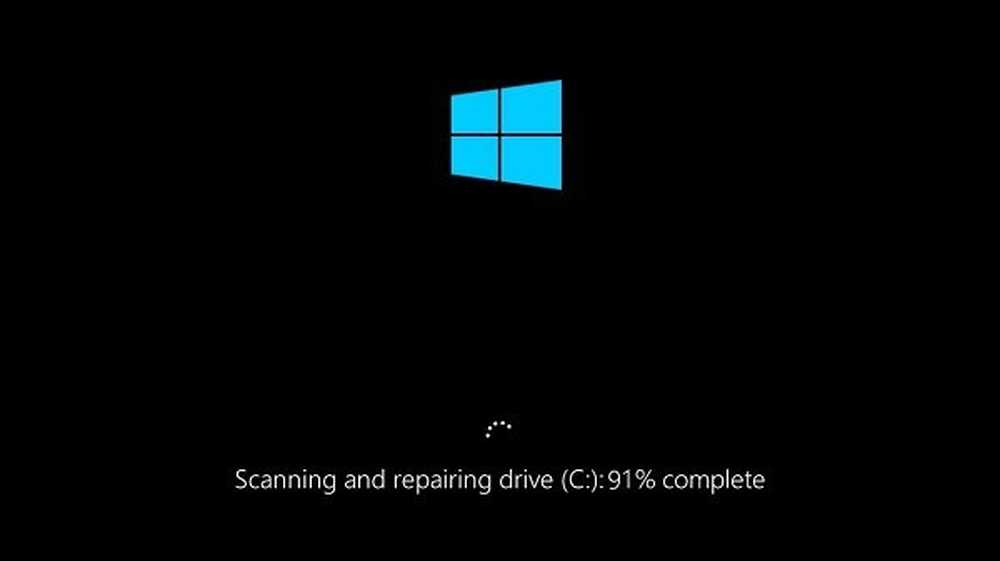Windows 10 Sök inte att hitta filer från Google Drive
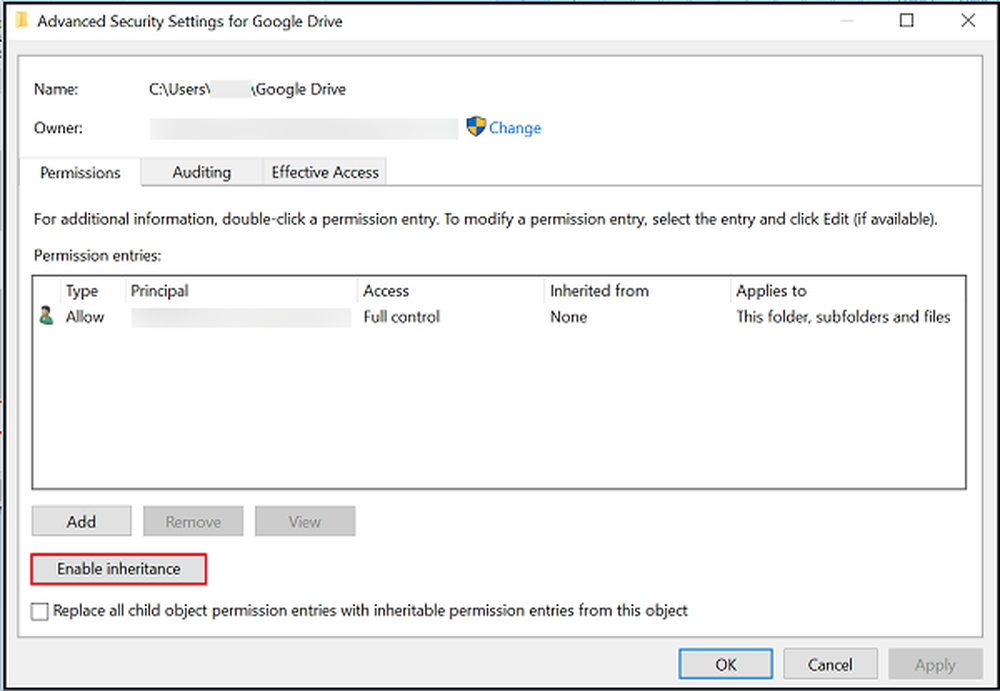
Microsoft Windows 10 stöder systemets breda sökfunktion som gör det möjligt för användare att snabbt hitta filer och andra data via startskärmsökning. Som standard indexerar detta sökalternativ vissa vanliga platser på din enhet. Men ibland kan du upptäcka att den beter sig oväntat. Det kan till exempel hitta filer i hemkataloger, men det kanske inte finns filer från Google Drive mapp på C: \ -drivrutin. Om du har mött detta problem, här är en lösning som du kan försöka lösa problemet.
Windows 10-sökning indexerar inte Google Drive-mappen
Tja, det första du vill göra är att se till att Windows Search indexerar din Google Drive-mapp och dess innehåll. Om det inte hjälper, bekräfta att användarens arv är aktiverad.
Index Google Drive-mapp i Windows-sökning
Starta kontrollpanelen och navigera till "Indexeringsalternativ'. En gång här, välj Ändra hur Windows söker'länk och tryck sedan på'Ändra'-knappen synlig längst ner på' Indexeringsalternativ '-skärmen.

Då, under Ändra valda platser, klicka på rullgardinsmenyn på Local C Disk eller den enhet där den önskade katalogen finns.

Se till att den önskade katalogen Google Drive-mappen är vald. Ticka
Markera kryssrutan, klicka på OK och starta om datorn.
Ge Windows lite tid att indexera den här nya platsen och bygga om Windows Search Index.Se till att användarens arv är aktiverad
Om problemet kvarstår, är det lämpligt att verifiera om Användararv är aktiverad för den här mappen.
För att göra detta, gå till Google Drive Directory-adressens högerklicka och välj Egenskaper. Klicka på fliken Säkerhet och klicka på "Avancerat".

Välj ditt användarnamn.
Mot den nedre änden hittar du en knapp som indikerar om arvet är aktiverat eller inaktiverat.

Klicka på Aktivera arv och kontrollera "Ersätt alla föremål för barnobjektbehörigheter med arvliga behörighetsposter från det här objektet"Och klicka på Använd> OK, och sedan OK igen.
Starta om din Windows-dator och se.
Med vänliga hälsningar!
Se det här inlägget om Google Drive fortsätter krascha kontinuerligt.