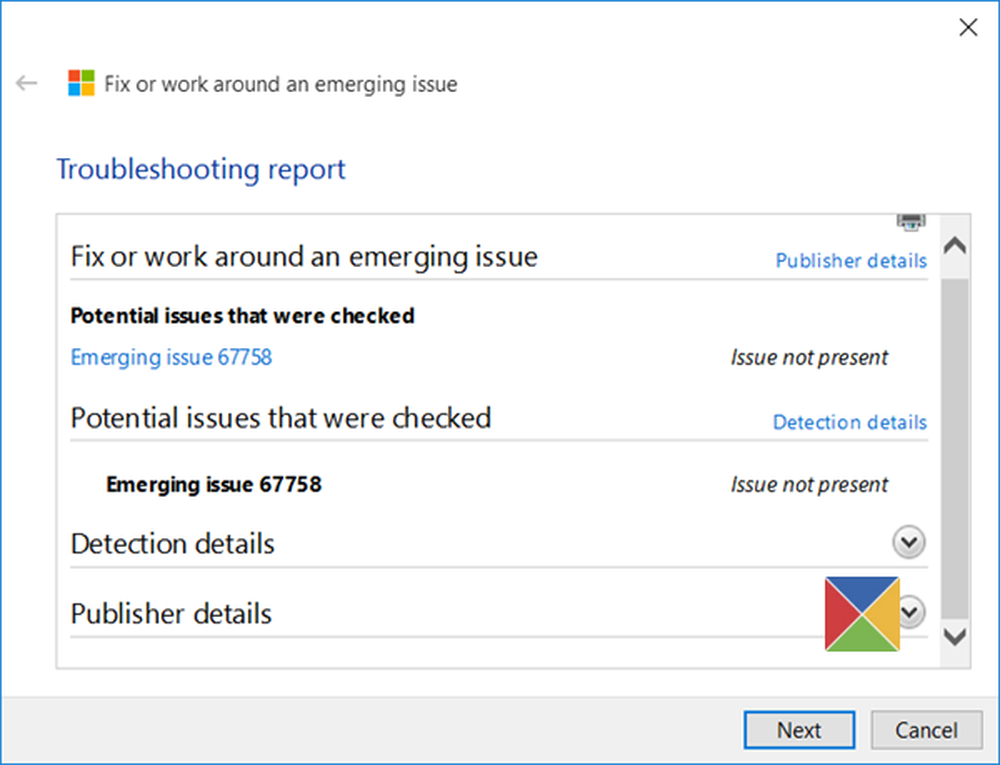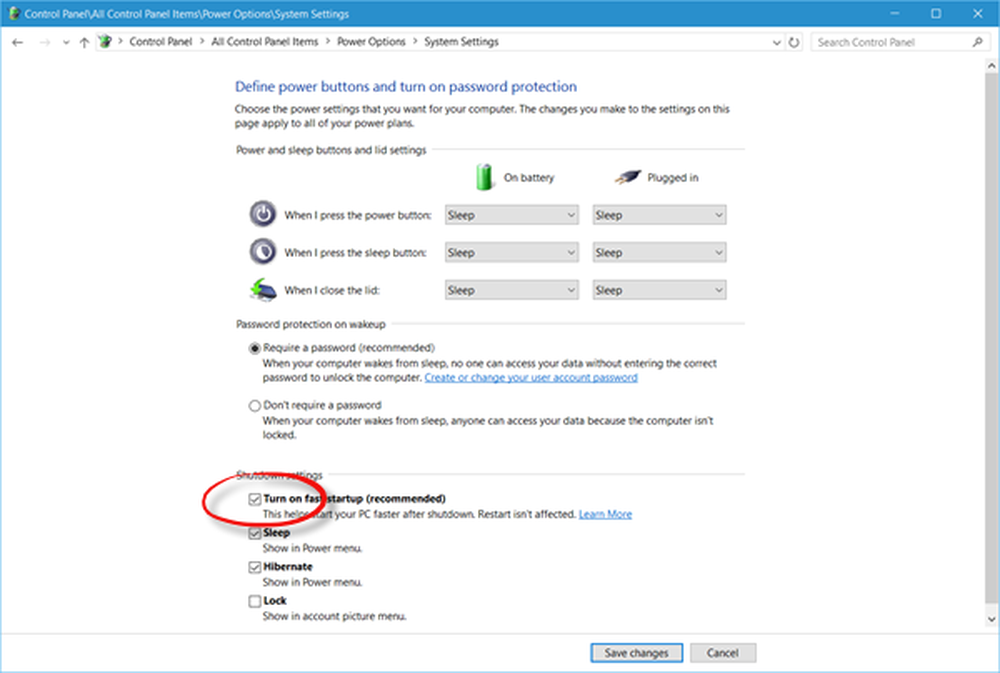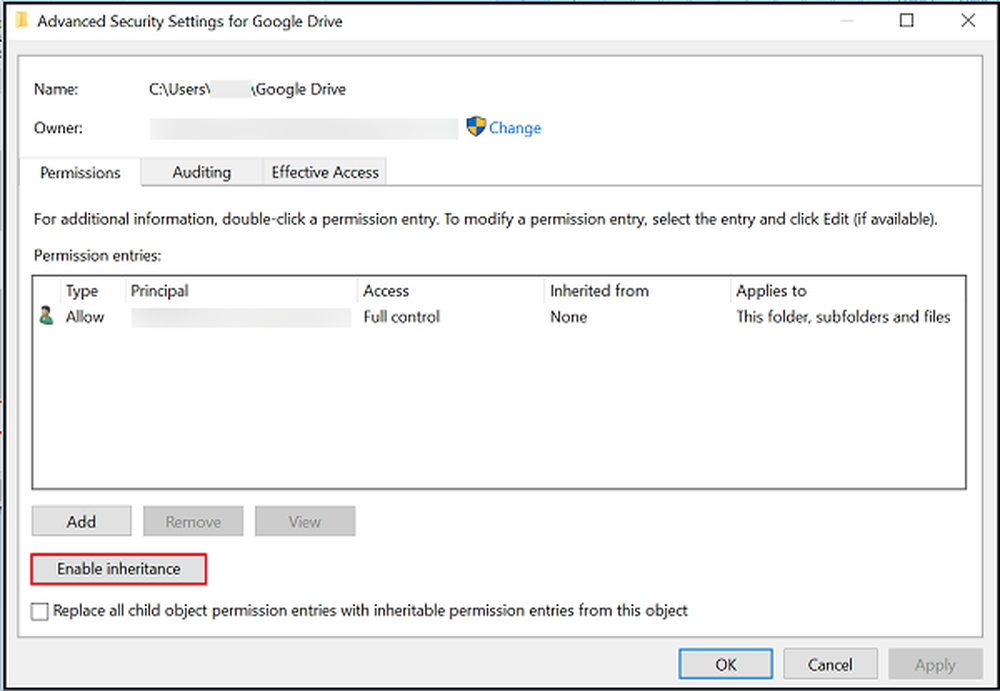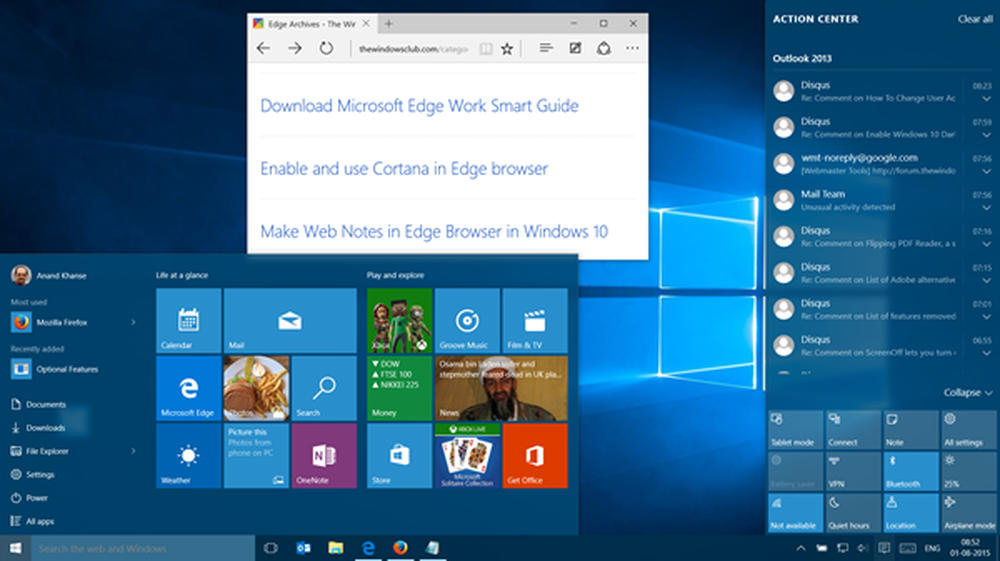Windows 10 Skanning och reparation av enheten är fast
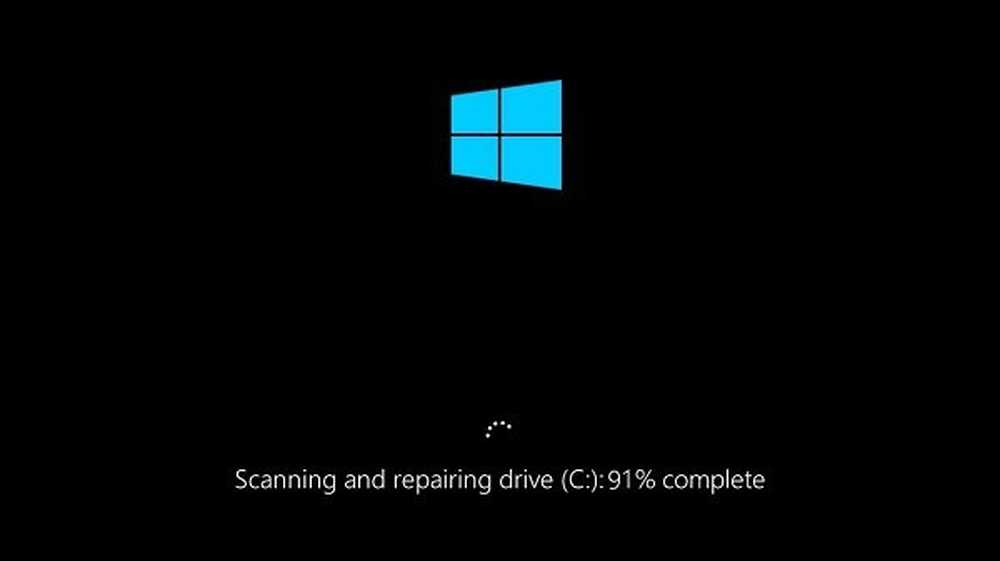
Windows 10 operativsystem har en snygg funktion för att kontrollera disken för dåliga sektorer och andra diskfel. Men ibland blir denna funktion smärtsam då den fastnar. Detta gör att Windows 10-datorn tar lång tid att starta eller det kan helt enkelt fastna. Om du ser din skärm fast på en Skanna och reparera Drive meddelande, då det här inlägget hjälper dig att komma ur situationen.

Skanning och reparation av enheten är fast
Det bästa förslaget jag måste ge är att hänga på och låt det springa. Det kan ta ett par timmar, men givet tid; det är känt att slutföra i de flesta fall. Om det är nödvändigt, lämna det över natten och låt det gå sin kurs.
Om det inte hjälper, kan du prova våra följande förslag och se om de hjälper dig:
- Avbryt CHKDSK-operationen.
- Schemalägg Error Checking via Drive Egenskaper.
- Använd Reparation-Volym för Windows PowerShell.
1] Avbryt CHKDSK-operationen
Under Windows start kommer du att få några sekunder, under vilken du kan trycka på valfri knapp för att avbryta schemalagd skivkontroll. När du har slutat ChkDsk från att springa, kan du följa den här proceduren för att avbryta CHKDSK.
Om du inte kan starta på skrivbordet kan du starta till avancerade startalternativ och använda kommandotolken. Om du inte kan starta på avancerade alternativ, använd sedan Windows installationsmedia, välj Reparera datorn> Felsök> Avancerad menyalternativ> Välj Kommandotolken och följ proceduren för att avbryta CHKDSK som nämns ovan.
2] Schemalägg Error Checking via Drive Egenskaper
Nu när du har avbrutit CHKDSK kan du omorganisera en ny. Du bör få din hårddisk undersökt för fel.
Du kan använda verktyget GUI-baserat felkontroll. För att springa ChkDsk, öppna Den här datorn. Högerklicka på operativsystempartitionen för Windows eller någon partition som du behöver fixa fel för och välj Egenskaper. Navigera till fliken märkt som Verktyg. Under avsnittet för Felkontroll, Klicka på Kontrollera.
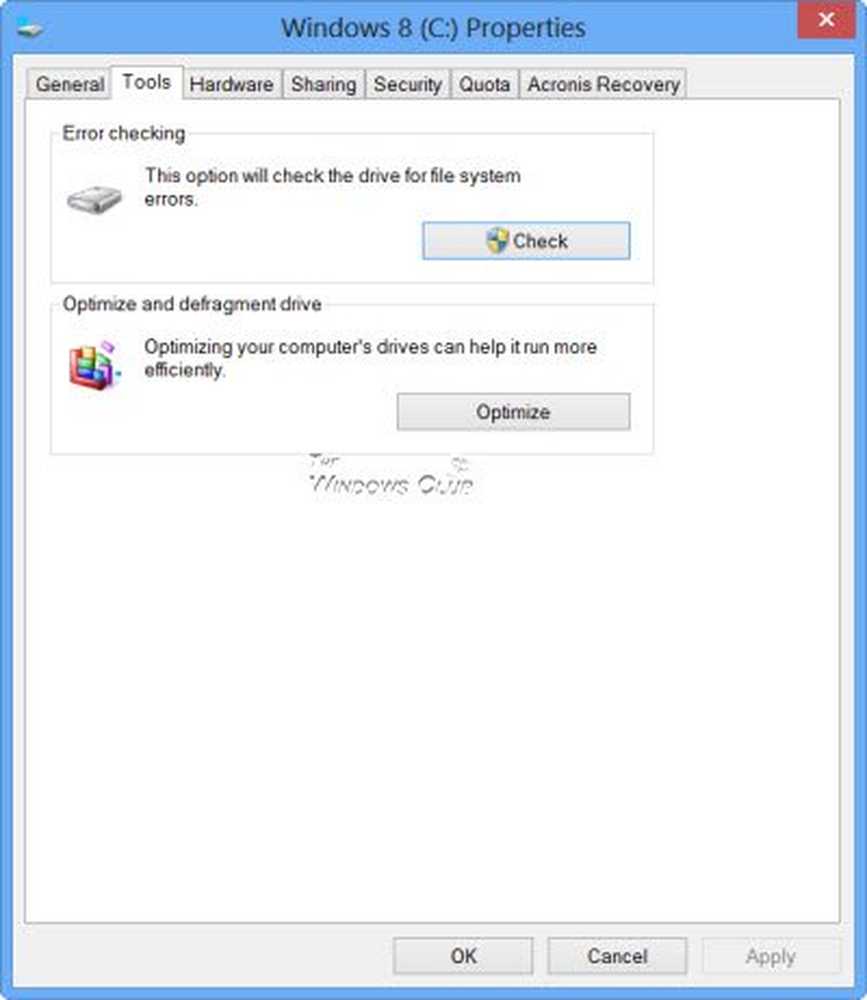
Ett nytt fönster kommer nu att dyka upp. Klicka på Scan-enhet.
Låt det skanna din hårddiskpartition. Om det ber om en omstart, starta om datorn.
3] Använd Repair-Volume för Windows PowerShell
Den här metoden fungerar bara om datorn startar i operativsystemet normalt efter att ha lämnat datorn på en längre tid.

För att köra reparationsvolymen cmdlet måste du öppna Windows PowerShell som administratör
Skriv nu följande kommando för att köra Reparation-Volym och tryck sedan på Enter.
reparationsvolymen -driveletter
Låt processen slutföra och kontrollera om problemet är fixat eller inte.
Det finns fler förslag här: ChkDsk fast vid specifika% eller hänger på något steg.
Titta även på dessa inlägg:- ChkDsk eller Check Disk körs vid varje start i Windows
- ChkDsk eller Check Disk körs inte vid start i Windows
- Så här avbryter du ChkDsk i Windows 10