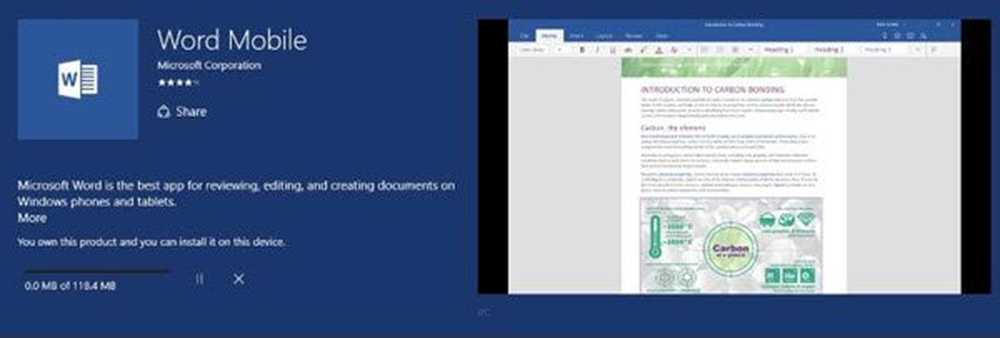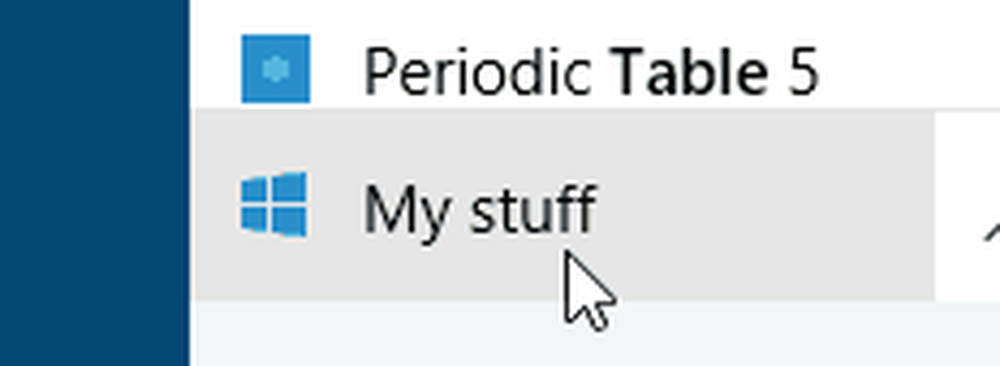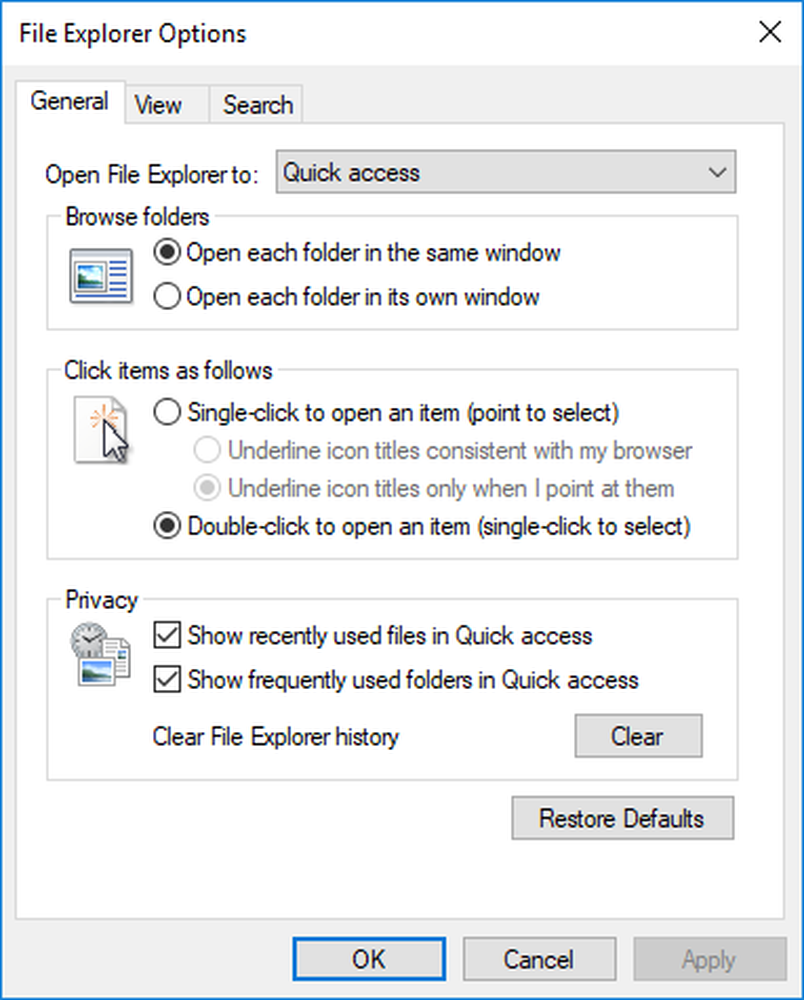Windows 10-musen rullar automatiskt upp eller ner
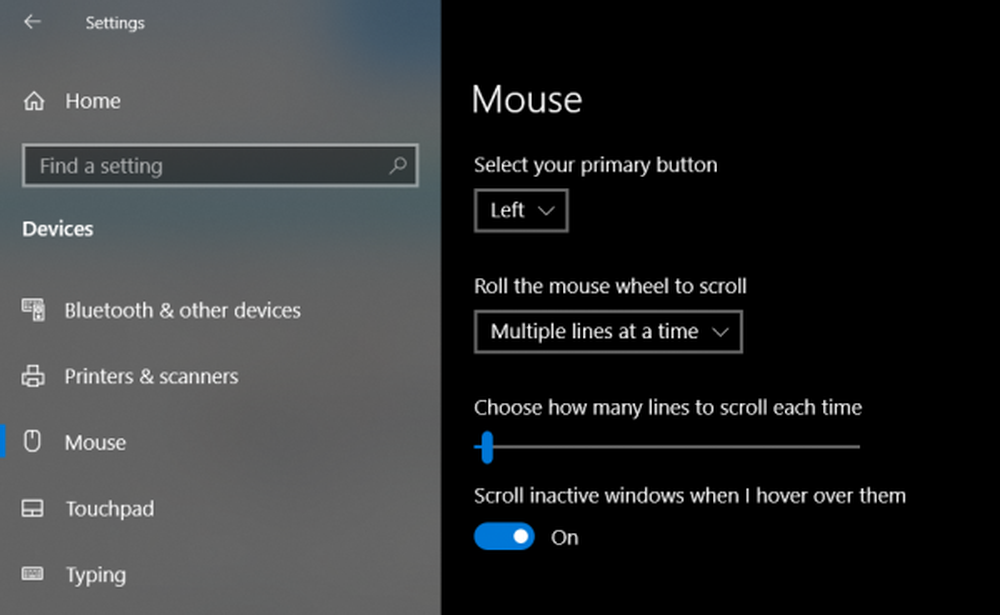
För att förbättra användarproduktiviteten implementerar Microsoft ett antal små funktioner som gör skillnad i användarens övergripande erfarenhet och produktivitet. Men ibland blir dessa funktioner fångade med problem och resulterar i datorns onormala funktion. En sådan funktion är där musrullningen sker automatiskt utan användarintervention. Detta kan vara frustrerande, och om det här felet upprepas, kan det också göra datorn oanvändbar. Idag kommer vi att kolla på hur du åtgärdar den här automatisk rullningsproblemet på en Windows 10-dator.
Mus rullar automatiskt upp eller ner
Det finns tre saker du behöver ta en titt på:
- Byt lämplig musinställning.
- Avinstallera nyligen installerade Windows-uppdateringar.
- Använd systemåterställning.
1] Byt lämplig mus 10 inställning
Försök att slå på WINKEY + I combo för att starta Inställningar App.
Navigera nu till Enheter> Mus.

Slutligen byt ut Bläddra inaktiva fönster när jag svävar över dem inställning till Av.
Starta om datorn och kontrollera om det har åtgärdat dina problem.
2] Avinstallera nyligen installerade Windows-uppdateringar
För att avinstallera Windows-uppdateringar är det bästa sättet att göra det i Säkert läge. Det kan finnas risker för att nyligen installerade uppdateringar kan ha skadat datorns programvara. För att lösa problemet först kan du först och främst börja med att starta i Säkert läge och försök sedan slå på WINKEY + I combo för att starta Inställningar App.
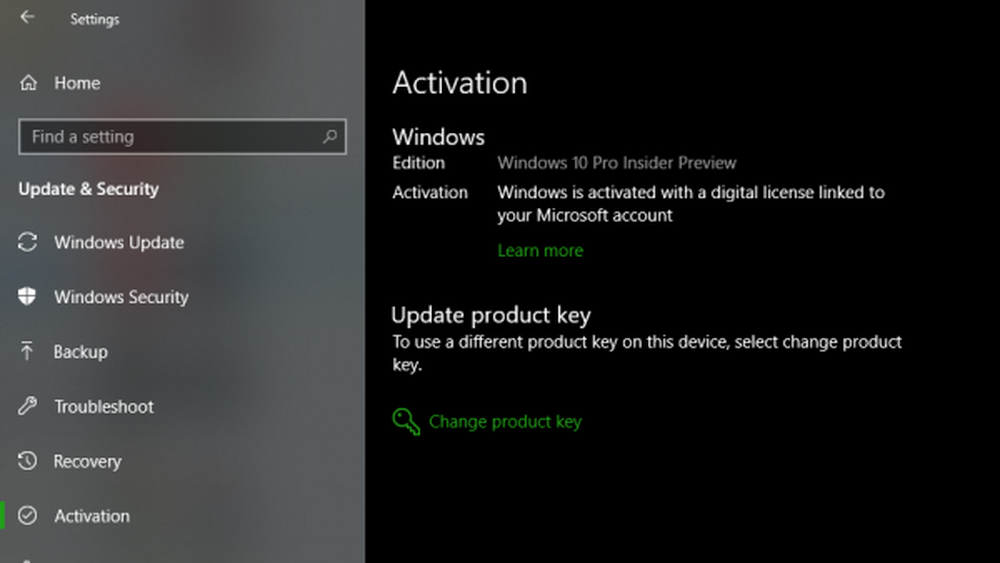
Klicka nu på Uppdatering och säkerhet.
Välj menyn i vänster menykolumn Windows uppdatering.
Och sedan i den högra kolumnen, välj Visa installerad uppdateringshistorik.
Klicka sedan på Avinstallera uppdateringar.
Nu öppnas ett fönster som visar listan över alla installerade uppdateringar på din dator. Då kan du välja den uppdatering du vill avinstallera och klicka på Uninstall knappen längst ner till höger i fönstret.
3] Använd systemåterställning
Börja med att slå på WINKEY + R-kombinationen för att starta Springa verktyg. Skriv nu in sysdm.cpl och träffa Stiga på.
Välj nu fliken märkt som Systemskydd och välj sedan Systemåterställning knapp.

Det öppnar nu ett nytt fönster där du måste välja önskat Systemåterställningspunkt.
Efter att ha valt önskat Systemåterställningspunkt, följ instruktionerna på skärmen för att slutföra processen.
Nu reboot din dator och kontrollera om den här metoden kunde lösa problemet.
Något är säkert att hjälpa till!