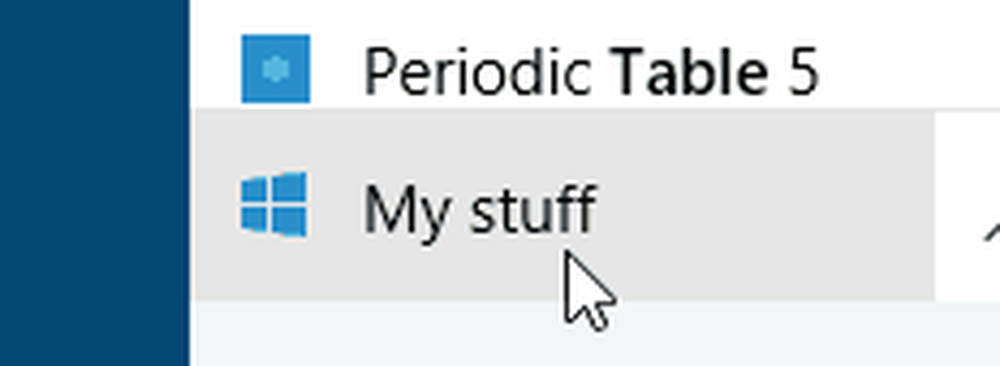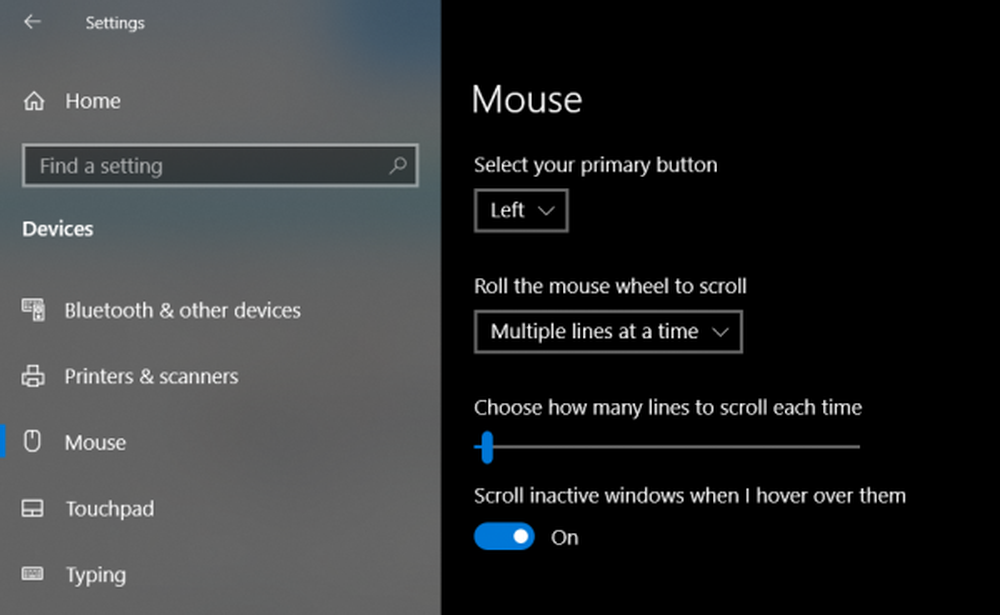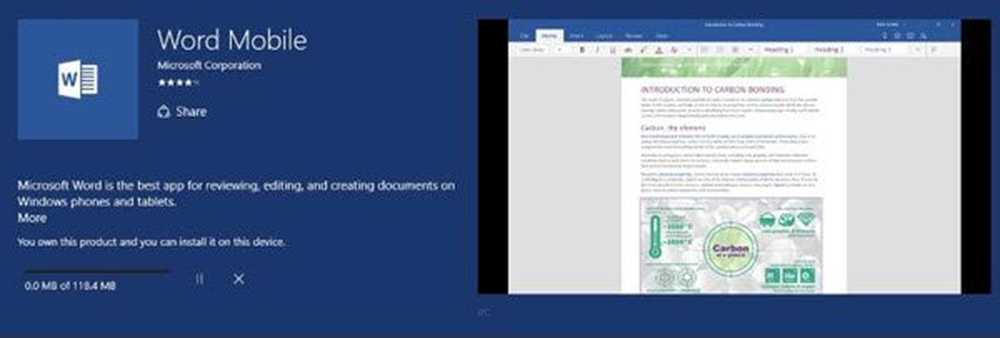Windows 10-musen klickar automatiskt två gånger
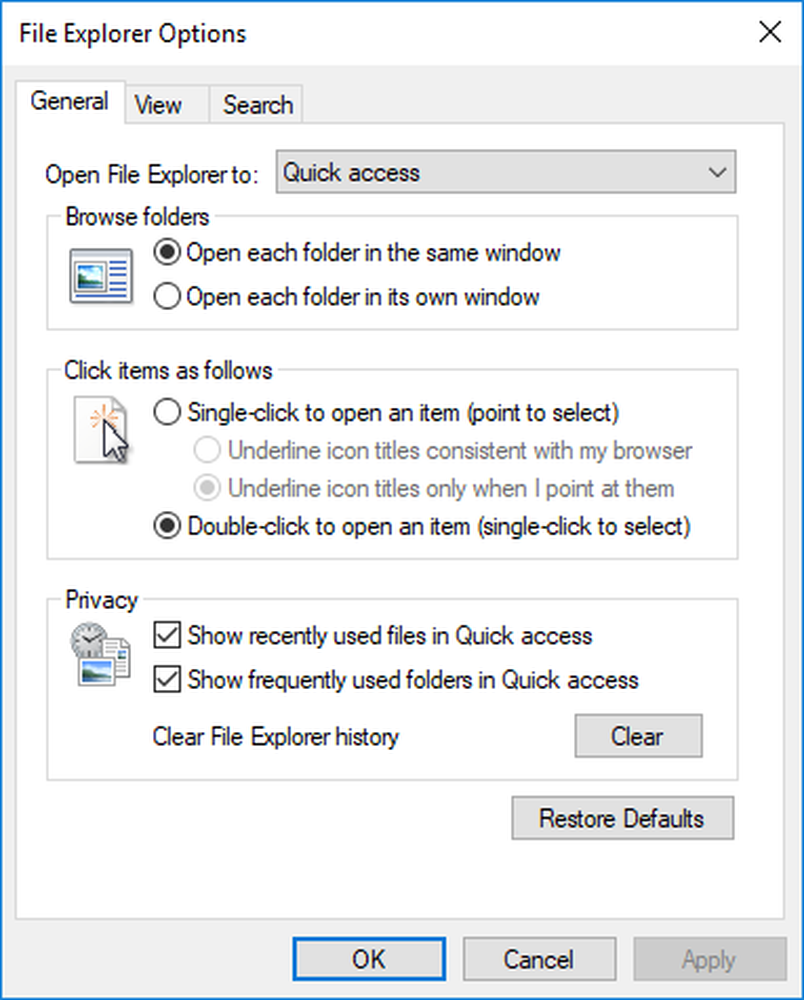
Om din Windows 10-mus har börjat dubbelklicka på ett enkelt klick slumpmässigt, här är några saker du behöver ta en titt på för att åtgärda ditt problem. Det här problemet kan spåras till hårdvara, programvara eller till och med drivrutiner. Vissa Windows-användare har stött på detta mystiska problem med dubbel dubbelklickning i slumpmässig tid. Detta konstiga problem hindrade arbetsflödena i mitten och skapade uppgiften långt ifrån sig. Detta problem är analogt där ett enda vänster klick kommer att orsaka ett falskt dubbelklick som leder till utförandet av annan aktivitet än den uppgift som gjordes.
Windows 10-musklick två gånger
Om din mus dubbelklickar kan du behöva göra följande:
- Kontrollera musen på ett annat system. Kanske är hårdvaran defekt.
- Testa musen på flera program. Kanske ett visst program skapar problem.
- Kontrollera musens egenskaper
- Installera om Mouse & Touch Drivers
- Kör felsökaren för maskinvara
- Felsök i Clean Boot State.
Även om problemet är otroligt frustrerande, diskuterar vi i den här artikeln några lösningar för att lösa problemet.
1] Välj Dubbelklicka för att öppna ett objekt i Kontrollpanelen
Öppna Utforskaren alternativ i kontrollpanelen.
Under Allmän flik, Klicka på objekt enligt följande avsnittet, klicka på den radioknapp som läser Dubbelklicka för att öppna ett objekt (ett enda klick för att välja).
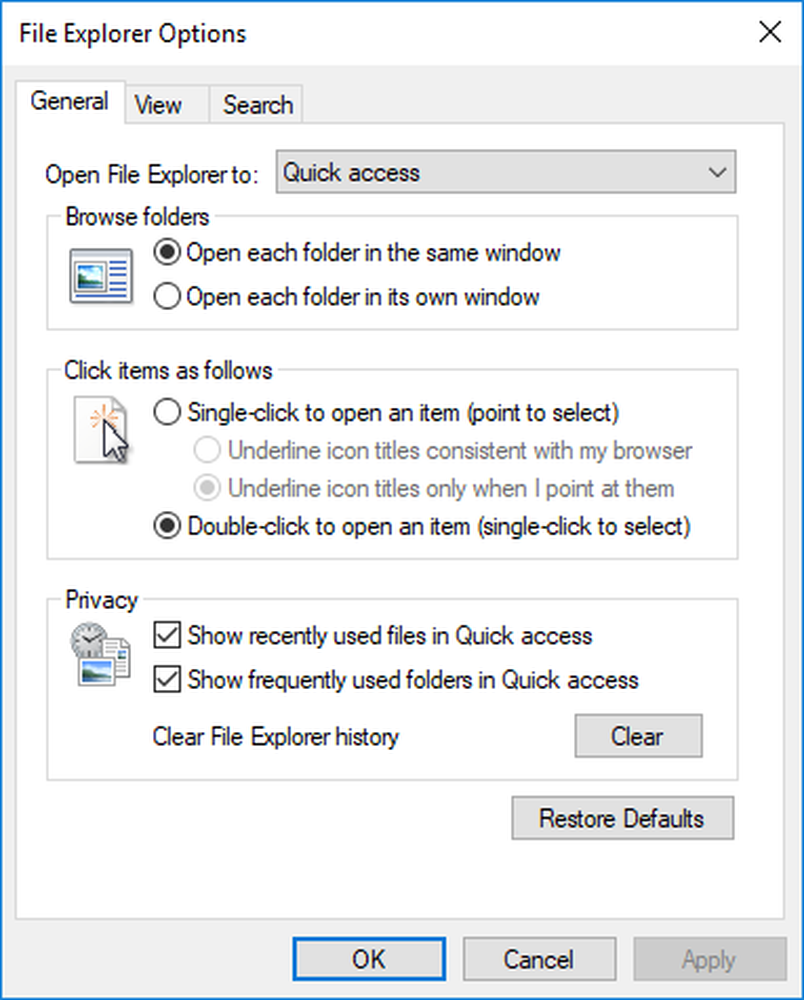
Klicka på Apply och OK.
2] Installera om den senaste musdrivrutinen
Öppna snabbåtkomstmenyn genom att trycka på Windows + X. Gå till Enhetshanteraren från listan över menyer.
Sök och lokalisera Möss och andra pekdon från listan till vänster om fönstret.
Bygga ut Möss och andra pekdon.
Högerklicka på föraren och klicka på Uninstall.

Starta om datorn.
Om drivrutinerna inte installeras automatiskt när du startar om datorn, gå till datorproducentens webbplats och installera de senaste drivrutinerna.
3] Kör felsökaren för maskinvara och enheter

Felsökaren för maskinvara och enhet är ett automatiskt verktyg som hjälper till att identifiera problem med hårdvara och andra enheter. Felsökaren ger också information om hur man åtgärdar dem. Följande steg hjälper dig att köra felsökaren.
Öppna Kör dialogrutan genom att trycka på Windows + R.
Skriv kontrollpanelen för att öppna den för dig och klicka Ok.
Klicka på Felsökning.
Under Hårdvara och ljud klickar du på Konfigurera en enhet. Detta öppnar ett nytt fönster för felsökning.
Klicka på Nästa för att köra felsökaren för maskinvara och enhet. Vänta tills skanningen är klar.Om det uppstår ett problem kommer en rapport att presenteras. Välj den du vill fixa och klicka på nästa knapp. Felsökaren löser problemet om det finns några.
4] Uppdatera Touch-drivrutinerna
Tryck på Windows + X-tangenten på tangentbordet.
Gå till Enhetshanteraren.
Högerklicka på musenheter / drivrutiner.
Klick Uppdatera drivrutinsprogramvara och följ sedan stegen i guiden som visas.

Starta om datorn och kontrollera.
5] Felsök i Clean Boot State
En Clean Boot hjälper till att övervinna programvarukonflikterna och kontrollerar om någon tredjepartsapplikation är motsägelsefull mot systemet. När du startar datorn i ren start startar datorn med en förinställd minimal uppsättning drivrutiner och startprogram, och eftersom datorn börjar med en minimal uppsättning drivrutiner, kanske vissa program inte fungerar som du förväntade dig.
Felsökning med ren start är utformad för att isolera ett prestandaproblem. För att utföra felsökning med ren start måste du vidta flera åtgärder och sedan starta om datorn efter varje åtgärd. Du kan behöva manuellt inaktivera ett objekt efter det andra för att försöka hitta den som orsakar problemet. När du har identifierat gärningsmannen kan du överväga att ta bort eller inaktivera det.
Följ dessa steg för att utföra en ren start.
Tryck på "Windows + R" -knappen för att öppna en körruta. Typ msconfig och klicka på OK.
Gå till fliken Allmänt och klicka på alternativknappen för Selektiv start.

Avmarkera kryssrutan med Ladda upp startobjekt.
Gå till fliken Tjänster.
Markera kryssrutan som säger Dölj alla Microsoft-tjänster.

Klicka på Inaktivera alla.
Gå till fliken Start och klicka på Öppna aktivitetshanteraren.
Högerklicka på varje aktiverat startup på fliken Start och välj Inaktivera.
Klicka på OK och starta om.
Efter felsökning, återställ datorn för att återgå till ett normalt startläge genom att följa dessa steg.
Öppna Kör-prompten genom att trycka på "Windows + R" -knappen.
Typ msconfig och klicka på OK.
Gå till fliken Allmänt och välj Normal start.
Gå till fliken Tjänster och avmarkera kryssrutan som säger Dölj alla Microsoft-tjänster.
Klicka på Aktivera alla.
Gå till fliken Start och klicka på Öppna aktivitetshanteraren
Aktivera alla dina startprogram.
Klicka på OK och starta om
Om de ovanstående lösningarna inte hjälper, försök att söka efter de senaste Windows-uppdateringarna. Ibland kan installeringen av uppdateringarna åtgärda problemen. Problemet uppstår också om du inte har installerat drivrutinerna ordentligt eller om du kör en inkompatibel drivrutin. Installera drivrutinerna i kompatibilitetsläge.