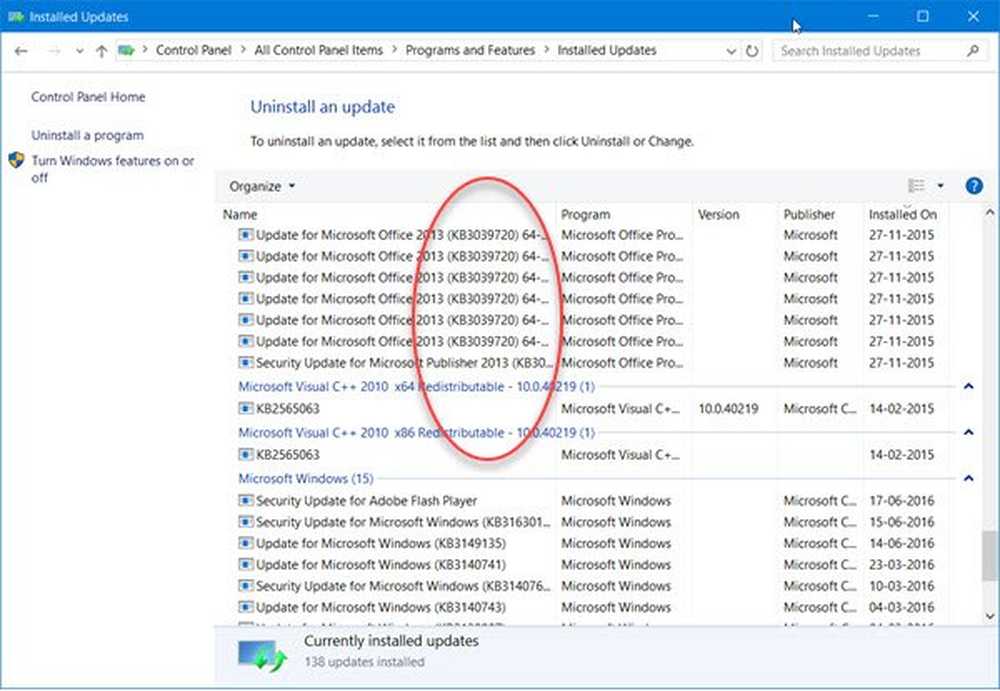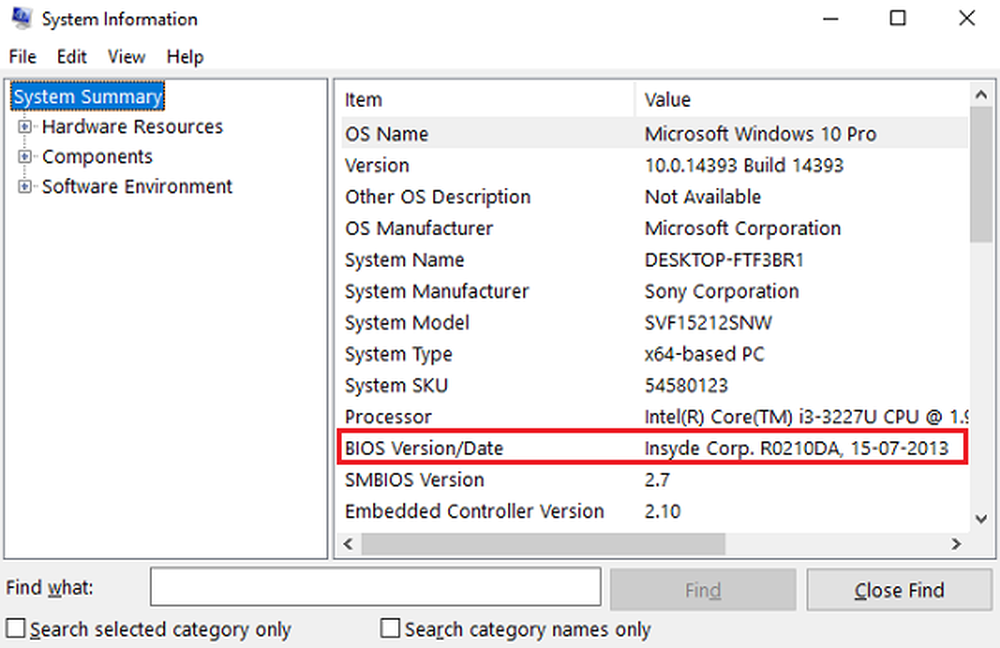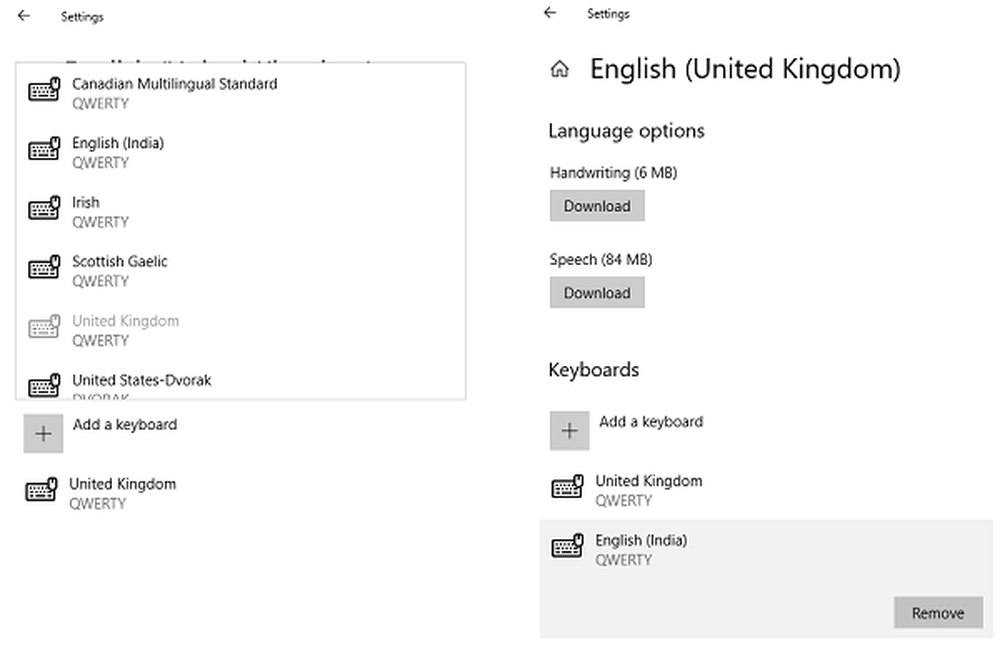Windows 10 är fast vid laddning av vissa skärmar
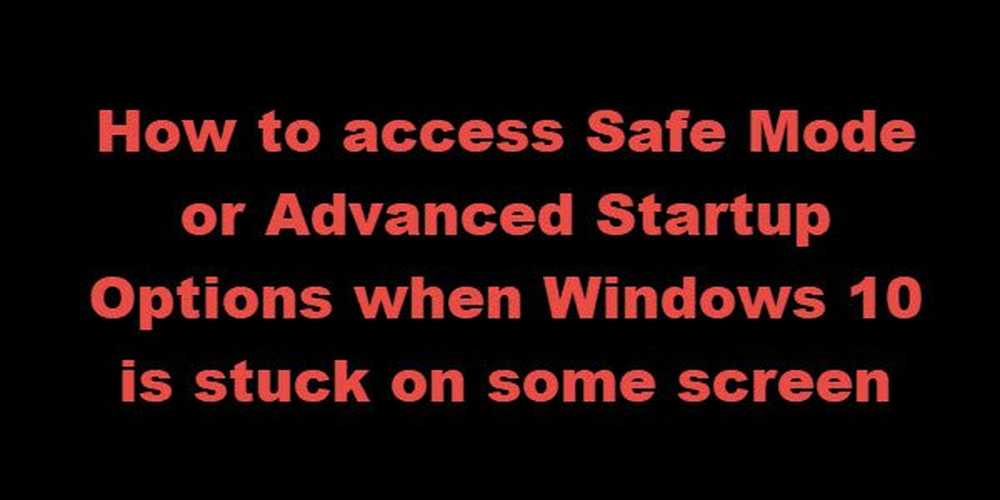
Om Windows 10 är fast om du startar om, laddar du någon skärm med rotationspottens animering som rör sig oändligt, välkomstläge, inloggningsskärm, startar Windows eller startar inte, du måste starta upp Säkert läge eller Avancerade startalternativ för att antingen felsöka eller återställa systemet.
En bra dag startar du din Windows 10-dator, och du ser att den sitter fast på skärmen som laddar någon. Vad gör du? Hur fixar du din Windows 10-dator när du inte kan komma åt skrivbordet? Det finns många liknande situationer. Det här kan hända efter en uppdatering av drivrutinen, viss grafikproblem och ibland även efter en större Windows 10 Update. Din dator kan vara fast på vilken skärm som helst - det kan vara fast omstart eller i en oändlig omstartslinga, fast vid inloggningsskärmen, Klar att installera, Förbereda säkerhetsalternativ, Återställa din tidigare version av Windows, Få Windows-klar skärm, Vi kunde inte " t Slutför uppdateringsskärmen, Arbeta på uppdateringar, Misslyckande med att konfigurera Windows-uppdateringsskärmen - eller det kan vara en skärm där du har en spinnig primär animering som rör sig oändligt.

Windows 10 sitter fast vid laddning av vissa skärmar
Det enda alternativet är att komma in i Säkert läge eller Avancerat Startläge. Så i den här handboken delar vi hur du öppnar Säkert läge eller Avancerade startalternativ när Windows 10 sitter fast på någon laddningsskärm.
Få tillgång till Säkert läge eller avancerade startalternativ när datorn är fast
Säkert läge eller Avancerade startalternativ låt dig reparera din Windows 10-dator, antingen genom att återställa den till tidigare arbetsförhållanden, eller när du är i säkert läge kan du avinstallera programvara eller drivrutiner som kan ha orsakat problemet. Avancerat startalternativ ger dig Systemåterställning, Systembildåterställning, Startinställningar, Startreparation och flera sådana återställnings- eller reparationsalternativ. Säkert läge ger dig tillgång till alla systemverktyg som CMD, Systemåterställning, etc. som kan hjälpa dig.
Så när din dator inte startar normalt, sitter fast i en oändlig omstartslinga eller fastnar på någon skärm, bör du fokusera på att komma till Säkert läge eller starta på skärmen Avancerad startalternativ
Saken att göra är att stänga av datorn. Koppla bort externa enheter, kringutrustning etc., vänta en minut och sätt på datorn.
Öppna avancerade startalternativ under start
Varje gång din Windows 10-dator startar, har du två alternativ. Du kan trycka på F2 för att komma åt dina BIOS-inställningar eller trycka på F8 för att komma åt start- eller startmenyn. Så här ser det ut på min HP. Men detta kan variera från OEM till OEM.

När du öppnar startmenyn kan du behöva trycka på F11 att öppna Välj ett alternativ skärm. Härifrån måste du trycka på felsöka och då Avancerade alternativ för att nå följande skärm.

En gång här kan du använda något av följande alternativ:
- Systemåterställning: Användbar om du vill återställa din Windows 10-dator.
- System Image Recovery: Låter dig återställa din Windows med en systembildsfil.
- Startreparation: Fixar startproblem
- Command Prompt: Med hjälp av CMD kan du komma åt de mer avancerade inbyggda Windows-verktygen
- Startinställningar: Det låter dig ändra Windows-startalternativ
- Gå tillbaka till föregående byggnad.
Starta Windows 10 i Säkert läge

Om du har aktiverat F8-tangenten i Windows 10, kan du, när du startar ditt system, kontinuerligt trycka på F8 nyckeln för att starta i Säkert läge. När du är i Säkert läge får du tillgång till din startmeny, mus och tangentbord, och du kommer också att kunna komma åt dina filer. Om du vill använda Systemåterställning eller köra din antivirussökning för att ta bort skadlig kod, vilket ofta är fallet med de flesta hemmabrukare, är det här det bästa sättet att starta. Bortsett från den här funktionen får du också tillgång till andra inbyggda Windows-verktyg, som Kommandotolken, PowerShell, Datorhanteraren, Enhetshanteraren, Event Log Viewer, etc.
Om du inte har aktiverat F8-tangenten, är det enda sättet att starta Windows 10 till Säkert läge i det här scenariot via menyn Avancerad startalternativ som diskuterats ovan. En gång på den här menyn väljer du Felsök> Avancerade alternativ> Startinställningar> Starta om> Tryck på 4-tangenten.

Genom att trycka på "4" -knappen startas om datorn Säkert läge. Att starta om i Säkert läge med nätverk, tryck på '5' -knappen. Att starta om i Felsäkert läge med kommandotolk, tryck på "6" -knappen.
En gång i Säkert läge kan du använda något av de inbyggda systemverktygen för att felsöka eller återställa ditt system till en bra arbetspunkt.
Om någon konstig anledning om du kan starta i Säkert läge men inte kan komma åt skärmen Avancerade startalternativ, kan du i Kommandotolken använda kommandotolken för att starta Windows 10 direkt till skärmen Avancerad startinställningar.
Om ingen av ovanstående två hjälper dig, läs vidare.
Starta med en Windows 10 Bootable Disk
Det rekommenderas starkt att du alltid har en startbar skiva som är praktisk. Du kan skapa en startbar disk med en Windows 10 ISO från vilken dator som helst. När du är klar måste du ändra inställningarna i BIOS, så det startar från den startbara USB-enheten i stället för från datorn. Följ nu stegen nedan:
- Anslut USB och BIOS väljer att starta från USB istället för hårddisken.
- Det kommer att fråga dig att installera Windows 10, klicka på nästa knapp.
- Nästa skärm kommer att ha ett alternativ "Reparera din dator" längst ned till vänster.
- Tryck på R på tangentbordet eller klicka på det.
- Detta visar dig sedan Avancerade startalternativ skärm.
Från den här skärmen kan du välja att återställa för att återställa till tidigare arbetsvillkor eller starta i olika lägen av Säkert läge för att lösa problemet.
Tvinga PC att starta automatisk reparationsskärm
Detta är det sista alternativet som inte rekommenderas, men om du inte har något annat kvar, försök det här med din risk. Stör plötsligt ner datorn när du har startat den. Gör det flera gånger. Efter 3 gånger kan det tvinga Windows att tro att det finns något problem med datorn, och det kommer att tvinga på skärmen Automatisk reparation. Härifrån kan du få tillgång till avancerade startalternativ.
Om ingenting fungerar kan det vara ett problem med din HardDisk. Du kanske vill ansluta den till en annan dator och se om du kan starta upp den eller få tillgång till filerna. Om du inte kan, eller om den andra datorn inte upptäcker det, kanske du vill byta ut den med en ny hårddisk. Du behöver inte oroa dig för din Windows 10-licens, speciellt om du har kopplat den till ett Microsoft-konto. Windows 10 installeras automatiskt och aktiverar den automatiskt.
Pro Tips: Skapa alltid frekventa återställningspoäng
Som sagt, här är ett tips från min personliga erfarenhet. Fortsätt och aktivera automatisk återställningspunkt vid start. En ny systemåterställningspunkt kan vara en stor hjälp ibland! Om du har en återställningspunkt, kommer det inte bara att spara mycket tid för dig, men också se till att sakerna är normala, och du kan starta datorn för viktigt arbete.
Specifika scenarier:- Installationen av Windows 10 är fast
- Windows 10 fast vid Förberedelse av säkerhetsalternativ
- Windows 10 fast på Arbeta med uppdateringar
- Uppgradering av Windows 10 på fast skärm med bara papperskorgen och aktivitetsfältet
- Windows 10 fast vid inloggningsskärmen efter uppgradering.