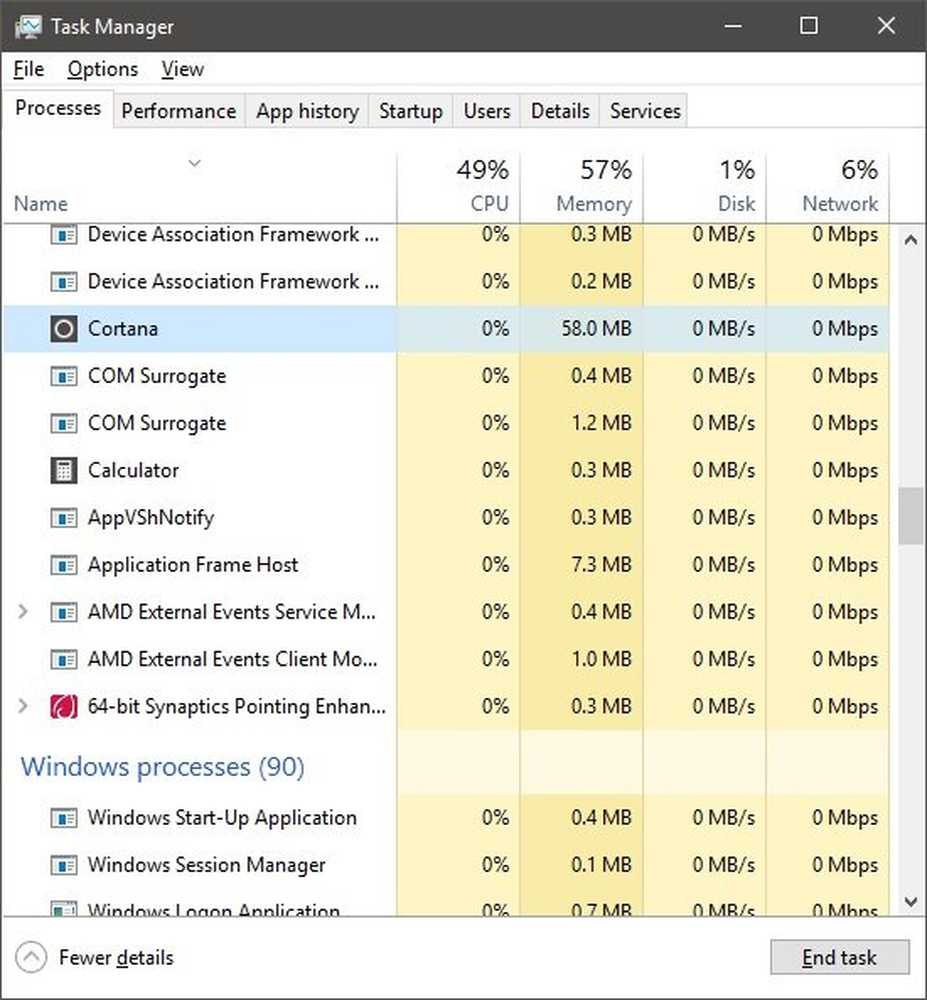Windows 10-datorn startar inte efter strömavbrott

Det kan finnas en förekomst där efter strömavbrott ditt Windows-system kommer inte att kunna starta. I det här fallet skulle eventuella försök att starta systemet bara ta dig till en laddningsskärm. Om din Windows 10-dator inte startar efter ett strömavbrott, här är några lösningar som kan hjälpa dig att åtgärda problemet.
Windows 10-datorn startar inte efter strömavbrott

1] Starta Windows 10 i Säkert läge skulle komma först i sinnet, men det kan ta dig till den blå skärmen som visar meddelandet "Din dator måste repareras". Det plötsliga strömavbrottet kan ibland förstöra systemfilerna och skadar även systemreserverade partitioner som Boot Configuration Data (BCD). Du kanske vill starta från en räddningsdisk för att lösa problemet med systemet, men skada på BCD kan orsaka problem med att starta Windows-systemet.
2] Om du kan nå skärmen Advanced Startup Options ska du köra Startreparation. Det borde göra jobbet!

Om det inte hjälper kan du välja Kommandotolken. Med CMD kan du komma åt de mer avancerade inbyggda Windows-verktygen. Här är några saker du kan försöka, beroende på felkoden du får. Se vilken som gäller för ditt system och utföra dem:
- Kör System File Checker för att ersätta de skadade Windows-systemfilerna eller drivrutinerna
- Kör DISM-verktyg för att reparera Windows-bilden.
- Använd kommandotolken för att bygga om din MBR, med hjälp av det inbyggda bootrec verktyg.
3] Om ingenting hjälper kan du behöva starta från en Windows installationsmedia. Anslut Windows 10 USB-flashenheten med Windows installationsfiler i USB-porten och tryck på strömbrytaren
Tryck på Enter eller någon tangent för att starta från USB-enheten.
Välj alternativet "Reparera din dator" längst ner till vänster i installationsfönstret.
Avancerade startalternativ kommer att startas i ett nytt fönster. I avancerade startalternativ, klicka på Kommandotolk som öppnar kommandotolken.
Skriv följande kommando och tryck på Enter som skannar alla diskar för Windows-installationer.
bootrec / rebuildbcd
Om du ser följande meddelande på kommandoraden, skriv "Ja"Eller" Y "för att lägga till installationen i startlistan för att slutföra operationen framgångsrikt.
Totalt identifierade Windows-installationer: 1.
Lägg till installation till startlista? Ja / Nej / All:
Om du ser följande meddelande på kommandoraden måste du ta bort BCD-butiken manuellt och försöka bygga om igen.
Totalt identifierade Windows-installationer: 0
Operationen var lyckad
Om du tidigare hade säkerhetskopierat din BCD Store, har du ett annat alternativ. Du kan återställa den bra BCD-filen. För att göra det skriver du följande kommando och trycker på Enter för att slutföra operationen-
bcdedit / import f: \ 01.bcd
Detta kommer att återställa din BCD-fil som heter som 01.bcd på din D-enheten. Så du måste välja Drive Letter och namnet på din BCD-fil, beroende på vad som är fallet.
Som tidigare nämnts kan plötsliga oväntade strömavbrott skada fönsterfilerna, så det är mycket rekommenderat att även köra systemfilerna vid kommandotolken för att reparera de skadade Windows-filerna. SFC / scannow skannar systemfilerna och hjälper till att ersätta all skadad version med Microsoft-versionerna. Följ dessa steg för att reparera de skadade fönsterfilerna med System File Checker.
Starta om systemet och se om datorn startar normalt.
Hoppas att dessa lösningar skulle hjälpa dig att lösa problemet.
Oväntat strömavbrott kan också orsaka stora skador på kringutrustning i moderkort, minne och strömförsörjning. Det är därför varmt rekommenderat att installera UPS för att spara ditt system från framtida katastrof.
Fler förslag här: Windows 10 PC startar inte upp eller startar.