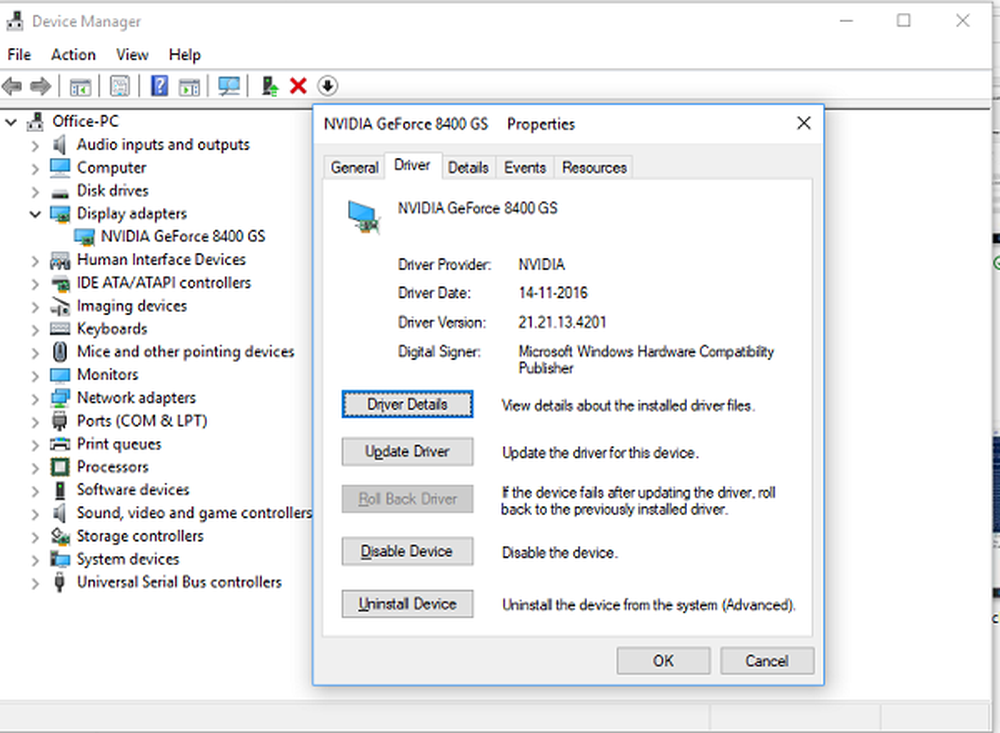Windows 10 Cortana Fråga mig Något som inte fungerar
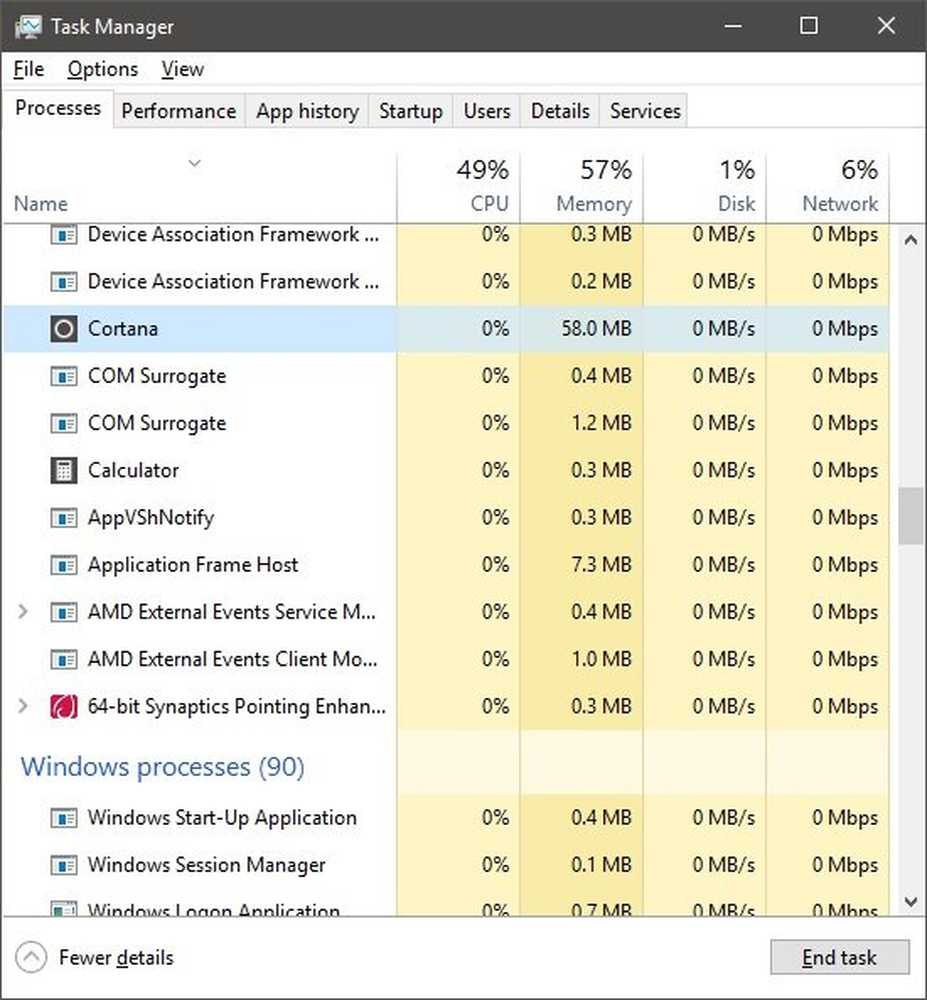
Cortana är en av de mest populära funktionerna i Windows 10. Och utan tvekan är det en av de bästa artificiella intelligensbaserade personliga assistenterna. Du kan enkelt komma åt Cortana i Windows 10 från Start-menyn eller aktivitetsfältet. "Fråga mig vad som helst'eller sökfunktionssökfunktionen har rapporterat orsakat problem för vissa användare. Den främsta frågan är oförmågan att skriva in sökrutan. Det här problemet kan orsakas av olika faktorer, och i det här inlägget har vi diskuterat några alternativ som kan hjälpa dig att åtgärda problemet.
Cortana Fråga mig Något som inte fungerar
1] Starta om Cortana och Windows Explorer

Om du bara har märkt det här problemet, startar du det första steget du vill försöka med att starta om Cortana på din dator. Öppna Aktivitetshanteraren med hjälp av "Ctrl + Shift + Esc" och hitta "Cortana" under "Bakgrundsprocesser". Avsluta uppgiften och leta efter "Windows Explorer", högerklicka på den och välj "Starta om".
Försök nu använda sökrutan i Aktivitetsfältet. Om problemet har lösts är chansen att det var tillfälligt och kanske inte återkommer. Men om problemet kvarstår kanske du vill följa stegen längre ner i posten.
2] Reparera systemfiler med SFC
I det här steget försöker vi fixa eventuella korrupta systemfiler med System File Checker. Denna korrigering gäller också för många andra problem, så det finns chanser att du är bekant med det här steget.
Öppna ett förhöjt "CMD" -fönster och ange följande kommando:
sfc / scannow

Kommandot startar en systemsökning, och det tar ett tag att slutföra skanningen. När skanningen är klar kan du få ett av följande tre resultat:
- Windows Resource Protection hittade inga brott mot integriteten.
- Windows Resource Protection hittade korrupta filer och lyckades reparera dem.
- Windows Resource Protection hittade korrupta filer men kunde inte fixa några av dem.
Det första resultatet innebär att problemet inte orsakas av några korrupta systemfiler. Det andra resultatet kan lösa problemet, och om du får det tredje resultatet kanske du vill läsa loggfilerna.
Om den här metoden inte fungerade för dig finns det bara ett sista alternativ kvar som du kan försöka.
3] Omregistrera Cortana
Öppna en förhöjd Powershell-prompt, skriv följande kommando och tryck Enter:
Get-AppXPackage -AllUsers | Foreach Add-AppxPackage -DisableDevelopmentMode -Register "$ ($ _. InstallLocation) \ AppXManifest.xml"
Du kan också öppna Aktivitetshanteraren> Arkivmeny> Kör ny uppgift. Typ powershell och välj Skapa den här uppgiften med administrativa behörigheter kryssrutan och klicka på OK för att öppna en PowerShell-prompten
4] Skapa ett nytt konto

Gå till "Inställningar" och öppna "Konton". Skapa ett nytt användarkonto med samma privilegier som ditt aktuella konto har. Kontot kan vara ett "Lokalt" eller "Microsoft-konto", eller du kan skapa både för att se var problemet verkligen är.
Logga in nu på ditt nyinställda konto och kolla om "Cortana" fungerar.
Lösningen på det här problemet är att radera ditt befintliga konto och skapa en ny. Säkerhetskopiera alla dina användardata och skapa ett nytt konto med administratörsbehörigheter och ta bort det gamla kontot från din dator. Senare kan du använda samma Microsoft-konto för att ansluta det med ditt nya konto.
För att effektivt säkerhetskopiera dina data kan du använda den inbyggda Windows 10-backupfunktionen eller ta hjälp av någon annan backupprogramvara från tredje part.
Jag är säker på att något här hjälper dig. Men om du fortfarande står fast i det här problemet bör du återställa din Windows-dator och börja på nytt. Kom ihåg att om du återställer datorn raderas alla användardata och installerade applikationer. Så se till att du har säkerhetskopierat allt.
Läs nästa: Startmeny, Cortana & Aktivitetsfält Sökningen fungerar inte i Windows 10.