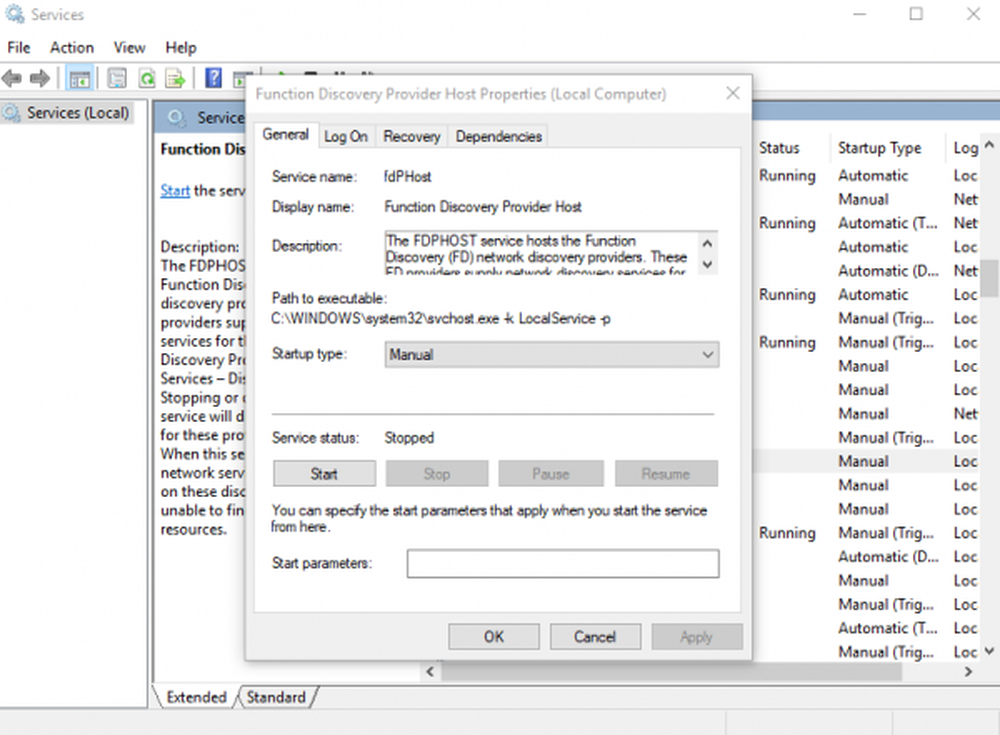Windows 10 klockan saknas, osynlig eller svart

Windows-uppdateringar ger nya funktioner och förbättringar, men ibland introducerar de också problem. Den främsta orsaken till att nya fel uppstår är inkompatibilitet mellan gamla och nya programkomponenter. En sådan fråga som vi ska prata om i det här inlägget är saknad, osynlig eller svart Windows-klocka. Problemet stod inför användare efter en senaste uppdatering av funktionen. Tja, du kan följa stegen som nämns i det här inlägget för att lösa det.
Klockan saknas, svart eller osynlig i Windows 10
Det här är en bugg som kan göra att Windows Clock i Aktivitetsfältet visas svart eller osynligt vilket gör det svårt att läsa tid på din dator. Felet har något med Windows Teman och Aero styling. Här är några lösningar för att åtgärda detta:
Innan du börjar, starta om Explorer och se om det hjälper. Kanske är det en tillfällig glitch.
1] Inaktivera anpassad tema

Den möjliga orsaken till ett svart Windows-klocka kan vara ett gammalt eller inkompatibelt tema. Du kan ha ett anpassat tema på plats, och efter en uppdatering blev det oförenligt. Så vad du kan göra nu är att byta till en av standardtema och skapa ditt eget tema igen.
För att göra det, högerklicka på skrivbordet och välj Personifiera. Välj sedan teman från vänstra menyn och välj Windows 10 som ditt tema. Nu kan du radera alla andra anpassade teman, skapa dem igen från början. Detta skulle ha fast svart Windows klocka och skulle ha gjort det tillbaka till vitt.
2] Redigera dina befintliga teman
Om du inte vill förlora ditt befintliga tema finns det en lösning som kan hjälpa dig att behålla dina teman. Denna lösning är lite komplex, så vi rekommenderar dig att hålla dig till den första. Du kan följa dessa steg för att ändra dina befintliga teman för att fixa svart Windows-klocka.
Spara ditt befintliga tema om du inte redan har det. För att spara ett tema, högerklicka på skrivbordet och välj Personifiera och välj sedan teman från vänster meny. Klicka nu på Spara tema knappen precis under ditt anpassade tema för att spara det. Du kan namnge temat något (vi kommer att ändra det senare).
Nu är det dags att ändra detta sparade tema. Gå till C: \ Users \ användarnamn \ AppData \ Local \ Microsoft \ Windows \ Themes. Leta reda på filen med det namnnamn du sparade i föregående steg. Högerklicka på filen och öppna den med anteckningsblock eller någon annan textredigerare.
Hitta nu raden som säger:
Path =% systemroot% \ resurser \ teman \ Aero \ AeroLite.msstyles
Ändra det till:
Path =% systemroot% \ resurser \ teman \ Aero \ Aero.msstyles
Spara filen och byt namn på den till något annat.
Gå nu tillbaka till teman och välj det nya temat som du just skapat.
Detta borde ha åtgärdat det svarta Windows-klockproblemet tillsammans med andra problem som du kanske står inför kring Teman och Aktivitetsfältet.
3] Använd UWT

Hämta och använd Ultimate Windows Tweaker. Under Anpassning> Aktivitetsfältet ser du tweak att visa eller ta bort klocka från Notificatoon-området. Använd den.
4] Inaktivera små aktivitetsfält ikoner
Detta är en lösning för de flesta osynliga Windows-klockorna. Om du har en osynlig Windows-klocka, försök avaktivera små aktivitetsfältikoner på din dator.
För att göra det, gå till Inställningar> Anpassning> Aktivitetsfält. Och stäng av växelknappen som säger Använd små aktivitetsfält knappar. Det här är en tillfällig lösning, och det kanske inte fungerar i vissa fall.
Dessa var några möjliga lösningar på det svarta Windows-klockproblemet. Hoppas något hjälper dig.