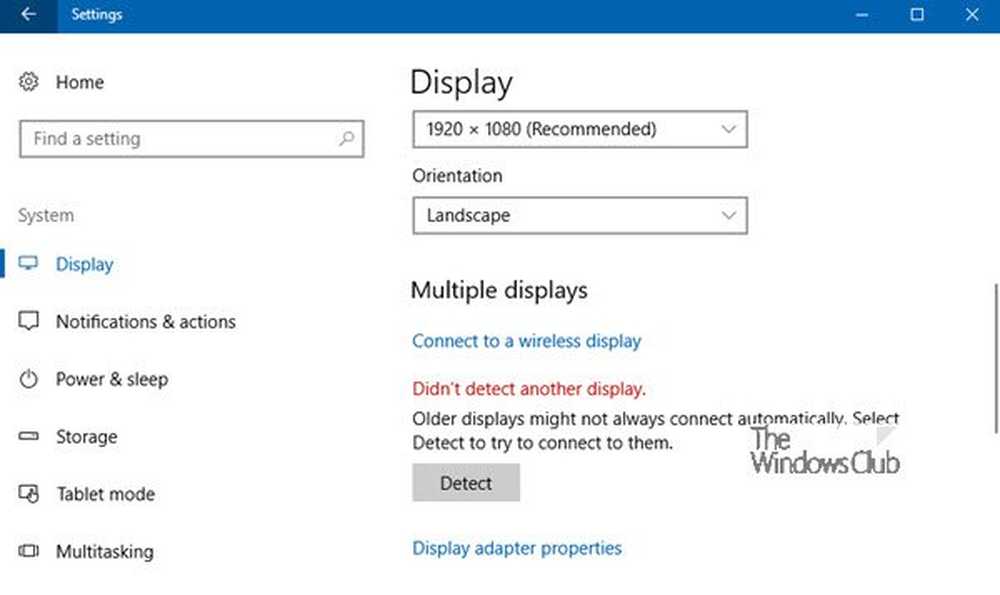Windows 10 kan inte se andra datorer i nätverket
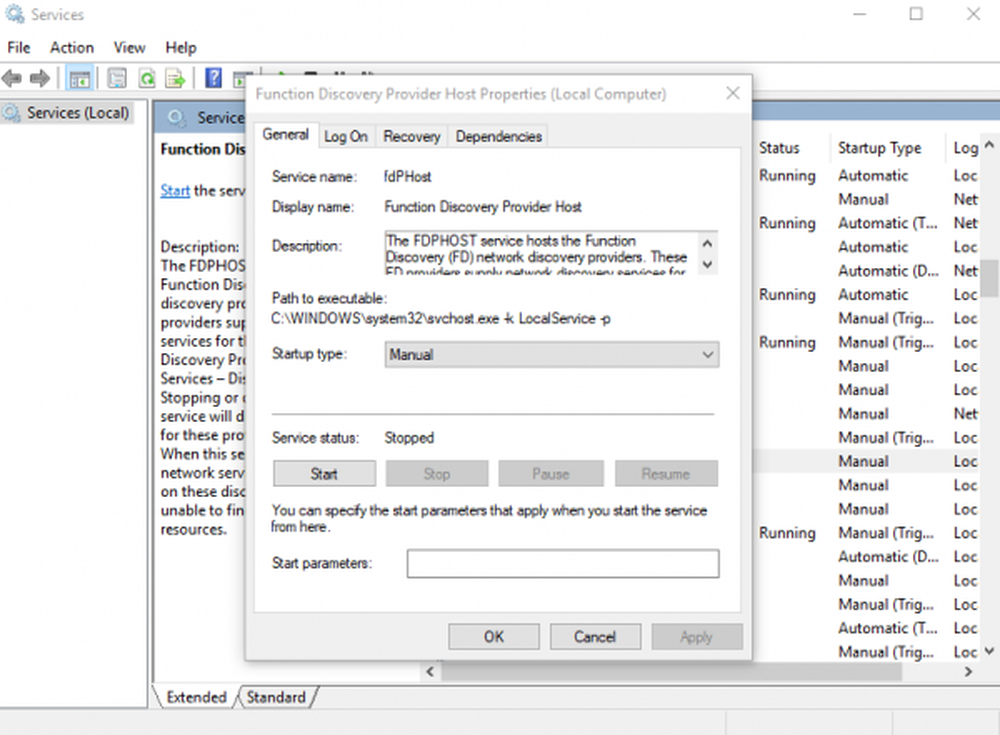
Windows File Explorer har inkluderats och skickats med alla generationer av Windows operativsystemet och har gått igenom många förändringar. Filutforskaren som kommer in med Windows 10 är inte bara att bläddra i de lokala hårddiskpartitionerna. Det kan användas för att bläddra i filer och mappar i ett lokalt eller till och med ett fjärranslutet nätverk. Detta gör är en av de viktigaste komponenterna för Windows för både vanliga såväl som strömanvändare.

Kan inte se andra datorer i nätverket
Tyvärr brukar vissa användare rapportera att File Explorer får vissa problem när du ansluter till andra enheter på det lokala nätverket. Detta beror på att Windows-tjänsten som stöder denna funktion får problem vid utlösning. Namnet på den här tjänsten är fdPHost och kallas som Funktions Discovery Provider Host. Det får inte förväxlas med en liknande tjänst som kallas som Funktions Discovery Provider som har en liknande funktionalitet.
Om den här tjänsten beskriver Microsoft det som,
FDPHOST-tjänsten är värd för funktionaliseringsoperatörerna för funktionsupptäckt (FD). Dessa FD-leverantörer tillhandahåller nätverksupptäcktjänster för protokollet Simple Services Discovery Protocol (SSDP) och Web Services - Discovery (WS-D). Att stoppa eller inaktivera FDPHOST-tjänsten kommer att inaktivera nätverksidentifiering för dessa protokoll när du använder FD. När den här tjänsten inte är tillgänglig kan nätverkstjänster som använder FD och förlita sig på dessa upptäckningsprotokoll inte hitta nätverksenheter eller resurser.
Explorer kan inte ansluta till andra enheter på det lokala nätverket
Först av allt måste du lokalt denna tjänst i poolen av tjänster.
Slå WINKEY + R knappkombination eller sök efter tjänster i sökrutan Cortana. Detta startar fönstret Tjänster.

Hitta nu tjänsten som heter Funktions Discovery Provider Host.
Högerklicka på den och klicka på Egenskaper.
Om tjänsten redan körs, stoppa den.
Ändra sedan Starttyp till Automatisk (fördröjd start) och sedan Starta tjänsten.
Klicka på Tillämpa och klicka sedan på ok för att spara ändringarna.
reboot datorn för att ändringarna ska få effekt.
Kontrollera nu om problemet är löst.