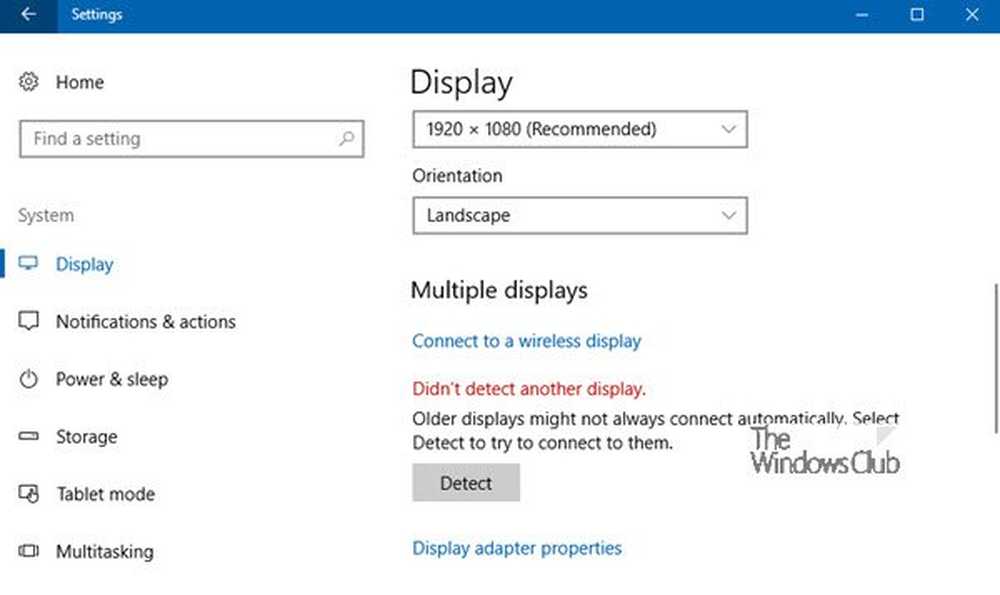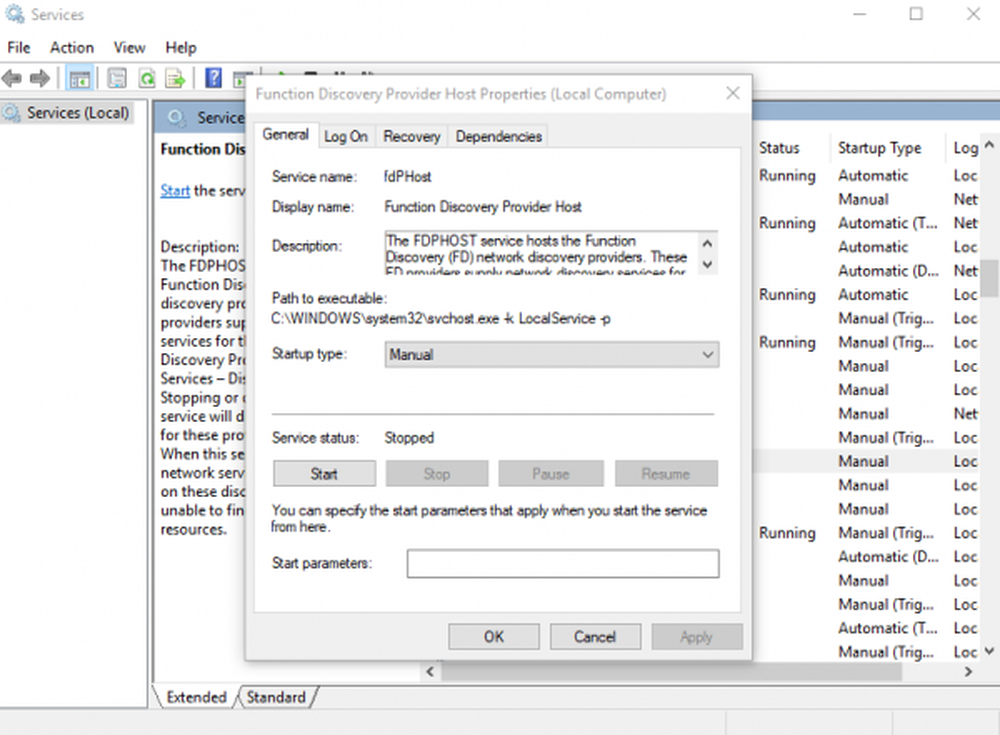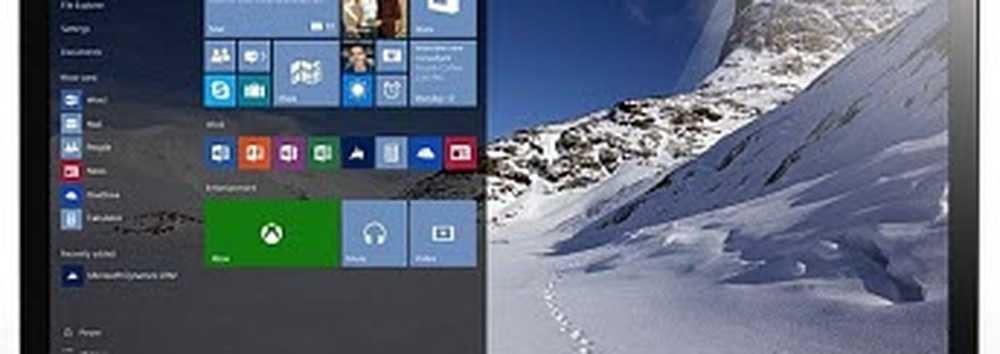Windows 10 Ljusstyrka fungerar inte eller ändras automatiskt

Några Windows 10 Användarna har rapporterat att deras skärmens ljusstyrka ändras automatiskt eller fungerar inte korrekt. Om Windows 10-ljusstyrka inte fungerar eller ändras automatiskt på datorns system, hjälper det här inlägget dig att felsöka och åtgärda problemet. Vänligen gå igenom hela listan och bestäm sedan vilka förslag du vill försöka och bestämma vilken ordning du vill prova.
Windows 10 Ljusstyrka fungerar inte
1] Först och främst, besök tillverkarens webbplats och uppdatera dina video- och grafikdrivrutiner, för din modell.
2] Öppna Kontrollpanelen> Alla Kontrollpanelobjekt> Strömalternativ> Ändra Planinställningar och återställ standardinställningarna för Power Plan genom att klicka på Återställ standardinställningarna för den här planen. Gör detta för alla dina Power Plans.
3] Inaktivera adaptiv ljusstyrka och se. Öppna Kontrollpanelen> Strömalternativ. Öppna din aktiva energiplan och välj Ändra planinställningar för att öppna fönstret Redigera planinställningar. Klicka nu på alternativet Ändra avancerade kraftinställningar för att öppna dialogrutan Strömalternativ. Därefter expandera Display och expandera sedan Aktivera adaptiv ljusstyrka. Ställ den på Off.
4] Om din bärbara dator använder Intel-processorer, inaktivera Intel Power Saving Technology. Du kommer att få denna inställning i ditt Dell eller Vaio Control Center. Mer om detta på denna bärbara skärm ljusstyrka flimrande inlägg.
5] Öppna Schemaläggaren med Startsökning. I den vänstra rutan kommer du att se Task Scheduler Library. Navigera till Microsoft> Windows> Visa> Ljusstyrka.
I den högra rutan, om du ser en schemalagd uppgift som heter BrightnessReset, dubbelklicka på det> Egenskaper> Utlösare fliken> Redigera. Nu inaktivera den och se om det fungerar för dig.

Om det inte hjälper kan du aktivera det igen.
6] Kör den inbyggda Power Felsökare och se det hjälper dig. Du får åtkomst till det via fönstret för inställningar för Windows 10 Felsökare eller kör följande kommando direkt för att hämta den inbyggda felsökningsverktyget
msdt.exe / id PowerDiagnostic
När du har tryckt på Enter visas popup-fönstret Power Felsökare. På samma sätt, om du känner till diagnostikpaketet för någon felsökare, kommer du att kunna använda det med kommandoraden.

7] Om du behöver ytterligare felsöka Power Plans, använd det inbyggda PowerCFG-kommandoradsverktyget.
Med vänliga hälsningar!
TIPS: Windows 10 Monitor Brightness Slider kan du lägga till en Brightness Slider till Windows 10.