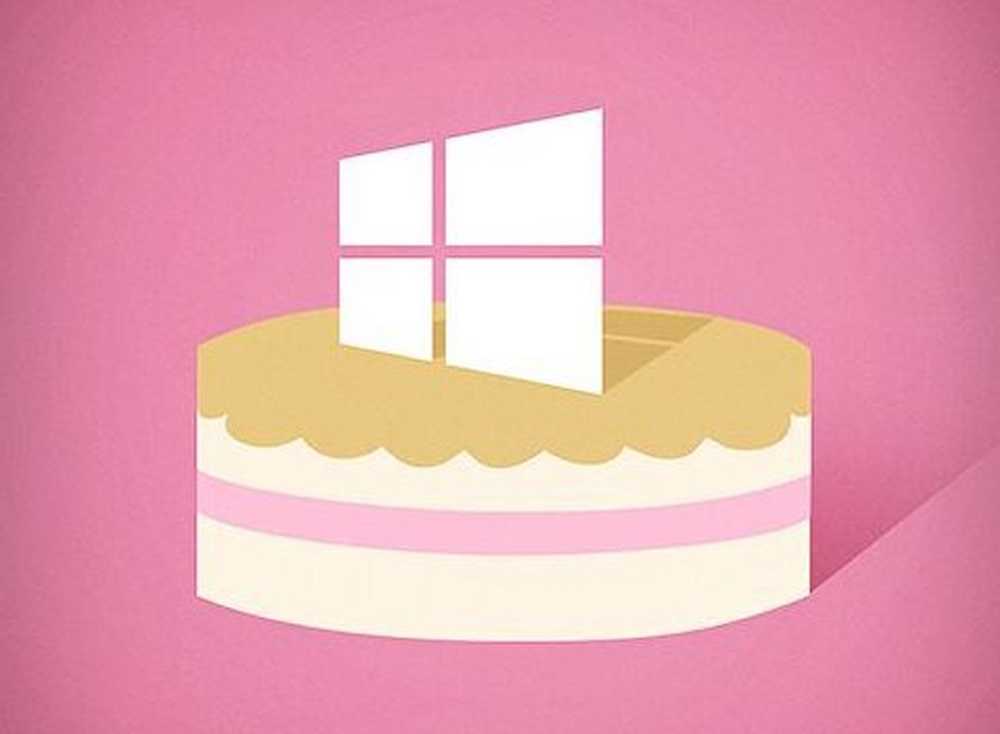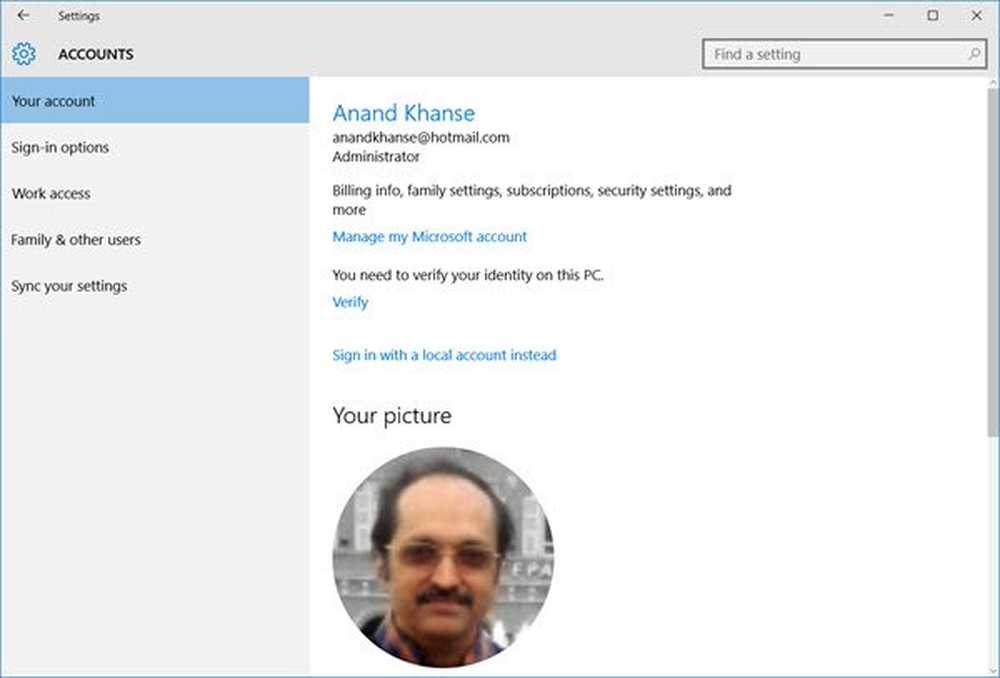Windows 10 Adaptive Brightness fungerar inte eller stängs av

Om Adaptiv ljusstyrka fungerar inte eller stängs av på din Windows 10, Jag är säker på att något i det här inlägget hjälper dig att lösa problemet. Adaptiv ljusstyrka hjälper dig att få ljusstyrkan automatiskt baserat på ljuset runt datorn. Men efter att ha uppdaterat eller installerat Windows 10, om den adaptiva ljusstyrkan har slutat fungera, prova våra förslag.
Windows 10 Adaptive Brightness fungerar inte
Om Windows 10 Adaptive Brightness inte finns på din Windows 10-dator kan du följa dessa felsökningsförslag:
- Kör strömfelsökare
- Inaktivera / stäng av motsvarande alternativ i GPU-inställningar
- Återställ standardvärden i energiplanen
- Uppdatera grafikkdrivrutinen
- Stäng av / inaktivera adaptiv ljusstyrka med hjälp av registret.
Låt oss se dessa förslag i detaljer här.
1] Kör strömfelsökaren

Kör strömfelsökaren. Eftersom det här problemet kan uppstå på grund av konfliktinställningar, bör du köra den relaterade felsökaren för att få den fixad.
För att komma igång öppnar du Windows 10 Inställningar-panelen och går till Uppdatera och Säkerhet> Felsök. Bläddra ner på din vänstra sida och klicka på Kraft alternativ. Efter det får du ett annat alternativ som heter Kör felsökaren. Klicka på den här knappen och följ skärmalternativet för att köra den.
2] Inaktivera / stäng av motsvarande alternativ i GPU-inställningar
De som har stött på problemet på Windows 10 kan bero på derasGraphics-kortinställningar. Du kan använda antingen ett AMD-grafikkort eller Intels HD-grafik. Du måste inaktivera strömrelaterade alternativ i GPU-inställningar. Närmare bestämt måste du inaktivera Vari-Bright i AMD grafikkortsinställningar och Visa energisparande teknik i Intels grafikpanel.
Intel-användare

- Öppna Intel Graphics and Media Control Panel. För det kan du öppna Egenskaper för grafik från skrivbordet.
- Välja Grundläge och byt till Kraft flik.
- Därefter väljer du På batteri som Kraftkälla. Därför får du ett alternativ som heter Visa energisparande teknik.
- Som standard bör den vara inställd på aktiverad.
- Du måste ta bort markeringen från kryssrutan och spara din ändring.
AMD-användare
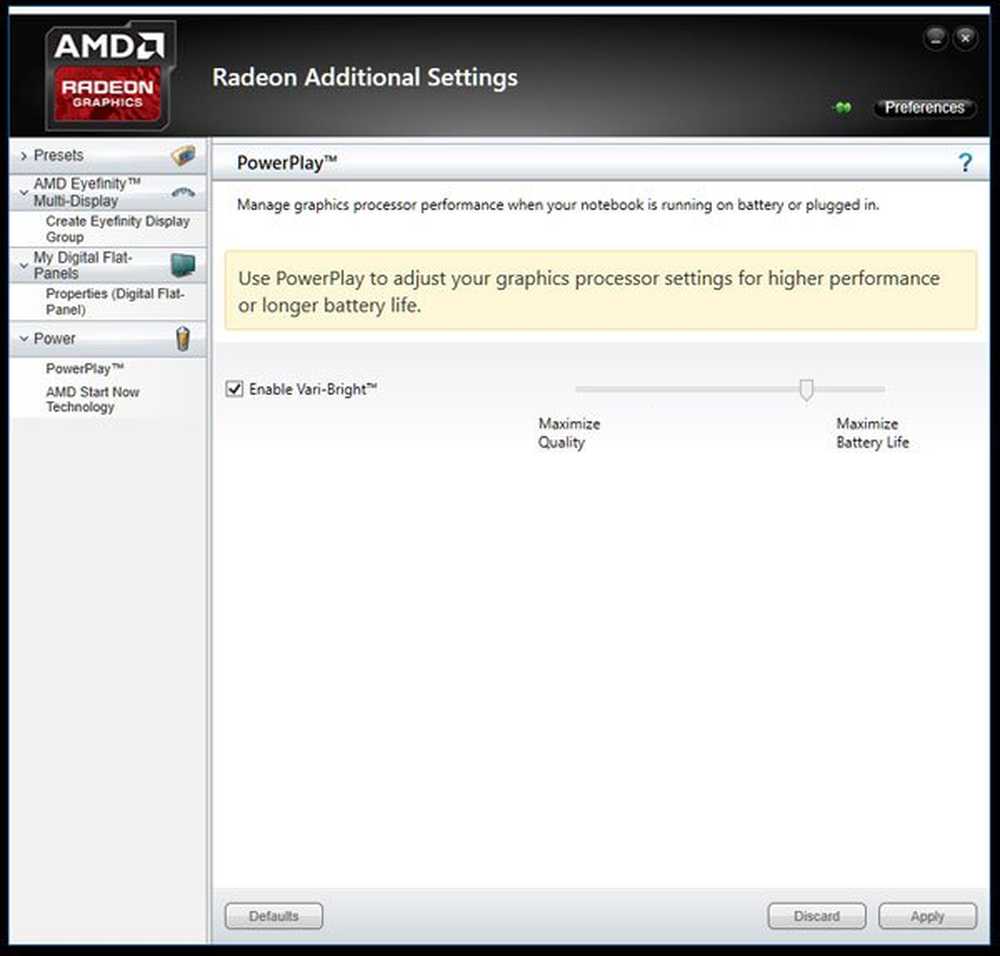
- Öppna AMD Radeon-inställningar panel och gå till Inställningar. Du borde få Radeon ytterligare inställningar.
- Då måste du gå till Kraft fliken och klicka på Maktspel alternativ.
- På din högra sida borde du hitta ett alternativ som heter Aktivera Vari-Bright.
- Du måste ta bort markeringen från kryssrutan och spara dina inställningar.
3] Återställ fabriksinställningar
Du kan också använda ett kommandoradsverktyg för att åtgärda problemet också. För att återställa standardinställningarna för Power Plan måste du öppna Kommandotolken med administratörsbehörighet och utföra det här kommandot:
powercfg -restoredefaultschemes
4] Update Graphics-drivrutin
Om du inte har uppdaterat din grafikdrivrutin under en längre tid och installerat en Windows-uppdatering kan det hända att det finns vissa kompatibilitetsproblem. Därför kan du få ett sådant problem. Du måste uppdatera din grafikdrivrutin. Du kan kontrollera den relaterade kontrollpanelen på ditt NVIDIA- eller AMD-grafikkort för uppdateringslänken.
5] Inaktivera adaptiv ljusstyrka i registret
Innan du börjar bör du säkerhetskopiera Registry-filer. Öppna Registry Editor och navigera till den här sökvägen:
HKEY_LOCAL_MACHINE \ SOFTWARE \ Intel \ Display \ igfxcui \ profiler \ Media \ Brighten Movie
Dubbelklicka på ProcAmpBrightness och ange värdet till 0.

Navigera nu till den här sökvägen:
HKEY_LOCAL_MACHINE \ SOFTWARE \ Intel \ Display \ igfxcui \ profiler \ Media \ Darken Movie
Dubbelklicka på ProcAmpBrightness och sätt värdet till 0.
Därefter stänger du Registereditorn och startar om datorn och kontrollerar om den fungerar eller inte.
Hoppas att dessa förslag skulle vara till hjälp för dig.
Läs nästa: Windows-skärmens ljusstyrka blinkar.