Windows 10 Kontoinställningar Ändra inloggningsalternativ, ställ in Användarbild, ändra lösenord
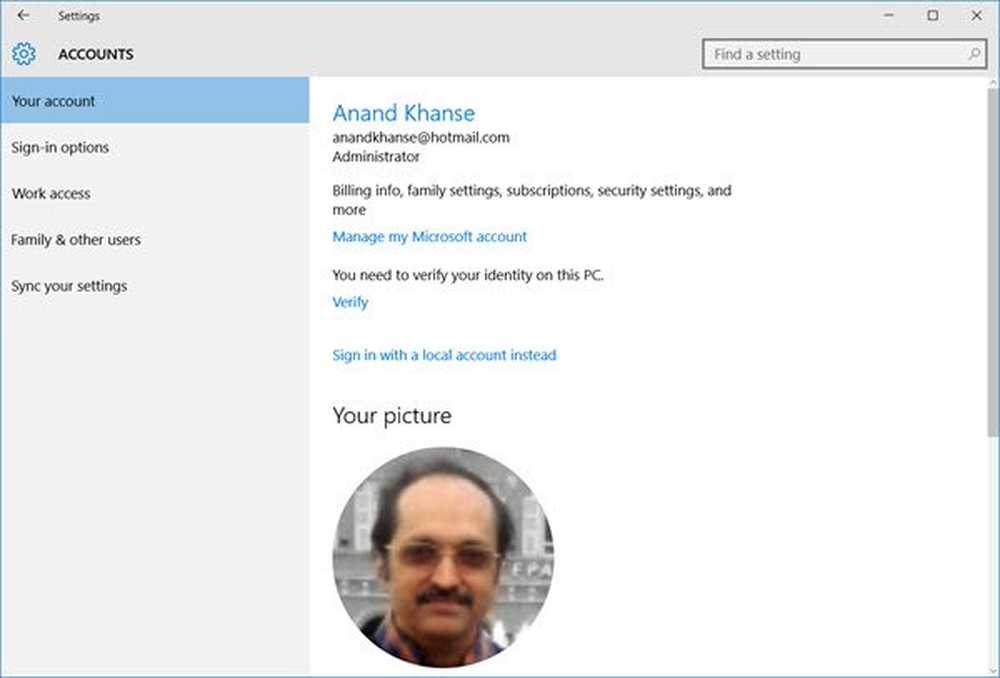
Kontoninställningar i Windows 10 låter dig hantera ditt Microsoft-konto, ändra inloggningsalternativ, ställa in användarbilden, ändra lösenord, ändra PIN-kod, ställa in ett bildlösenord, koppla datorn till jobbet eller skolan, lägg till familjemedlemmar och ställa in synkroniseringsinställningarna.
Kontoinställningar för Windows 10
För att hantera dina kontoinställningar öppnar du appen Inställningar och klickar på Konton.

Det här avsnittet innehåller inställningarna för ditt konto, inloggningsalternativ, arbetsåtkomst, familj och andra användare och synkronisera dina inställningar.

Klicka på Hantera mitt Microsoft-konto tar dig till ditt onlinekonto där du kan hantera alla dina personuppgifter, dina enheter, din säkerhet och integritet kopplade till ditt Microsoft-konto.
Du kan också välja om du vill använda din dator med Microsoft-konto eller vill byta till ett lokalt konto istället.
Bläddra ner och du kan se alternativen för att redigera din bild, för att lägga till ett nytt Microsoft-konto eller lägga till ett arbets- eller skolkonto.

Du måste logga in på ditt Microsoft-konto för att kunna använda appar som Office 365, Azure, Skype, Xbox, Bing, etc.
På Windows 10 årsdagen uppdatering för att manuellt ställa in en användarbild som en bild på din inloggningsskärm, navigera till - Öppna inställningar> Konton> Skapa din bild> Bläddra efter en och välj en bild som du väljer.
Inloggningsalternativ
Här i det här avsnittet kan du välja om du vill göra Windows 10 med lösenord vid wakeup från Sleep eller aldrig. Du kan också välja hur du vill logga in på datorn. Du kan ändra ditt lösenord, skapa en PIN-kod i stället för lösenord eller logga in på din dator med hjälp av en bild.
De relaterade inställningarna tar dig till inställningarna för Låsskärm i Anpassning.
Läsa: Hur man hämtar lista, inställningar och detaljer om alla användarkonton med kommandoraden.
Arbetsåtkomst
Läsa: Komplett guide för hantering av användarkonton i Windows 10.
Familj och andra användare
I det här avsnittet kan du lägga till konto för dina familjemedlemmar om de använder Microsoft-appar. När du lägger till en familjemedlem måste du ange om du lägger till en vuxen eller ett barn. Du kan lägga till en användare genom att lägga till sin e-postadress och om användaren inte har ett e-postkonto, tar inställningarna dig till möjligheten att skapa ett nytt email på Outlook.com. 
Om du lägger till en annan användare än din familj kan inställningsalternativen ge honom / henne en begränsad åtkomst. Klicka på Konfigurera tilldelad åtkomst och du kan begränsa den andra användarens konto så att den endast kan nå en Windows-app. 
Läsa: Så här konfigurerar du Windows 10 i Kiosk-läge med Tilldelad åtkomst.
Synkronisera dina inställningar
I det här avsnittet kan du hantera synkroniseringsinställningarna för din Windows 10-dator. Y
Du kan synkronisera din dator till andra enheter med ditt Microsoft-konto. Om du slår på den kan du synkronisera ditt skrivbordstema, webbläsarinställningar och lösenord, språkinställningar, enkel åtkomstinställningar och dina andra Windows-inställningar, över alla dina Windows 10-enheter. Du måste vara inloggad med ditt Microsoft-konto. Du kan se de enskilda synkroniseringsinställningarna, där du hanterar synkroniseringen för varje objekt separat.
Om du vill veta mer om allt som Windows 10 har att erbjuda dig, ta en titt på inställningarna för Windows 10 Anpassning, Sekretessinställningar, Enhetsinställningar, Inställningar för tid och språk och Uppdaterings- och säkerhetsinställningarna.



