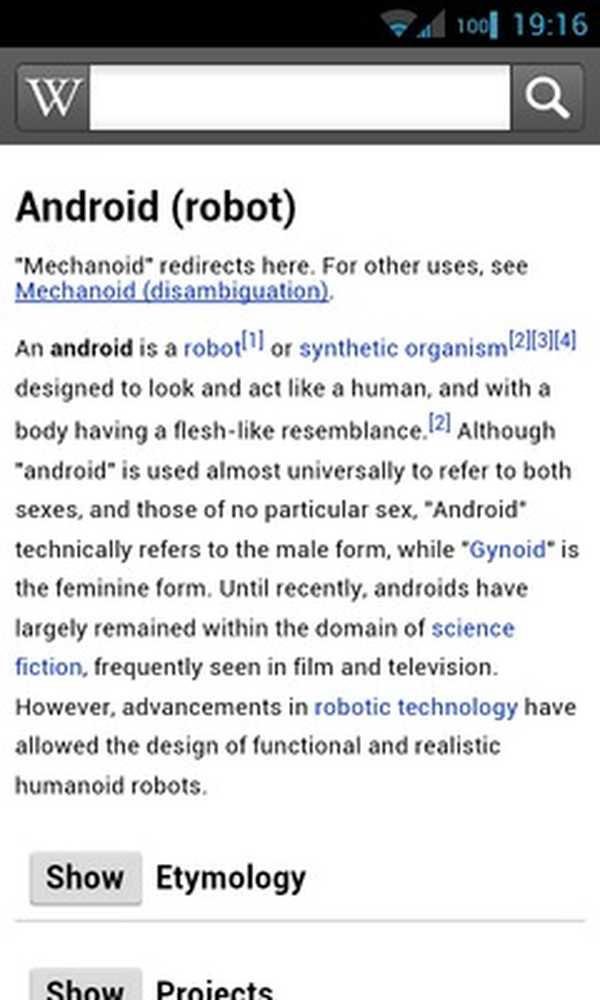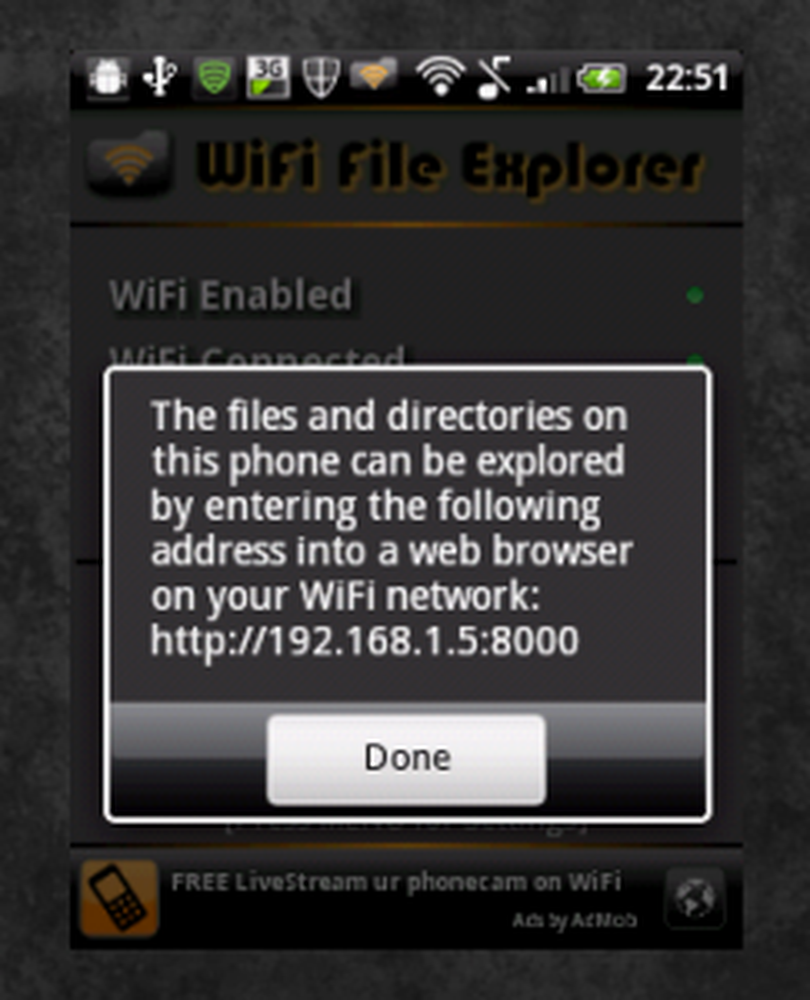WiFi fungerar inte efter uppgradering till Windows 10
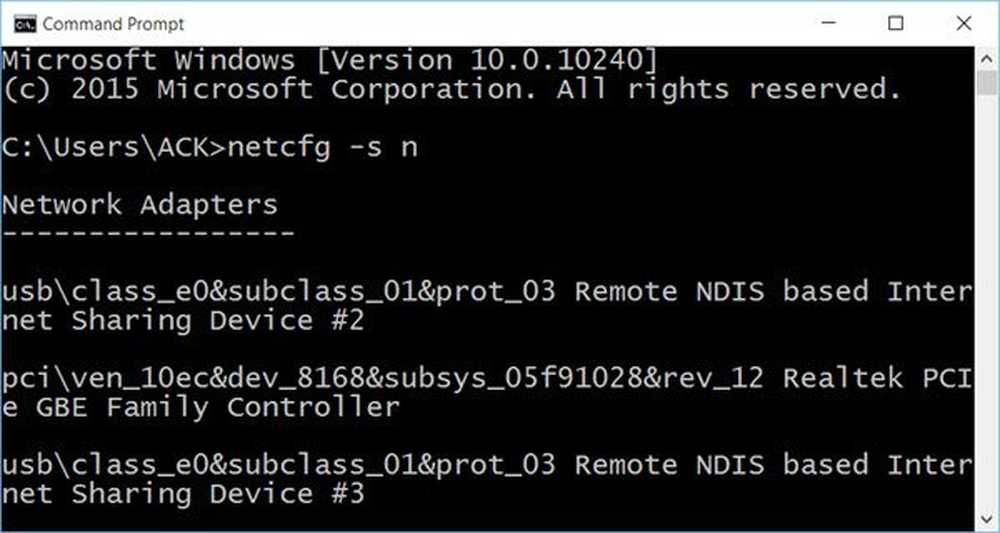
Ingen WiFi efter uppgradering till Windows 10? WiFi kopplas bort? Om din Wi-Fi inte fungerar efter att du har uppgraderat till Windows 10, visar det här inlägget hur du försöker lösa problemet.
Ingen WiFi efter uppgradering till Windows 10
När du har uppgraderat från Windows 8.1 till Windows 10 Pro eller Windows 10 Enterprise kan det hända att inga trådlösa nätverk finns tillgängliga. Trådbundna Ethernet-anslutningar kan inte fungera korrekt, om du använder inbyggd Ethernet-adapter eller en USB-Ethernet-adapter. Detta kan uppstå på grund av närvaro av VPN-program som inte stöds.
Här är några saker du kan försöka:
1] Starta om datorn. Återställ din Wi-Fis-router och se om det fungerar.
2] Kontrollera därefter om du har någon VPN-programvara installerad på din dator. Om det inte stöder Windows 10, avinstallera det och se om det löser problemet. Om det gör det, gå till webbplatsen för mjukvaruförsäljare och hämta versionen som stöder Windows 10.
3] Inaktivera din brandvägg och se om det är orsaken.
4] Öppna inställningar> Nätverk och Internet> Flygläge. Kontrollera att flygplansläget är avstängt.
5] För att lösa detta problem rekommenderar KB3084164 följande. Först kör i en CMD, netcfg -s n för att se om DNI_DNE finns i den resulterande listan över nätverksprotokoll, drivrutiner och tjänster. Om så är fallet, fortsätt.
Kör följande kommandon, en efter en i en förhöjd kommandotolk:
reg radera HKCR \ CLSID \ 988248f3-a1ad-49bf-9170-676cbbc36ba3 / va / f
netcfg -v -u dni_dne

Om detta inte fungerar för dig, skapa en systemåterställningspunkt och sedan Kör regedit för att öppna registret. Navigera till följande registernyckel:
HKEY_CLASSES_ROOT \ CLSID \ 988248f3-a1ad-49bf-9170-676cbbc36ba3
Om det finns, ta bort det. Det gör i grunden samma sak som "reg radera'kommando.
6] Nätverksåterställningsfunktionen i Windows 10 hjälper dig att installera om nätverkskort och återställa nätverkskomponenter till ursprungliga inställningar.
7] Om du inte ser Wi-Fi-nätverksnamnet hemma, kontrollera först att routern är inställd för att sända nätverksnamnet.
För att kontrollera detta måste du ansluta din dator till din router med en Ethernet-kabel. Öppna sedan din webbläsare och skriv IP-adressen för din trådlösa router i adressfältet och tryck på Enter. Logga in och besök sidan Trådlös inställning. Kontrollera nu att inställningarna Aktivera SSID-sändning, trådlös SSID-sändning, etc, är inställd på På.
Problemet kan också påverka Surface-enheter.
Låt oss veta om något hjälpte dig. Se även om Demóstenes kommentar nedan hjälper dig.
Relaterad läsning: Problem med begränsad WiFi-anslutning i Windows 10.