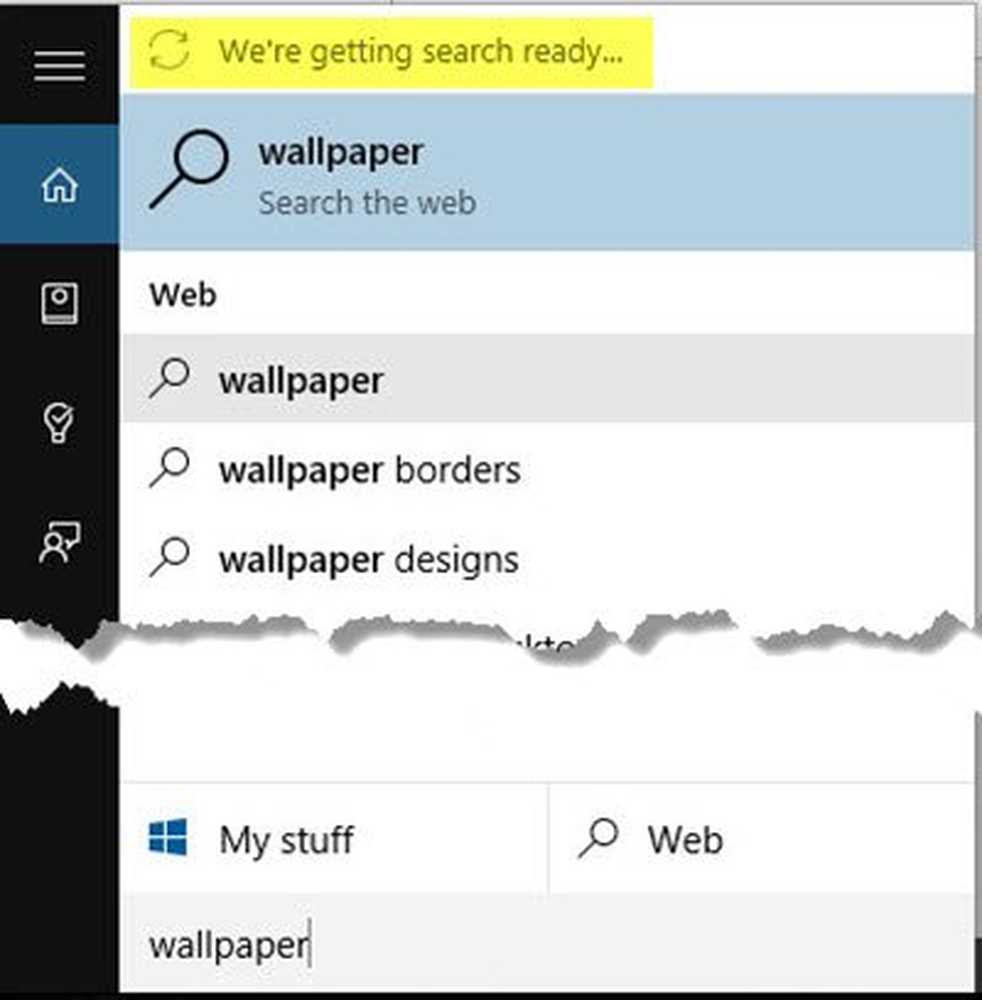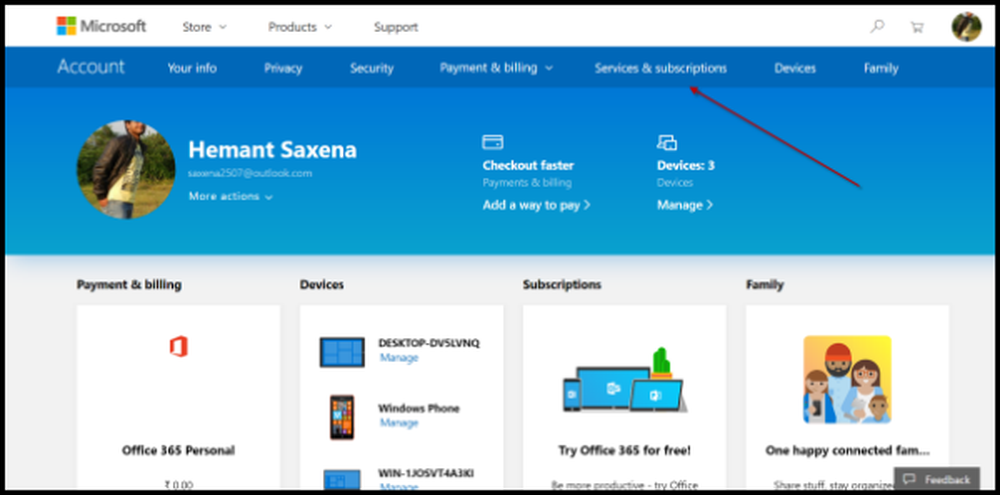Vi har problem med att starta om för att slutföra installationen, Fel 0x8024a11a eller 0x8024a112
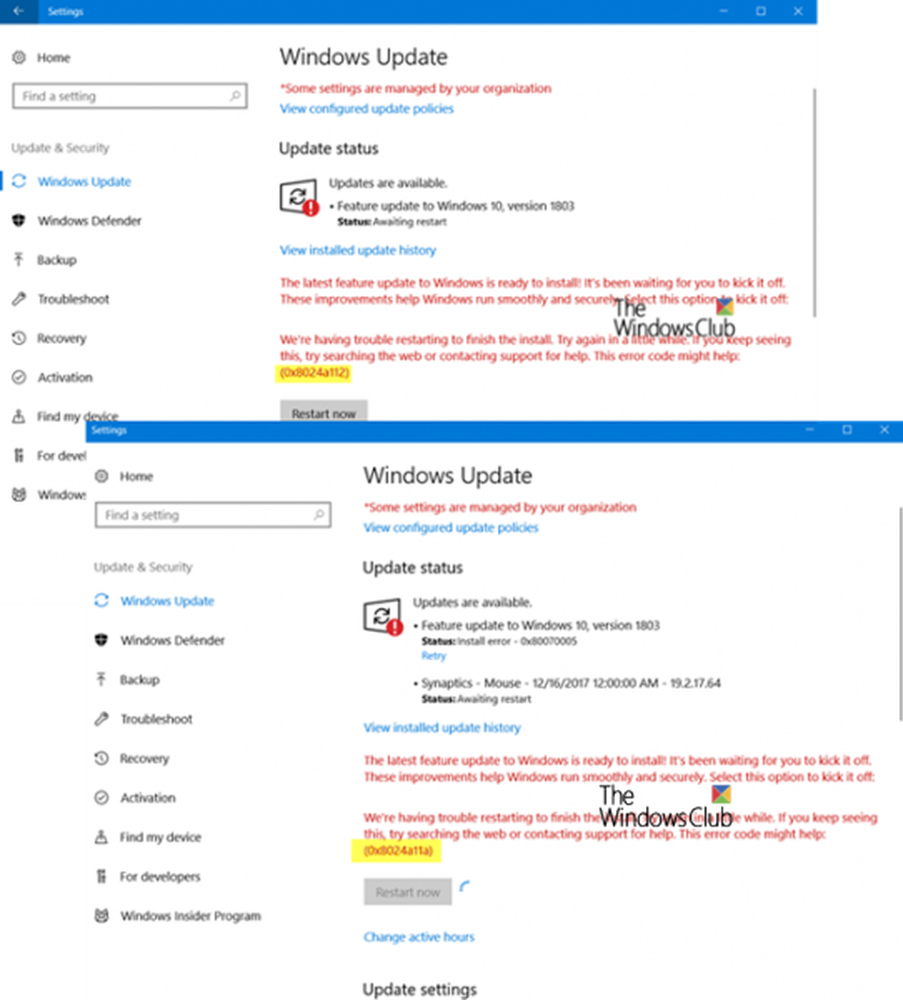
Nyligen försökte jag uppdatera en av mina äldre bärbara datorer. Efter att ha laddat ned funktionuppdateringen visas ett meddelande - Vi har problem med att starta om för att slutföra installationen. Statusmeddelandet säger:
Den senaste uppdateringen av funktionen är klar att installera. Det har väntat på att du ska sparka av det. Dessa förbättringar hjälper Windows att fungera smidigt och säkert.
Följd av:
Vi har problem med omstart för att slutföra installationen, Fel 0x8024a11a, 0x8024a112, 0x80070005 eller 0x80070032
I det här inlägget erbjuder vi möjliga lösningar som kan hjälpa dig att lösa problemet.
Vi har problem med att starta om för att slutföra installationen, Fel 0x8024a11a eller 0x8024a112

1] Försök starta om flera gånger
Den bästa lösningen är att starta om datorn flera gånger. Ibland är uppdateringsprocessen fast för en mindre sak, och omstart hjälper alltid i de flesta fallen. Klicka på Starta om nu knapp.
Om det inte fungerar på något sätt, använd strömknapparna från Start-menyn eller WinX-menyn. Om dina strömknappar, dvs omstart och avstängning saknas, använd ALT + CTRL + DEL och starta sedan om datorn.
Vi rekommenderar även att du startar om datorn direkt i Säkert läge eller till och med i Clean Boot State. En gång där, starta om datorn i normalläge. Detta kommer att se till att processer från tredje part inte kommer att kunna hindra att Windows Update uppdateras.
2] Kör Windows Module InstallerWindows Module Installer är en inbyggd Windows OS-tjänst. Du måste se till att den är Startad och starttypen är inställd på Automatisk. Du kan göra det via Tjänstehanteraren eller genom att utföra följande kommando i en förhöjd CMD-
SC config trustedinstaller start = auto
När du väl har genomfört, bör du se [SC] ChangeServiceConfig SUCCESS visas i kommandotolkonsolen.
Nu försök och uppdatera och se om det hjälper.
3] Kör DISM Tool
När du kör DISM (Deployment Imaging and Servicing Managemen), reparerar det Windows System Image och Windows Component Store i Windows 10. Alla systeminvikningar och korruption bör lösas. Du kan antingen använda Powershell eller kommandotolken för att utföra detta kommando.
4] Kör System File Checker
Detta kommer att reparera skadade eller skadade Windows-filer. Du måste köra kommandot från förhöjd CMD, dvs kommandotolken lanserad med administratörsbehörighet.
5] Kör Windows Update Felsökare
Kör den här inbyggda felsökaren för Windows Update för att åtgärda de flesta vanliga uppdateringsproblemen i Windows 10. Det kommer att rensa de tillfälliga filerna i Windows Update, rensa innehållet i mappen SoftwareDistribution, kontrollera statusen för Windows Update-relaterade tjänster, reparera och återställ Windows Update-komponenter , kolla på väntande uppdateringar och mer.
Låt oss veta om den här guiden hjälpte dig att lösa Vi har problem med att starta om för att slutföra installationen fel.