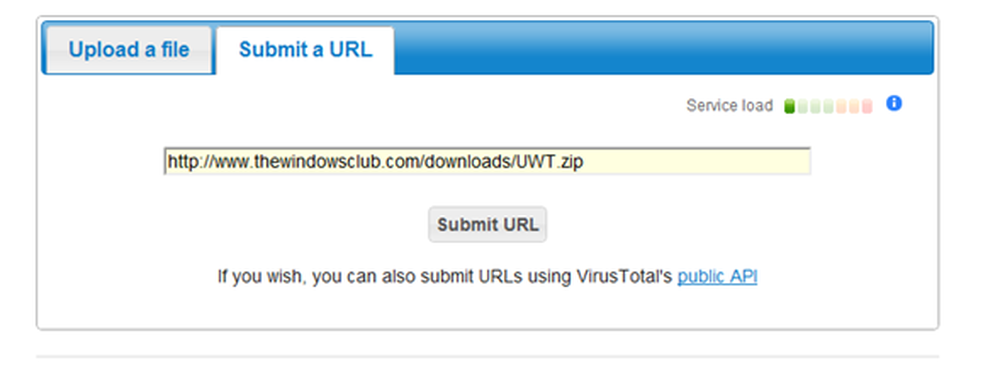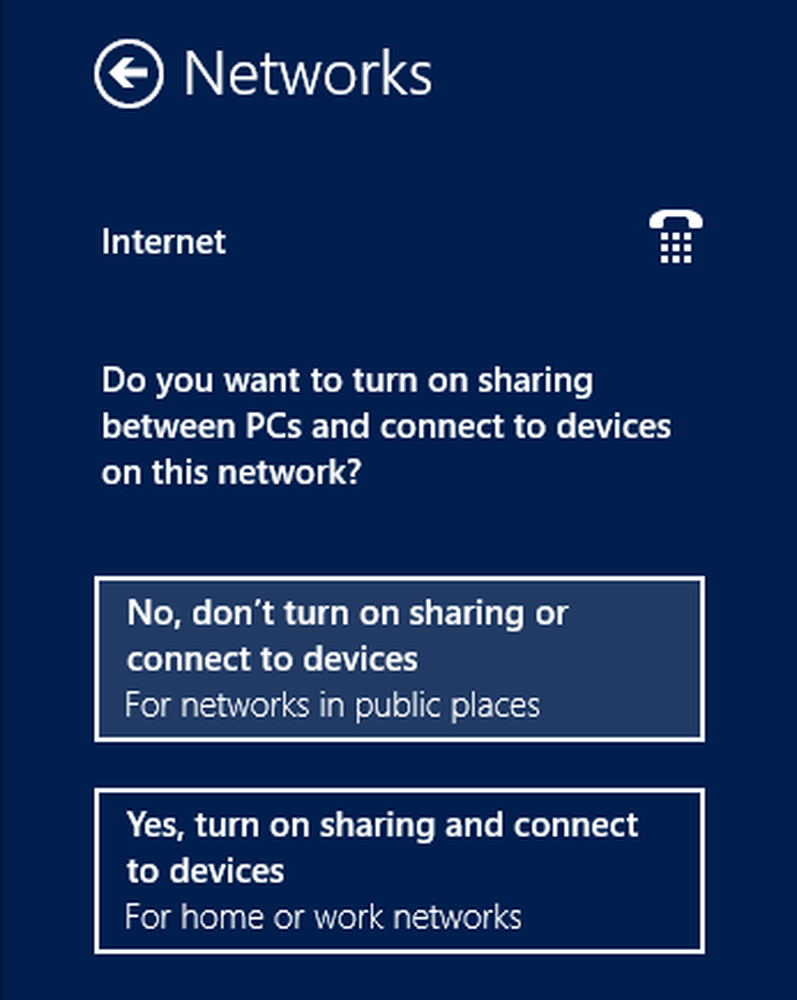Sätt att aktivera eller inaktivera valfria Windows-funktioner i Windows 10
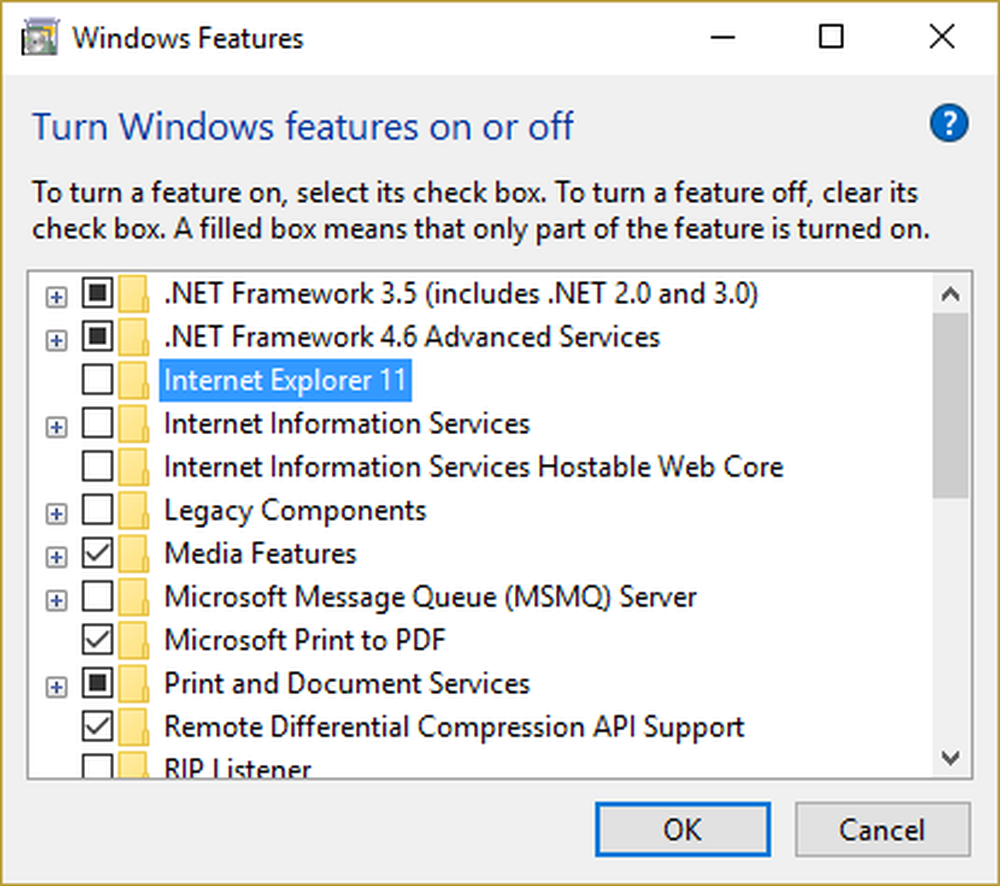
Windows operativsystem har många funktioner. Dessa funktioner är ibland inte avsedda att användas direkt av vanliga kunder. Det betyder att endast en liten andel av operativsystemets stora användarbas utnyttjar dessa funktioner. Men ändå lägger de till något stort värde i funktionslistan på operativsystemet. Dessa funktioner finns under det alternativ som heter - Slå på Windows-funktioner på och av. Det betyder att om användaren vill, kan han bara skriva in Slå på Windows-funktioner på och av i sökrutan och aktivera alla funktioner som användaren vill.
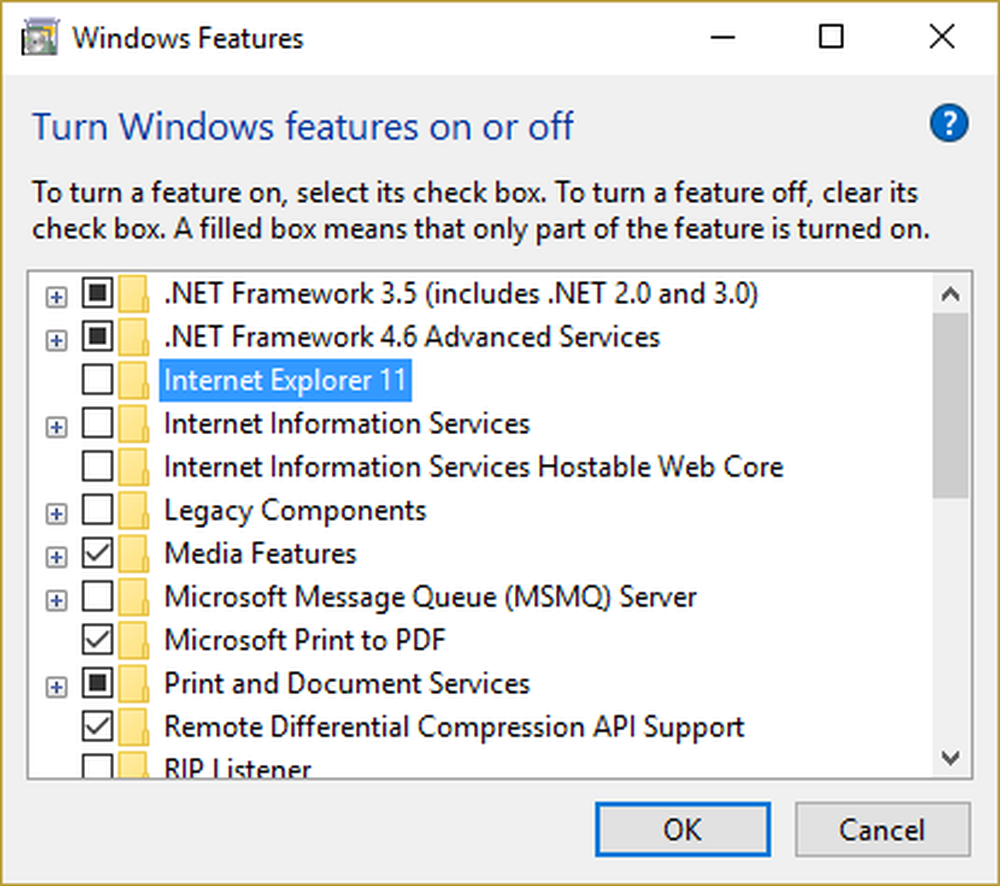
Aktivera eller inaktivera valfria Windows-funktioner
Det enklaste sättet är att öppna Kontrollpanelen> Avinstallera ett program och välj sedan i vänster sida Slår på eller av egenskaper i Windows. I det här inlägget kommer vi att diskutera andra sätt att aktivera eller inaktivera valfria Windows-funktioner på Windows 10. Vi kommer att kolla på följande 3 metoder:
- Använda Windows Powershell.
- Använda Kommandotolken.
- Använda en extern installationskälla.
1] Använda Windows Powershell
Windows Powershell är verkligen ett mycket kraftfullt verktyg. Du kan också göra många saker med den här kommandoraden. Medan vi använder det här kommer vi först att fylla i listan över tillgängliga funktioner, då laddar vi ner önskad funktion och slutligen talar vi om att aktivera och inaktivera den funktionen.
För att fylla i listan med funktioner anger du först det här kommandot,
Få-WindowsOptionalFeature-Online
Därefter anger du det här kommandot för att installera en funktion från listan med funktioner:
Få-WindowsOptionalFeature -Online -FeatureName * Typ funktionsnamn *
Då, för att aktivera alla nedladdade funktioner, ange detta kommando,
Aktivera-WindowsOptionalFeature -Online -FeatureName "Typ funktionsnamn" -all
Slutligen, för att inaktivera en aktiverad funktion, skriv det här kommandot,
Inaktivera-WindowsOptionalFeature -Online -FeatureName "Typ funktionsnamn"
2] Använda Kommandotolken
Börja med att trycka på WINKEY + X knappkombination eller högerklicka på Start-knappen och klicka på Kommandotolk (Admin) eller sök bara efter cmd i sökrutan Cortana högerklickar du på kommandotolken och klickar på Kör som administratör. Klicka på Ja för UAC eller User Account Control-prompten som du får.
Skriv nu in följande kommando för att fylla i listan över tillgängliga funktioner:
DISM / online / get-features / format: tabell | Mer
Allt du behöver göra nu är kopiera namnet på den funktion som du behöver aktivera.
För att aktivera funktionen anger du följande kommando:
DISM / online / enable-feature / featurename: [Ange namnet på funktionen här] -Alla
För att avaktivera alla funktioner som är aktiverade på din dator måste du följa några separata steg.
Först måste du kontrollera vad alla funktioner är aktiverade. Om du vill fylla i en lista med aktiverade funktioner anger du det här kommandot,
DISM / online / get-features / format: tabell | hitta "Enabled" | mer
För att avaktivera funktionen Enabled, skriv det här kommandot,
DISM / online / inaktivera-funktion / featurename: [Ange namnet på funktionen här] -Alla
Som en bonus, om du vill kontrollera informationen i detalj om en viss funktion, skriv det här kommandot,
DISM / online / get-featureinfo / featurename: [Ange namnet på funktionen här]
3] Använda en extern installationskälla
Du kan också hämta de senaste funktionerna från en uppdaterad offline-källa.
Denna källa kan vara en ISO eller någon annan typ av bild eller bara en mapp.
För det är allt du behöver göra om du vill använda kommandotolken eller Windows PowerShell.
Om du använder kommandotolken anger du det här kommandot,
Dism.exe / online / enable-feature / featurename:< /All /Source:
Och om du brukar använda Windows Powershell-kommandoraden kan du också göra det. Ange bara det här kommandot,
Installera-WindowsFeature -Source ""För att få de senaste funktionerna måste du få den senaste versionen av bilden av operativsystemet som du försöker installera funktionen från.