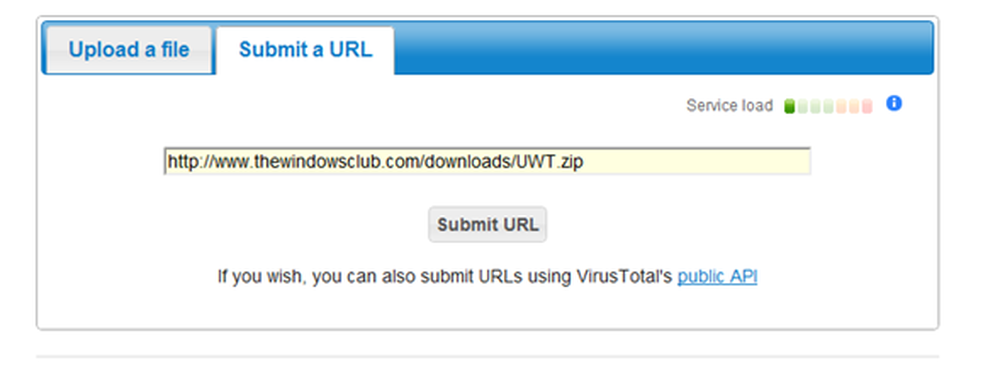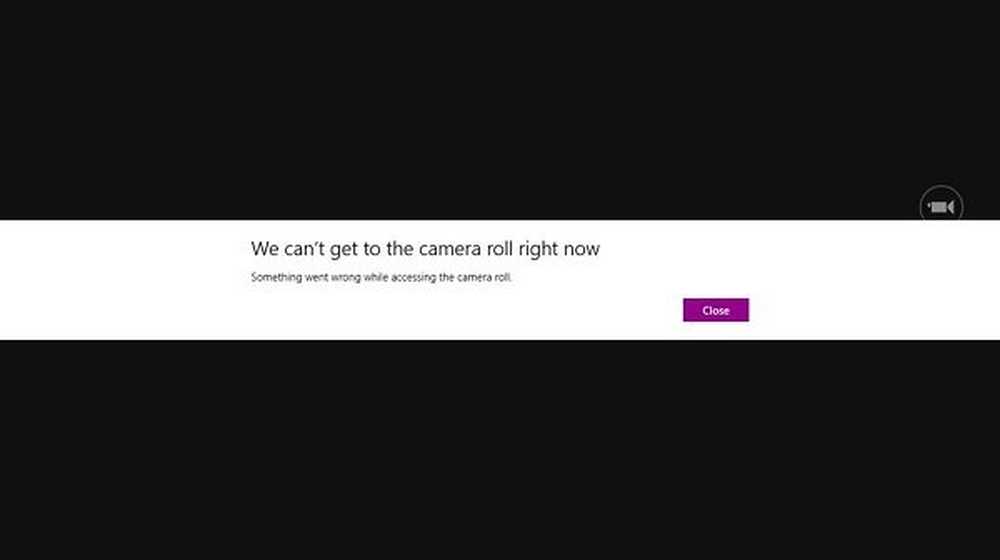Vi kan inte hitta din kamera, Felkod 0xA00F4244

Om du använder en Windows 10-bärbar dator eller skrivbord med en dedikerad webbkamera och du har ett fel som Vi kan inte hitta din kamera, följ detta inlägg och se om några av de förslag som hjälper dig. I de flesta fall är orsaken till detta problem din webbkamera eller drivrutinerna. Men ibland kan det också vara ett annat problem.
Det fullständiga felmeddelandet läser så här:
Vi kan inte hitta din kamera. Kontrollera att den är ansluten och installerad korrekt, att den inte blockeras av antivirusprogram och att dina kameradrivrutiner är aktuella. Om du behöver det, här är felkoden: 0xA00F4244 (0xC00DABE0).
Felkoden kan vara 0xA00F4244 eller 0x200F4244.

Det här felet visas när du inte har en webbkamera, och du försöker öppna Windows 10 Camera-appen. Om du har en kamera installerad på datorn kan du dock behöva följa den här handledningen för att få den löst.
Vi kan inte hitta din kamera
Det finns ingen sådan klicklösning på det här problemet, och du måste se vilka av dessa lösningar som fungerar för dig.
1] Kontrollera din webbkamera om den är korrekt installerad
Det här är förmodligen det första du behöver kolla. Se till att din webbkamera USB-port fungerar korrekt. Försök ändra datorns USB-port och se om det hjälper.
2] Uppdatera webbkamera drivrutinen
Om du ställer in din webbkamera för första gången måste du installera en drivrutin för att köra den ordentligt. Du bör hitta motsvarande drivrutin för din webbkamera. Om du redan har installerat din webbkamera förare men fortfarande får det här problemet, kan det vara dags att uppdatera drivrutinen. Du kan antingen använda en gratis Driver Updater-programvara, eller du kan manuellt uppdatera Enhetsdrivrutinen enligt följande:
Windows 10-användare ska trycka på Win + X och klicka på Enhetshanterarens post i listan. Leta efter kameranheten nästa. Det ska vara en bildanordning. Högerklicka på den drivrutinen och klicka på Uppdatera drivrutinen alternativ. Välj sedan alternativet som säger Sök automatiskt efter uppdaterad drivrutinsprogramvara alternativ. Det ska inte ta mycket tid efter det att avsluta hela processen.3] Avinstallera webcam-drivrutinen och installera om den
Om du möter något problem under uppdateringen av drivrutinen kan du behöva avinstallera webbkamera drivrutinen. För att göra detta, öppna Enhetshanteraren> högerklicka på enheten> välj Egenskaper > byt till Förare fliken> klicka på Avinstallera enheten knapp.
Starta om datorn och öppna Enhetshanteraren igen och klicka på Åtgärd> Skanna efter hårdvaruändringar.
4] Rulla tillbaka webbkamera förare
Om din webbkamera har slutat fungera efter installationen av en ny uppdatering, bör du avinstallera uppdateringen och återgå till den äldre versionen. Du måste öppna Enhetshanteraren > högerklicka på enheten> välj Egenskaper > byt till Förare fliken> klicka på Rollback Driver knapp> välj Ja i nästa fönster. Därefter måste du starta om datorn för att kontrollera om den fungerar eller inte.
5] Upptäck föråldrad webbkamera förare
Om din webbkamera är utformad före Windows 7, kanske den inte fungerar med Windows 10. Om du vill ta reda på det här följer du följande steg-
Öppna Enhetshanteraren> välj enheten och Egenskaper från högreklikk-kontextmenyn> växla till Förare fliken> välj Förardetaljer. Du hittar några drivrutinsfiler på din skärm. Kontrollera nu om du har något stream.sys fil eller inte. Om du ser en sådan fil i listan kan din webbkamera inte fungera med Windows 10. I så fall måste du köpa en ny.
6] Kontrollera ditt antivirusprogram
Ibland kan antivirusprogrammet blockera din webbkamera från att köra med din dator. I så fall kan du behöva inaktivera ditt antivirusprogram för att kontrollera om det är det antivirusprogram som orsakar problemet eller inte.
Hoppas något här hjälper dig att åtgärda problemet.
Relaterad läsning: Vi kan inte komma till kamerafältet just nu.