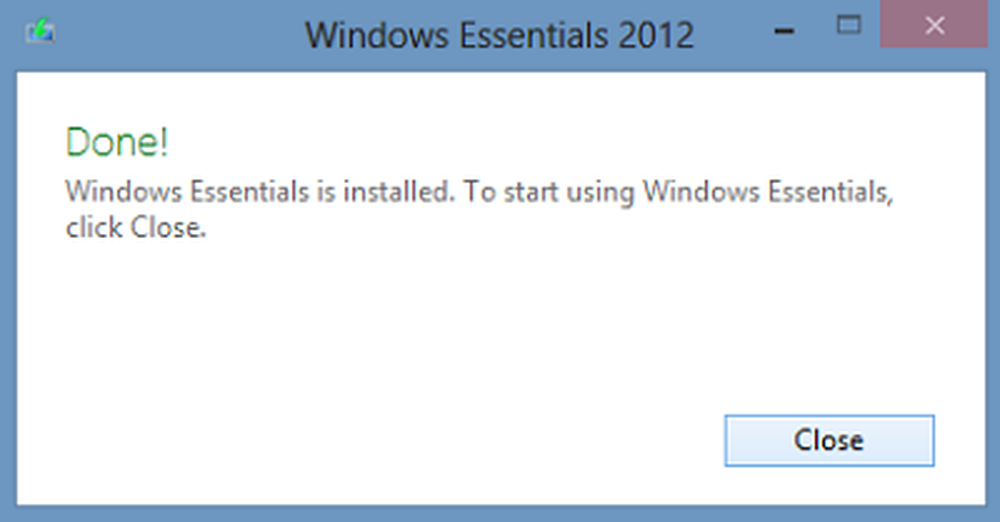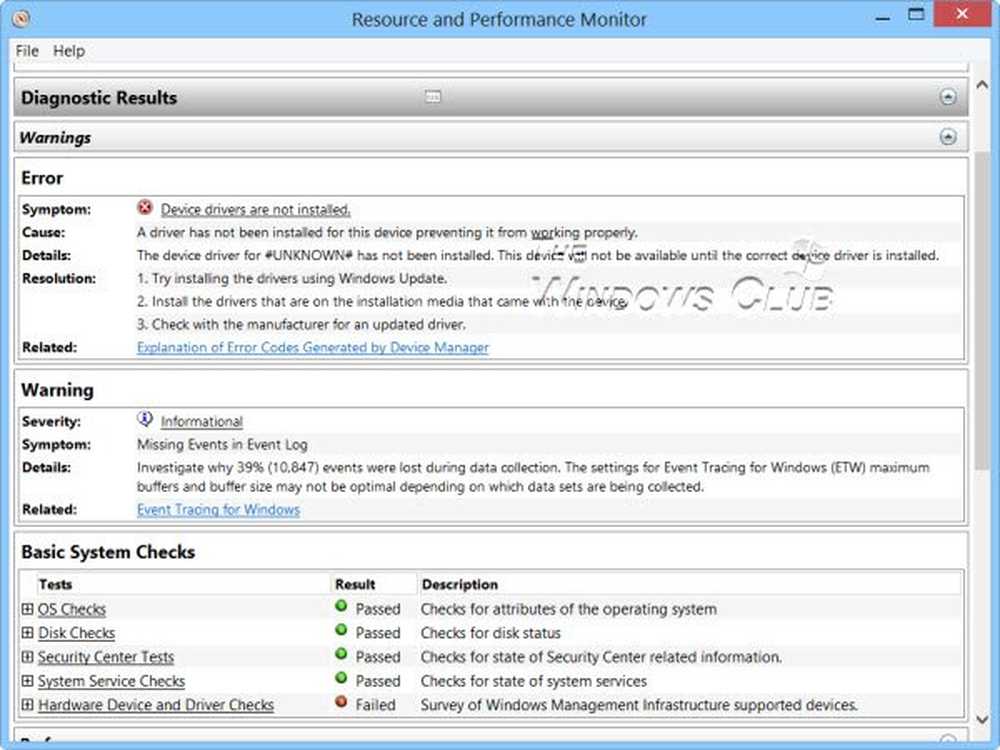Använd Windows Ink Workspace för en personlig Pen-upplevelse i Windows 10
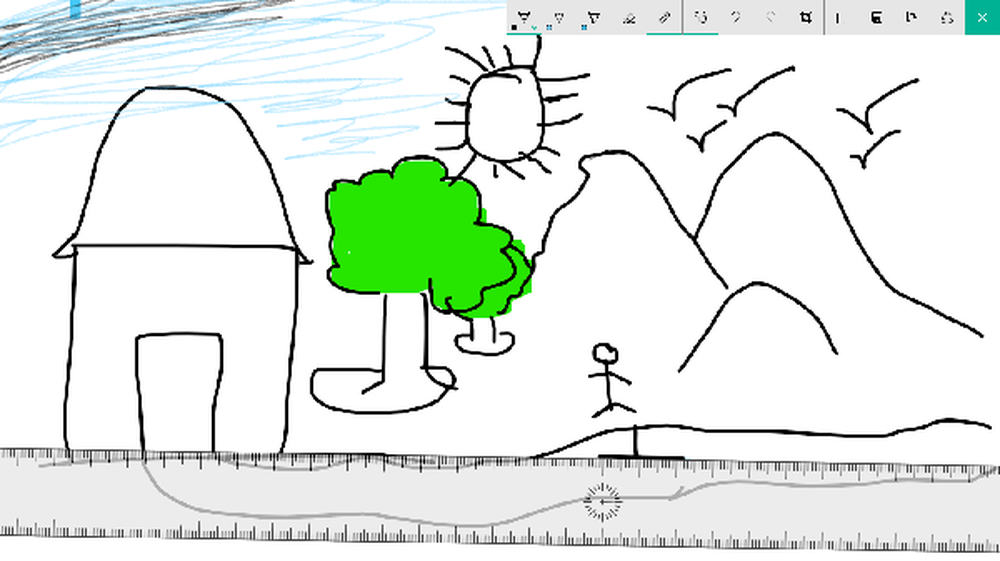
Windows Ink Workspace är en av de nya funktioner som har introducerats med Windows 10 årsdagen uppdatering. Med kraften att engagera sig mer digitalt med din dator miljö, ger Windows Ink dig möjlighet att interagera med ditt system, för att navigera på skärmen med en digital penna. I det här inlägget ser vi hur du använder Windows Ink Workspace som ett proffs.
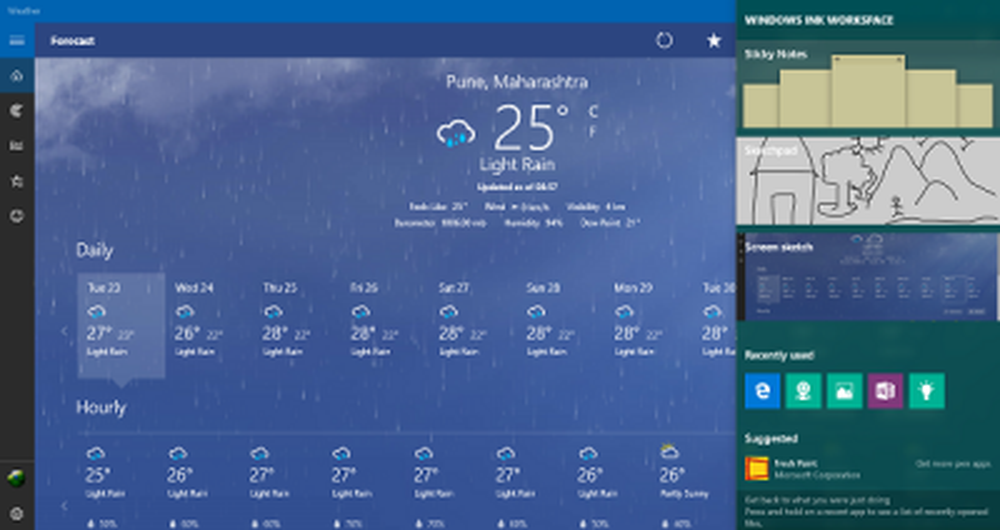
Microsoft hade planer för Windows Ink under wraps i ganska lång tid nu. När Windows 10 släpptes till allmänna massor förra året såg vi den nya webbläsaren Edge som omfamnade den här nya funktionen, där du kan ta webbnoteringar och interagera fritt med webben själv. Windows Ink kan kallas som ett förbättrat systemnivåverktyg med vilket du kan använda för att göra flera saker med din digitala penna. Microsoft har ett ganska framgångsrikt sortiment av ytprodukter, och om du har en av dessa tabletter eller något liknande Dell XPS 12 börjar Windows Ink mer känsla för dig.
Så här använder du Windows Ink Workspace
Innan du ser hur du använder den - behöver du ladda ner eller installera bläckarbetsytan? Nej - det är redan närvarande och du behöver bara veta var du ska hitta den.
Var hittar och öppnar Windows Ink

Windows Ink Workspace Det finns ett nav på din dator som innehåller flera verktyg, verktyg och appar som är pennavänliga. Du kan starta den från den högra högra änden av aktivitetsfältet genom att klicka på ikonen som ser ut som en penna. Men om det inte finns där kan du behöva lägga till det i din aktivitetsfält. För att göra det, högerklicka var som helst på aktivitetsfältet och välj Visa Windows Ink Workspace knapp.
Vad erbjuder det
När du startar Windows Ink-navet glider det från höger, precis som Action Center, som innehåller flera pennavänliga appar. På toppen kan du se verktyg som Klistermärken, Sketchpad och Skärmskiss som utgör huvudkärnan i Windows Ink. Sticky Notes finns som en separat Windows Store-app, men de andra två är endast bundna med Windows Ink. Vi ska se hur du använder dessa smutsiga lilla verktyg, senare i posten.

Nedanför kan du se de föreslagna appar från Windows Store som du kan ladda ner för att förbättra din pennaupplevelse. Klicka på Få fler pennapplikationer att landa på en butikssida med massor av pennavänliga appar. Du kan ladda ner dessa och lägga till din samling.
Hur man använder det
Låt oss nu titta på hur man använder tre huvudfunktioner inkapslade på översta nivå av Windows Ink.
Klisterlappar
Tidigare buntad i Windows som en inbyggd systemkomponent, Klisterlappar är nu tillgänglig för alla som en separat Windows Store-app. I Windows 10 kan du använda Sticky Notes för att ställa in en påminnelse, visa flyginformation, skicka ett e-postmeddelande eller besöka webblänkar och ännu mer. Du måste ange din region och språk Engelska oss] och aktivera insikter för klisternoteringar, posta som du kommer att kunna testa ut de förbättrade egenskaperna hos Sticky Notes. Du kan använda Windows 10 Sticky Notes för att skapa Cortana Påminnelser.
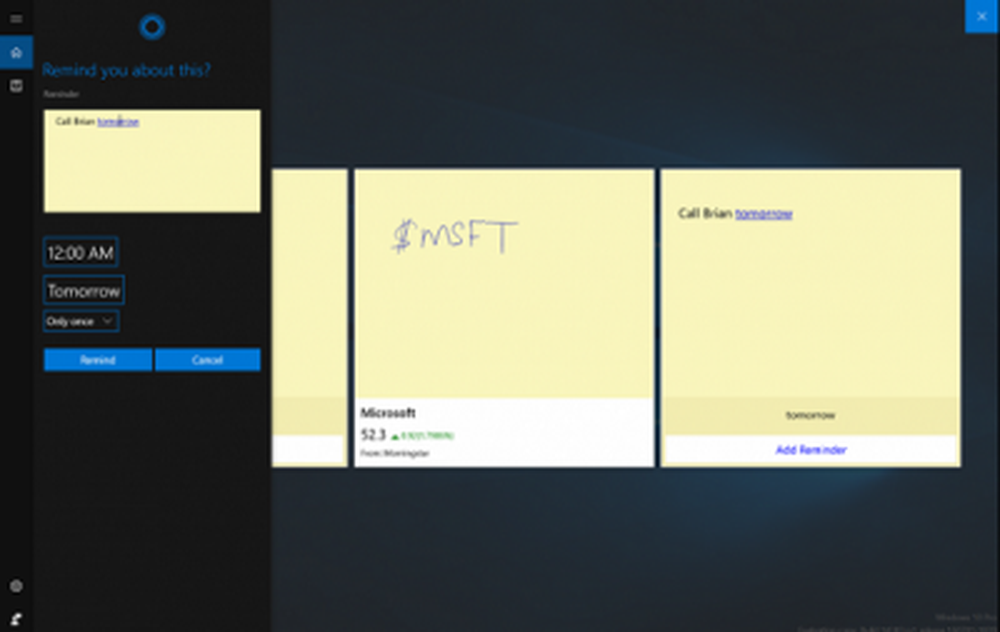
skiss
Sketchpad kan användas för att sätta din konst på en övning. Du kan använda den tillgängliga penna, penna, kritor, etc. för att rita och sedan dela med dina vänner. Du kan också använda en praktisk skala som gör att du kan rita raka linjer. Använd bara din penna / pennan-enhet för att flytta dig runt duken.
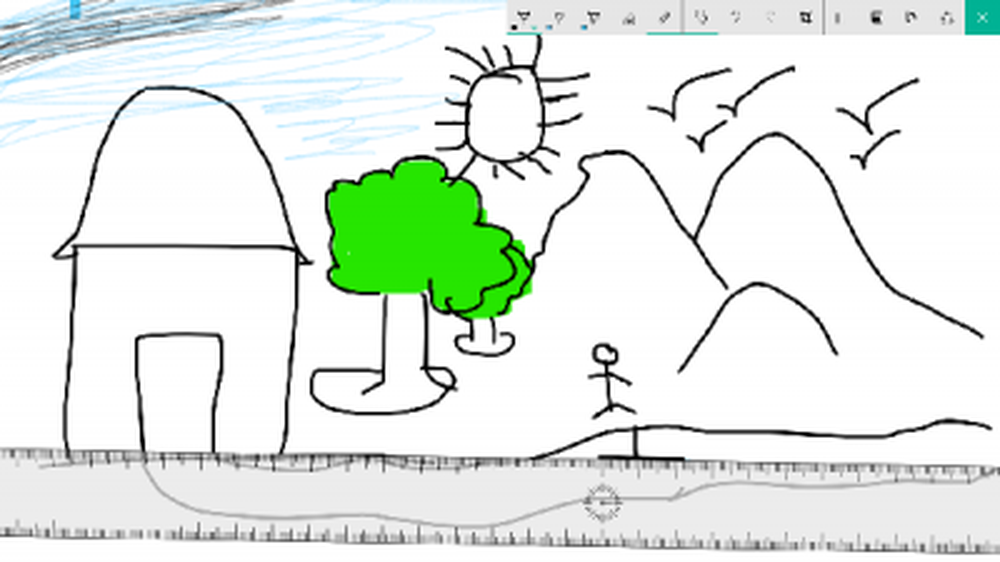
Skärmskiss
På samma sätt som att ta webbanteckningar i Edge kan du ta en skärmdump av det nuvarande öppna fönstret och sedan använda Sketchpad-funktioner för att kommentera, rita eller markera alla delar av bilden. Ganska användbart när du vill dela en annoterad bild bland dina vänner!

Dessa är integrerade bitar av Windows Ink. Du kan leka med dessa funktioner och installera andra pennaorienterade appar för en rikare upplevelse.
Se hur du kan konfigurera penngenvägar och peka inställningar.
Låt oss veta dina tankar om det möjliga verktyget för Windows Ink Workspace för dig.
I morgon ser vi hur du inaktiverar Windows Ink Workspace i Windows 10.