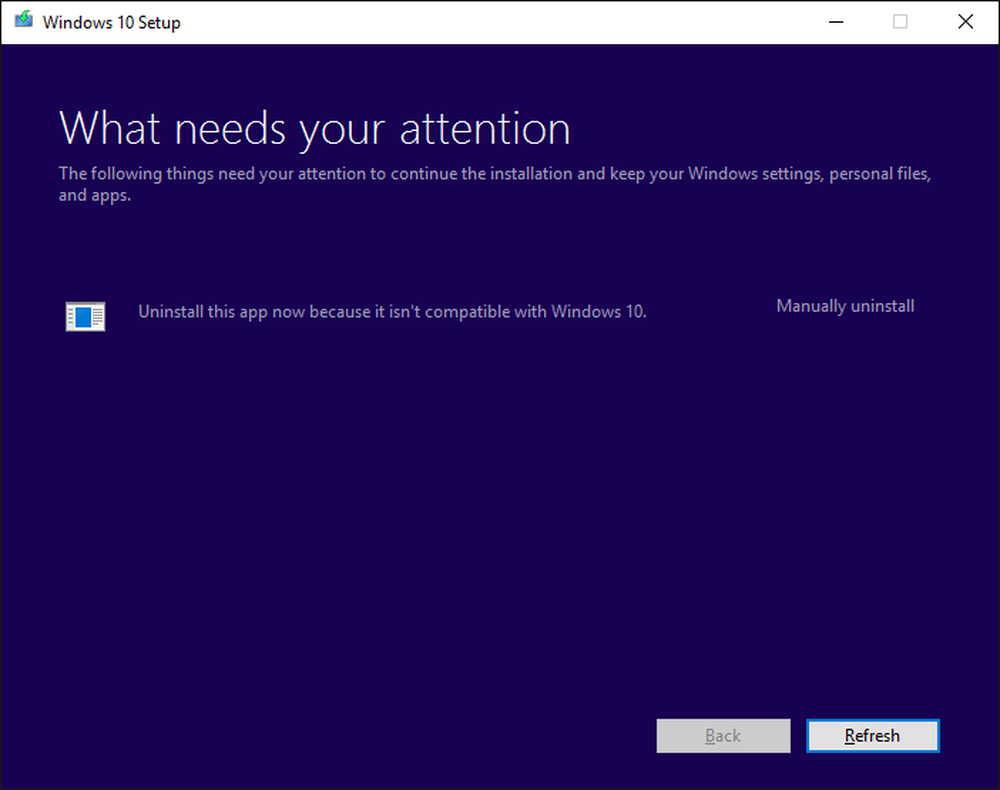Avinstallera Universal Apps från ditt användarkonto i Windows 10 med PowerShell
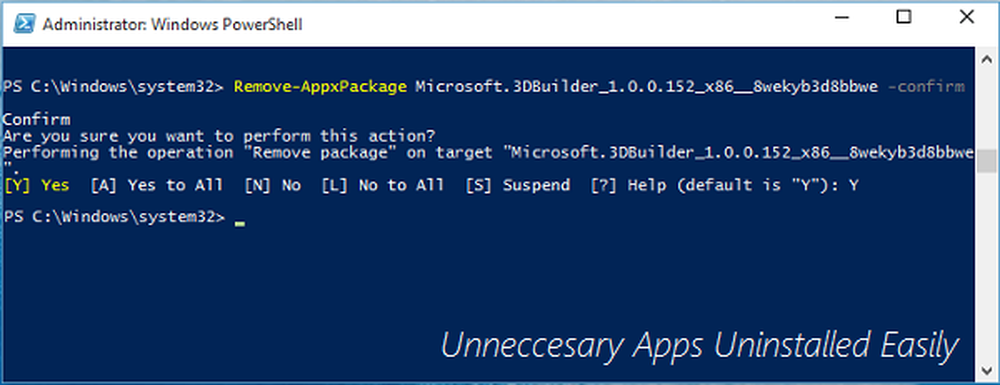
Tidigare har vi sett hur man helt avinstallerar förinstallerade Windows Store-appar från Windows 8 eller senare. Förfarandet som nämns i den artikeln gäller fortfarande för Universal Apps tillgänglig i Windows 10 också.
Men idag är vi tillbaka med en annan artikel med samma tillvägagångssätt som visar dig hur du ska avinstallera Universal Apps från en för närvarande inloggat användarkonto. Liksom den tidigare delade artikeln tar denna metod också fördelen Windows PowerShell cmdlets.
Så om du vill avaktivera eller avinstallera vissa appar från ditt användarkonto i Windows 10, denna artikel kommer säkert hjälpa dig att nå målet. Allt du behöver ha är administrativa privilegier för användarkontot för vilket du tar bort appar.
Avinstallera Universal Apps för ett användarkonto i Windows 10
1. Öppna administrativa Windows PowerShell.
2. Först av allt behöver vi veta om alla Universal Apps installerat på användarkontot och deras tekniska beskrivning som kommer att ge oss information om apppaketet. För att få all denna information, skriv följande kommando och hit Stiga på nyckel:
Get-AppxPackage

3. Nu från listan över appar som såg ut i det ovan visade fönstret, leta efter inlägget för den appen som du vill inaktivera / ta bort. Notera sitt fullständiga namn som nämns mot PackageFullName. Till exempel kommer vi att ta bort Microsoft 3D Builder-appen, så PackageFullName mot det är det Microsoft.3DBuilder_1.0.0.152_x86__8wekyb3d8bbwe (notera att det finns dubbla understreck före 8wekyb3d8bbwe) .
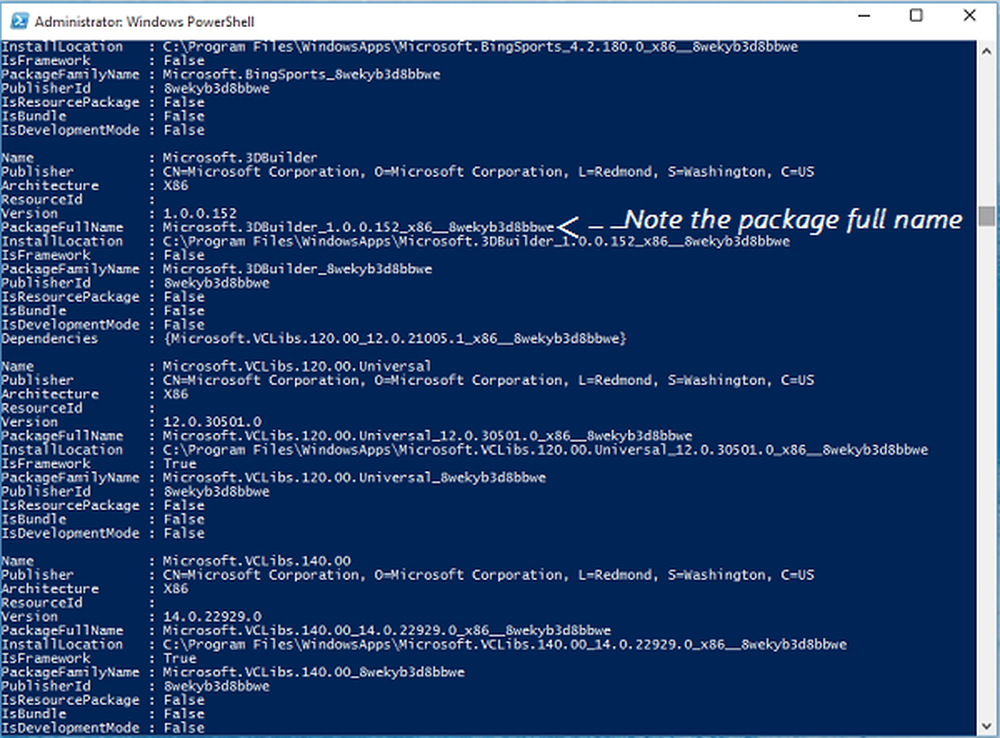
4. Därefter tar vi bort appen eftersom vi bekräftas med tekniska detaljer. Skriv så följande kommando och hit Stiga på nyckel:
Ta bort-AppxPackage-bekräfta
Ersättning med PackageFullName för appen du tar bort. Till exempel, i vårt fall, vi skrev Ta-AppxPackage Microsoft.3DBuilder_1.0.0.152_x86__8wekyb3d8bbwe -bekräfta.
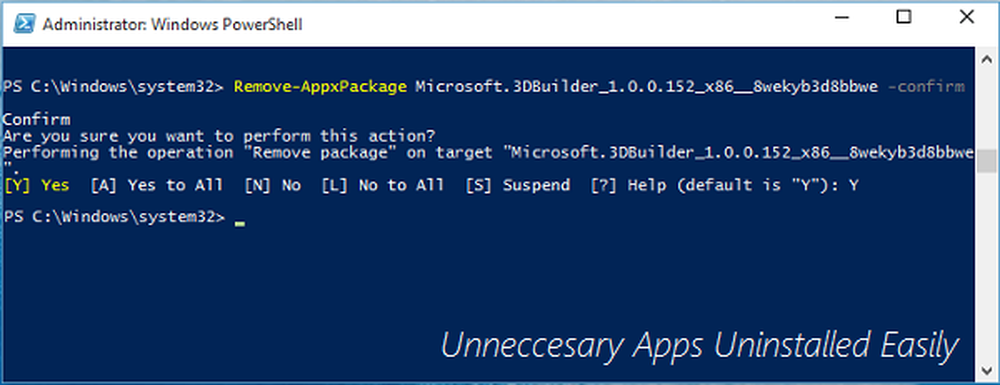
Ange sedan din bekräftelse genom att skriva Y. Du får se att det här kommandot körs framgångsrikt på några få minuter och på så sätt tas apppaketet bort.
Observera att denna metod endast gäller för Universal Apps laddade ner från Lagra och några inbyggda appar som är valfria för användare. De Universal Apps sådan Lagra app, Återkoppling app etc. kan inte installeras med denna cmdlet och du får fel när du tar bort dem: