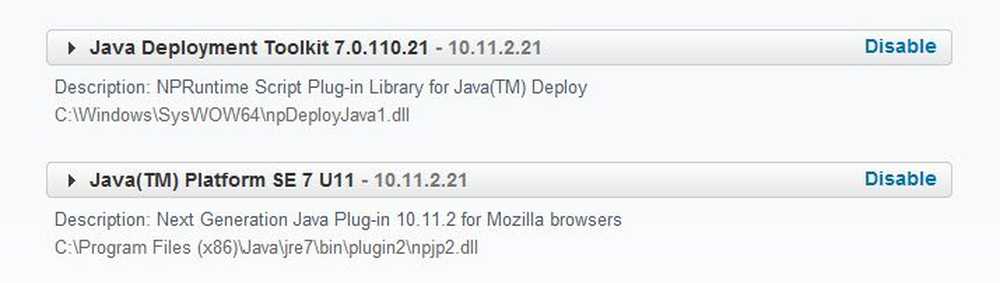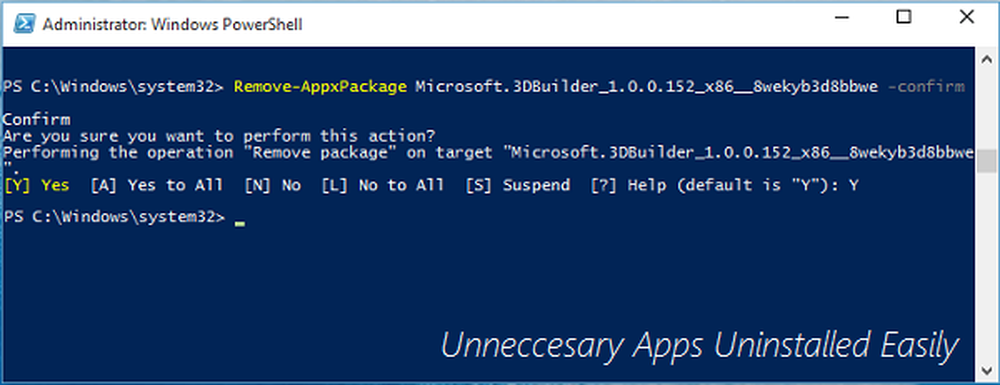Avinstallera den här appen nu eftersom den inte är kompatibel med Windows 10
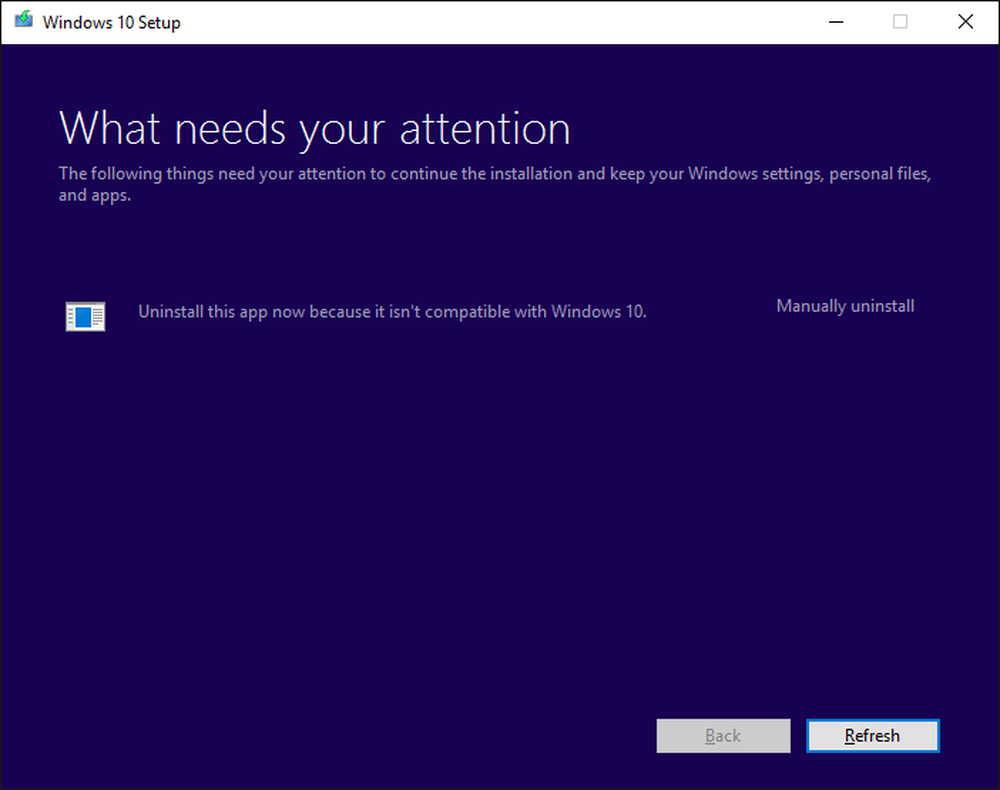
Många gånger Windows 10 Update sitter fast. Uppdateringen hämtar bara bra, men när systemet går vidare för att uppdatera ytterligare visas ett fel som oförenliga applikationer, blockering av program och felkoden Oxc1900208. Allt detta fortsätter att hända eftersom få applikationer blockerar uppdateringsprocessen. Vad gör du när Inställningar för Windows 10 kastar dig ett meddelande - Avinstallera den här appen nu eftersom den inte är kompatibel med Windows 10? Det kan vara ledsaget av Felkod 0xc1900208. Om det är installerat kan du välja Avinstallera manuellt alternativ. Men ibland är applikationerna inte ens installerade, men de har spår i form av föreningar. Denna process låter dig identifiera och ta bort dessa föreningar.
I det här inlägget kommer vi att prata om hur man tar bort blockeringsprogram som inte tillåter Windows 10 Update att slutföra.
Avinstallera den här appen nu eftersom den inte är kompatibel med Windows 10
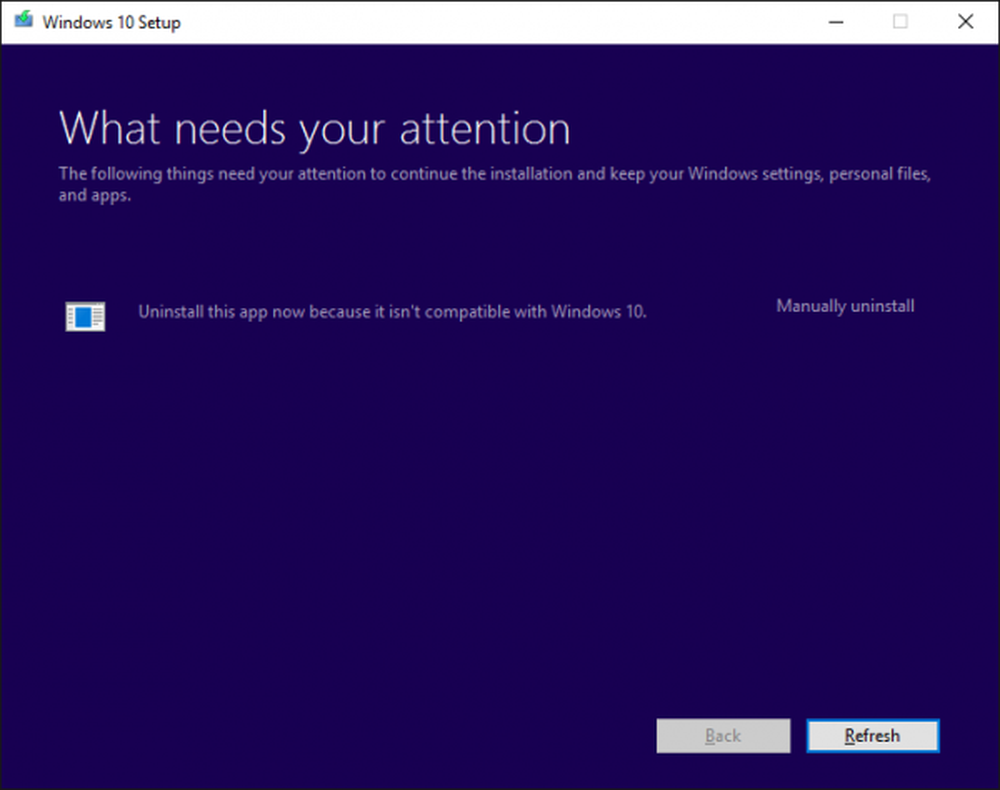
Åtgärder för att ta bort blockeringsprogram
Anledningen till att Windows 10 Upgrade misslyckas, beror på appar som inte är kompatibla med nästa version av Windows. Chansen är att de skulle fungera, men de har inte gått igenom kompatibilitetskontrollen. När du kör Windows 10 Upgrade Advisor kontrollerar systemet för sådana appar och varnar dig. Samma sak händer under varje uppgradering.
Medan det inte brukar blockera, men saker går inte rakt hela tiden. Många gånger kan det hända att appen inte är installerad på datorn, men det är troligt att kompatibilitetskontrollen upptäcker en fil som är associerad med appen, snarare än själva appen.Du måste ta bort filen den upptäcker innan du kan installera uppgraderingen. Du kan bestämma vilken fil som utlöser blocket genom att undersöka en dold loggfil.
Gör så här genom att följa dessa steg:
- Öppna Utforskaren och klicka på Se flik. Se till att du markerar kryssrutan för Dolda föremål.
- Välj Den här datorn, och typ * _APPRAISER_HumanReadable.xml i sökrutan och sök på datorn för filnamn som slutar med denna term.
- Högerklicka på filen som slutar med _APPRAISER_HumanReadable.xml och öppnar filen med Anteckningar.
- Tryck CTRL + F och sök efter DT_ANY_FMC_BlockingApplication. Leta efter värdet, det borde vara Sann.
- Tryck CTRL + F och sök efter LowerCaseLongPathUnexpanded. Värdet innehåller programmets sökväg. Du ska ta bort eller överföra till en annan enhet. (Det bör ligga cirka 28 linjer under DT_ANY_FMC_BlockingApplication).
- Notera den filväg som anges i värdet för LowerCaseLongPathUnexpanded. Du kan välja filvägen och kopiera den till anteckningsblocket genom att trycka på CTRL + C.
- Navigera till filbanans plats i File Explorer. (Klicka på File Explorer adressfältet och tryck CTRL + V för att klistra in den sökväg du kopierade tidigare.)
- När du har hittat filen blocking.exe, överför filen till en annan enhet eller Radera filen.
PowerShell Script för att fixa bort blockeringsprogram
Om du finner det ovanstående steget svårt kan du ladda ner den här PowerScript-filen från Microsoft och köra den när du möter detta blockeringsprogramfel. En zip-fil med namnet AppRPS.zip kommer att hämtas på din dator.
När du har tagit upp skriptfilen kör du den med administratörsprivilegiet. När den blockerade filen har flyttats eller tagits bort, försök att installera uppgraderingen av Windows 10 igen, eller återgå till Windows 10 Upgrade Assistant och välj Uppdatera knapp.
Hoppas det här hjälper!