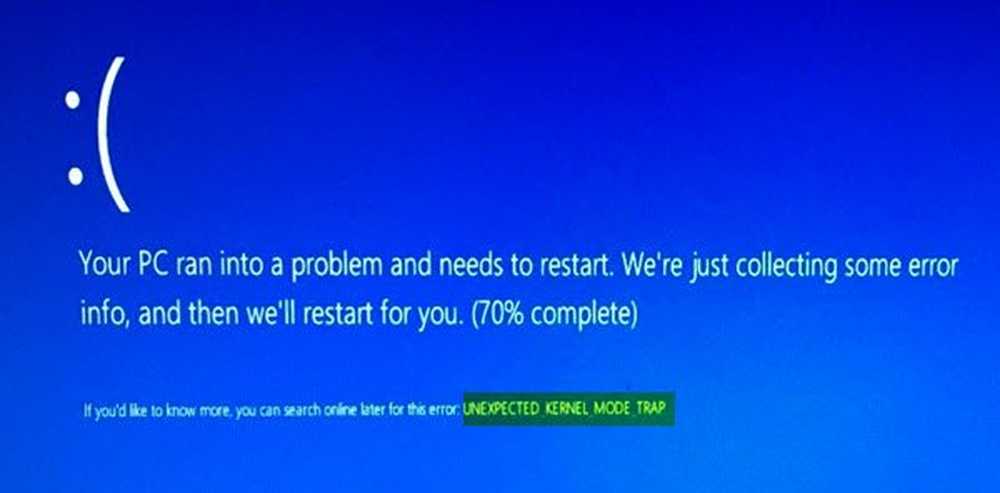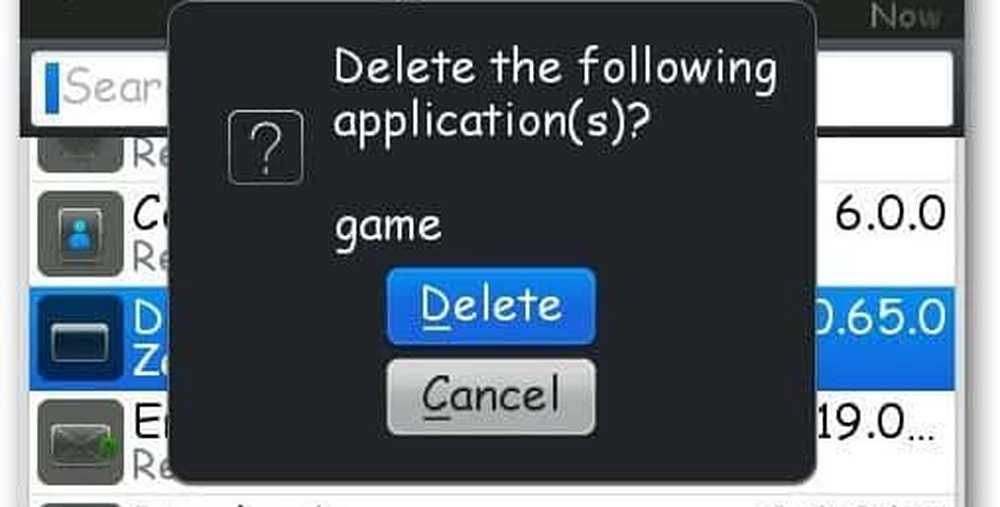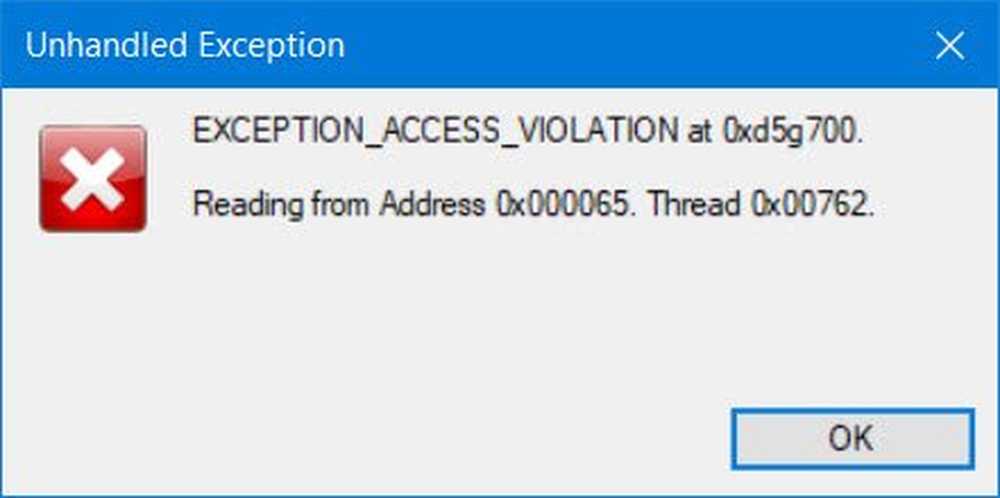Avinstallera, inaktivera, rulla tillbaka, uppdatera enhetsdrivrutiner i Windows 10/8/7
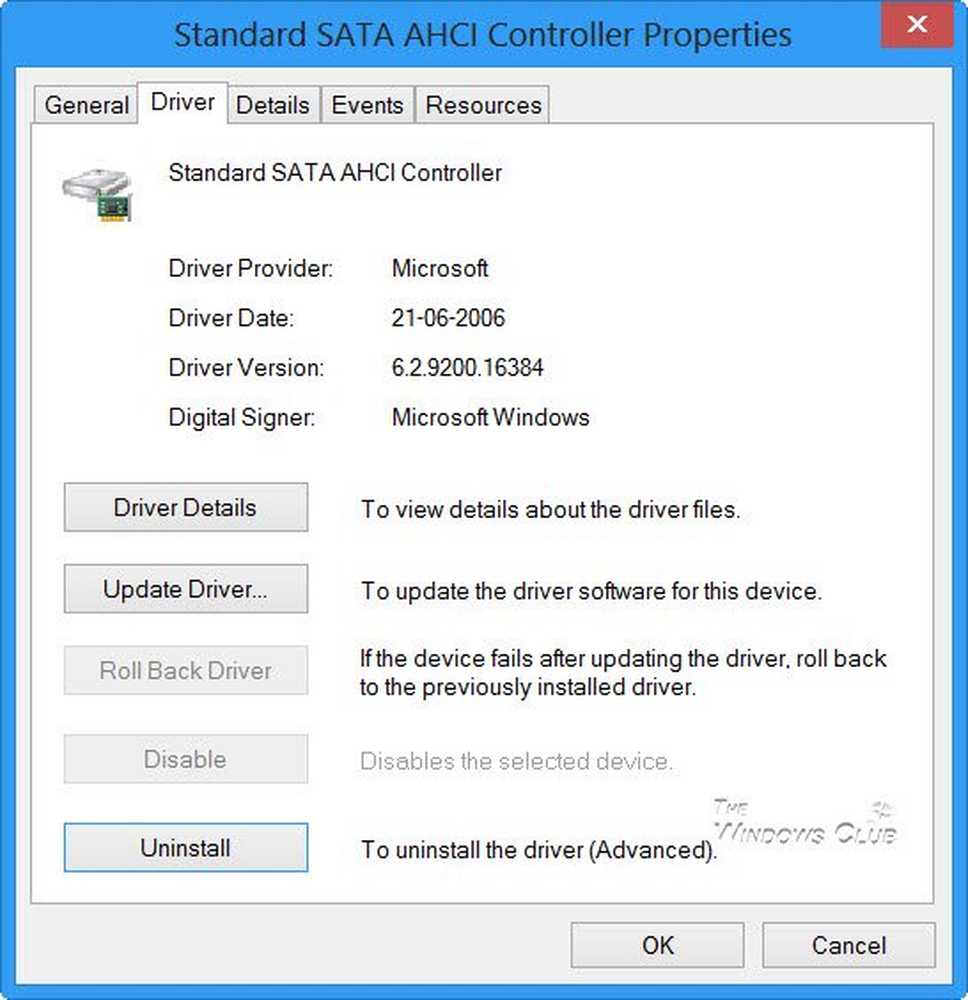
De Enhetshanteraren I Windows kan du se hårdvaran installerad på datorn tillsammans med dess Egenskaper. Det låter dig ändra maskinvaruinställningar, identifiera drivrutiner för varje enhet, visa och ändra inställningar och egenskaper och installera, avinstallera, uppdatera, rulla tillbaka, aktivera, inaktivera drivrutinerna.
Medan du kan använda en gratis Driver Updater-programvara, berättar den här artikeln om hur du säkerhetskopierar, avinstallerar, inaktiverar, rullar tillbaka, uppdaterar enhetsdrivrutiner med hjälp av Enhetshanteraren i Windows 10/8/7.
Enhetshanteraren i Windows
På skrivbordet Windows 10/8 trycker du på Win + W, skriv Enhetshanteraren för att söka efter det i Inställningar. Klicka på Enhetshanteraren för att öppna den. I Windows 7 skriver du Enhetshanteraren i startsökningen och trycker på Enter för att öppna den.
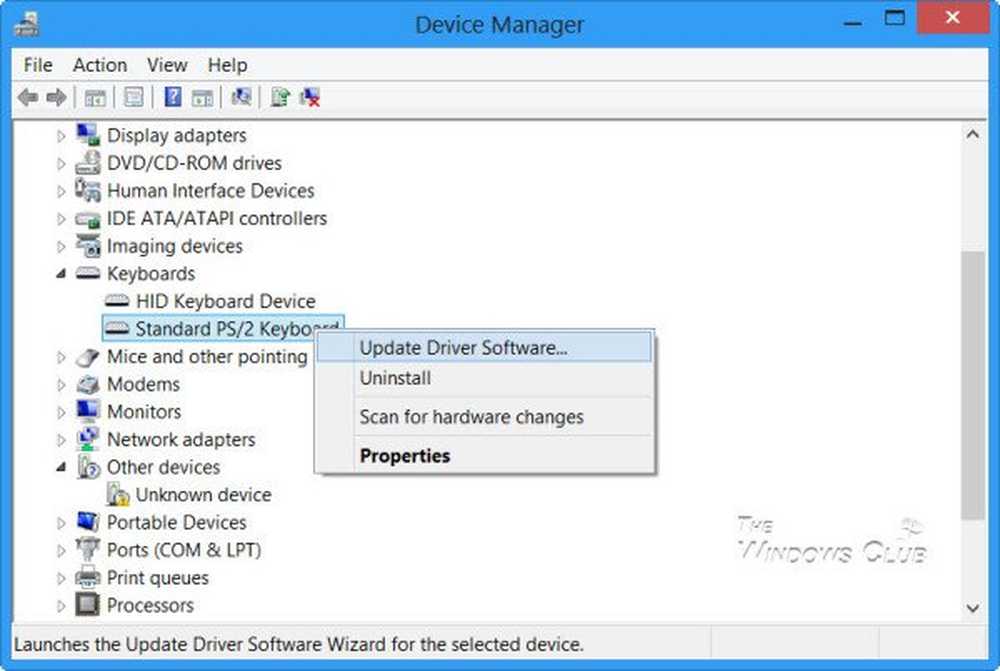
Leta reda på föraren och högerklicka på den. Du får se alternativ till:
- Uppdatera drivrutinsprogramvara
- Avinstallera drivrutinsprogram.
- Installera drivrutiner
Avinstallera drivrutiner
Om du vill avinstallera drivrutinen, klicka på Avinstallera.
Display Driver Uninstaller hjälper dig att helt avinstallera AMD, INTEL, NVIDIA Drivers.
Läsa: Var kan du ladda ner drivrutiner för Windows 10.
Uppdatera drivrutiner
Om du vill söka efter uppdateringar och uppdatera drivrutinen klickar du på Update Driver Software. Trollkarlen öppnar och erbjuder dig två alternativ:
- Att söka online automatiskt
- Att bläddra till drivrutinsprogramvaran på din dator
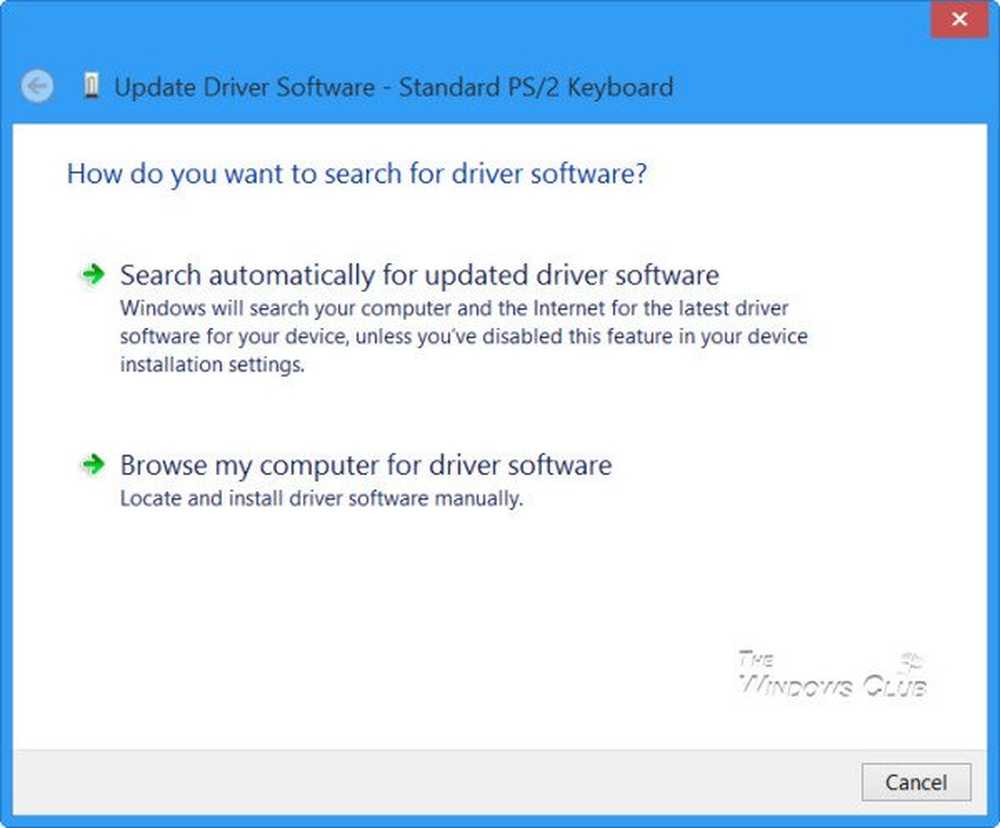
Välj och klicka på alternativet du vill, fortsätt vidare. Det här inlägget visar dig i detalj hur du uppdaterar grafikkdrivrutiner.
TIPS: Läs vår DriverFix Review. Den här drivrutinsuppdateringsprogramvaran kan automatiskt identifiera korrupta eller föråldrade drivrutiner och erbjuda att uppdatera dem med deras senaste versioner.
Rulla tillbaka, inaktivera, aktivera drivrutiner
Konfigurationsmenyn högerklick låter dig också öppna drivrutinsegenskaper. Klicka på Egenskaper för att öppna rutan Egenskaper. Välj fliken Driver.
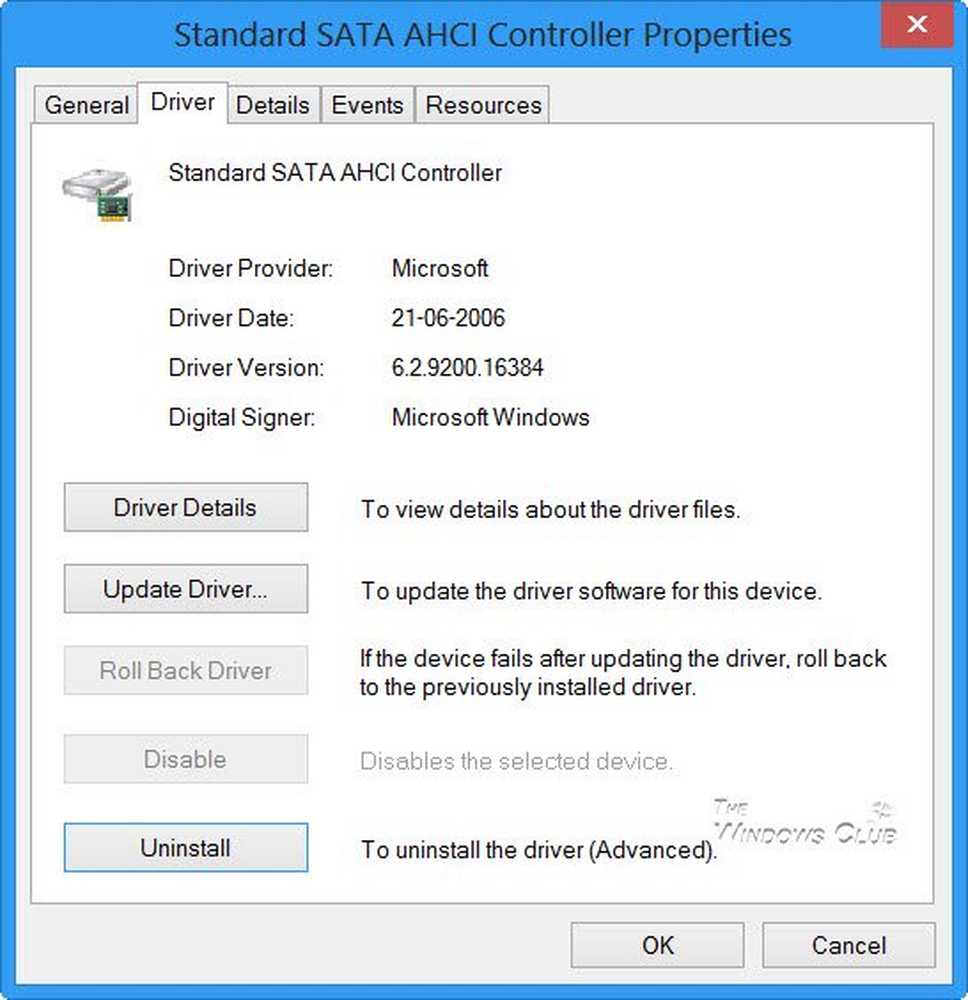
Här ser du fler alternativ:
- Uppdatera drivrutiner: Det här startar guiden Hårdvaruuppdatering.
- Rollback Driver: Det här avinstallerar den senaste uppdaterade drivrutinen och rullar tillbaka din konfiguration till den tidigare versionen. Det kan hända att du behöver rulla tillbaka en drivrutin om du upptäcker att enheten misslyckas efter uppdateringen av drivrutinen.
- Inaktivera (eller aktivera) drivrutinen: Detta kommer att inaktivera drivrutinen tills du aktiverar det igen.
- Avinstallera drivrutinen: Det här avinstallerar helt drivrutinsfiler och registerinställningar för den valda hårdvaran.
Det här inlägget visar hur du kan säkerhetskopiera och återställa drivrutiner i Windows 10. Du kan också exportera och säkerhetskopiera Enhetsdrivrutiner med PowerShell.
Om du letar efter mer information om detta ämne kan du hitta det här:- Hämta, uppdatera, installera senaste Intel-drivrutiner med Intel Driver Update Utility
- Uppdatera AMD-drivrutiner med AMD Driver AutoDetect
- Upptäck program, funktioner, drivrutiner som saktar en snabb uppstart, avstängning eller viloläge
- Stoppa Windows från att installera drivrutiner automatiskt
- Identifiera och felsöka okända enheter i Windows
- Låt Windows ladda ner senaste drivrutiner och ikoner för dina enheter automatiskt
- Tips för att lösa vanliga drivrutinsproblem i Windows
- Felsök drivrutinproblem i Windows med drivrutinsverifieringshanteraren
- Använd Double Driver för att säkerhetskopiera och återställa drivrutiner i Windows