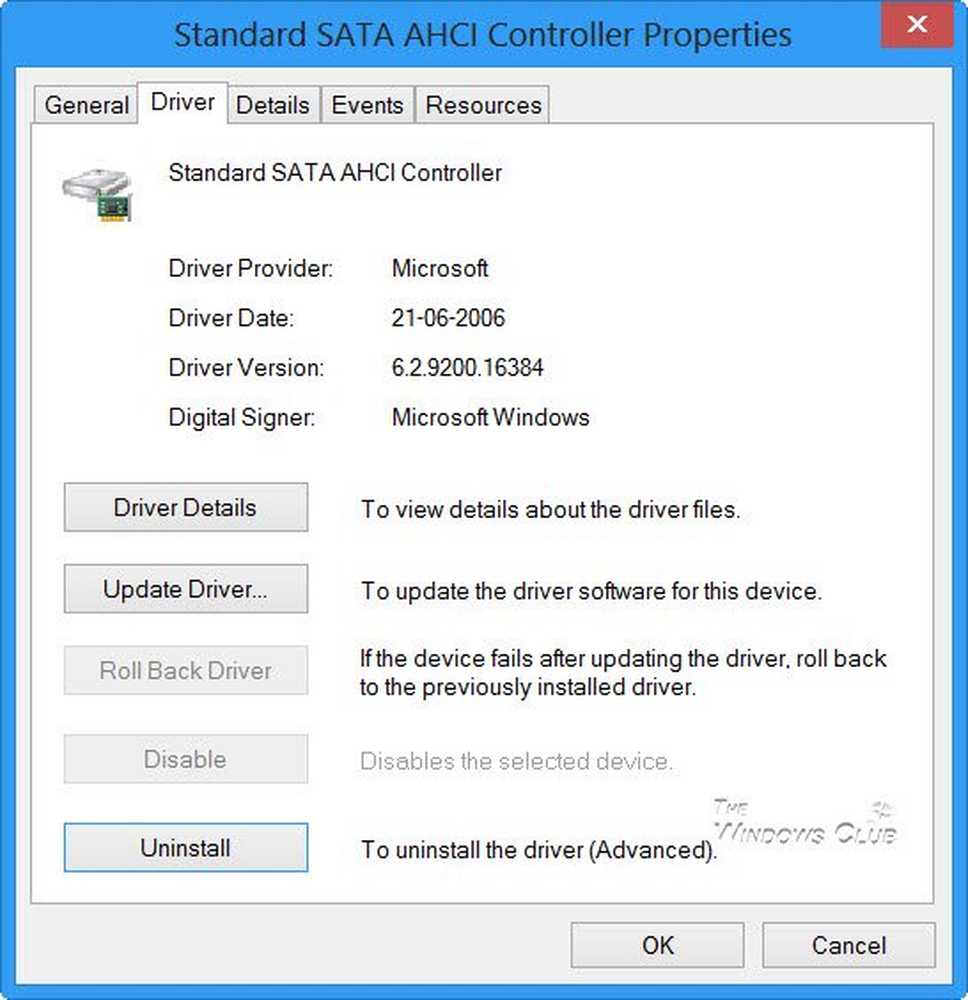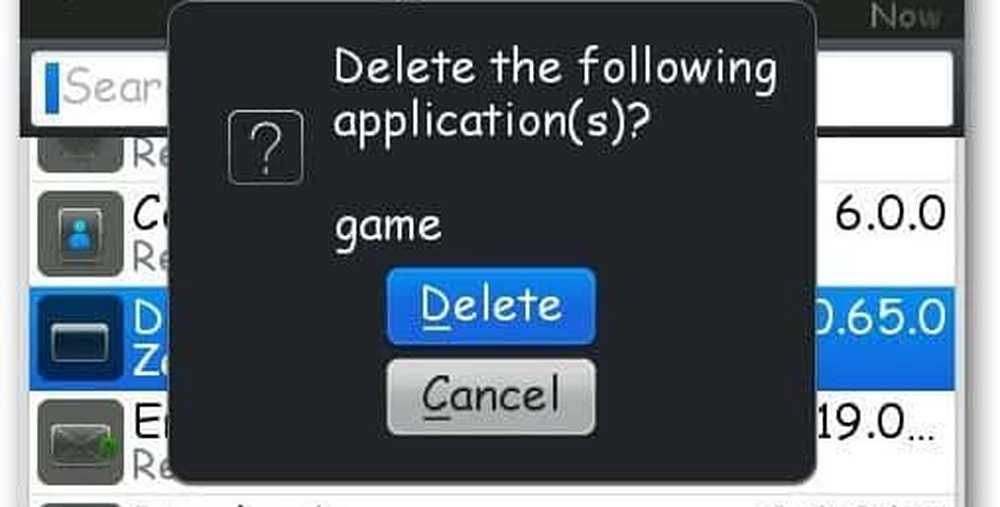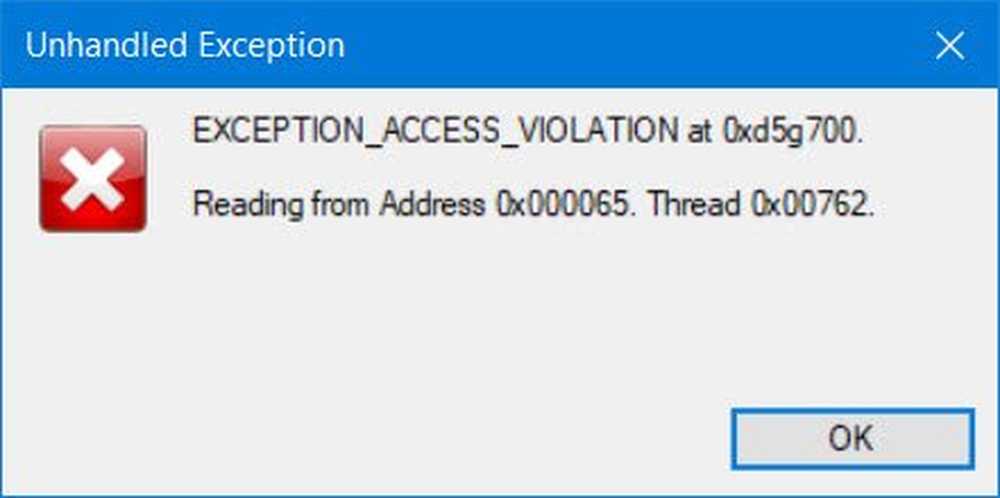UNEXPECTED_KERNEL_MODE_TRAP-felet i Windows 10
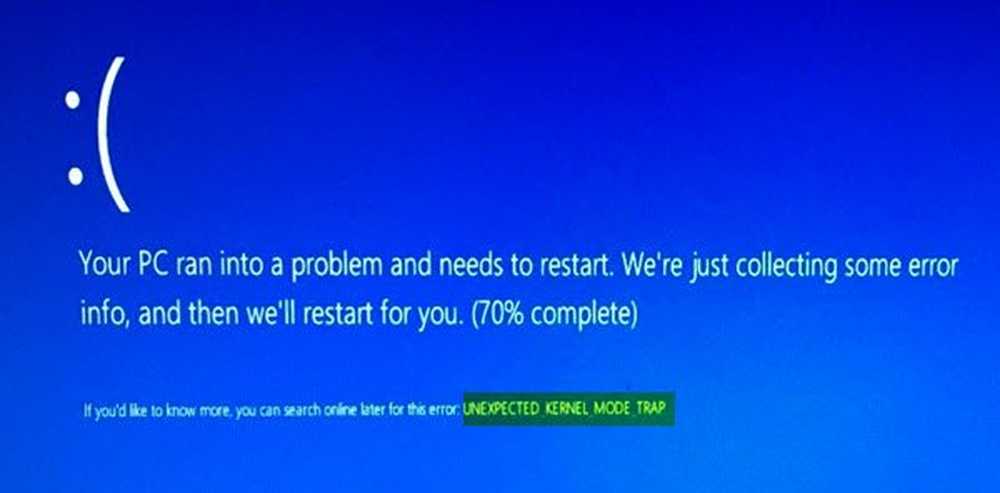
När en CPU genererar en fälla eller ett undantag, och operativsystemkärnan inte kan fånga den speciella fällan, ger den ut en irriterande blå skärm med felmeddelandet UNEXPECTED KERNEL MODE TRAP. Felkoden för denna BSOD är 0x00000007F. Denna felkontroll indikerar att Intel CPU genererade en fälla och kärnan misslyckades att fånga den här fällan. Den vanliga orsaken är maskinvarufel på grund av felaktigt minne.
Du måste spåra de sannolika orsakerna till det här felet. Problem som dammiga komponenter, felaktig hårdvara eller programvara, korrupta systemfiler, drivrutins inkompatibilitet etc. kan vara en orsak till förekomsten av den här blåskärmen på din Windows 10/8/7 dator.

UNEXPECTED_KERNEL_MODE_TRAP
1] Kontrollera nyinstallerad maskinvara eller programvara
Om du har installerat en ny maskinvara eller programvara till din dator kan det vara en orsak till detta BSOD-fel. Den främsta orsaken till detta kan vara inkompatibiliteten mellan datorns komponenter.
I händelse av programvaran kanske den inte stöds officiellt för Windows 10 och kan köras i kompatibilitetsläge. Om det gäller hårdvara kanske det inte är kompatibelt med den andra hårdvaran eller i vissa fall kan hårdvaran vara så gammal att drivrutinerna för den hårdvarukomponenten kanske inte stöder själva operativsystemet.
Du kan också koppla bort alla externa enheter som skrivare, skanner, USB-enheter etc. och starta sedan om datorn. Lägg sedan till enheterna en efter en och se om någon av dessa ger dig den blå skärmen.
Du kan också utföra en ren start och försök att fixa detta fel manuellt.
2] Uppdatera drivrutiner
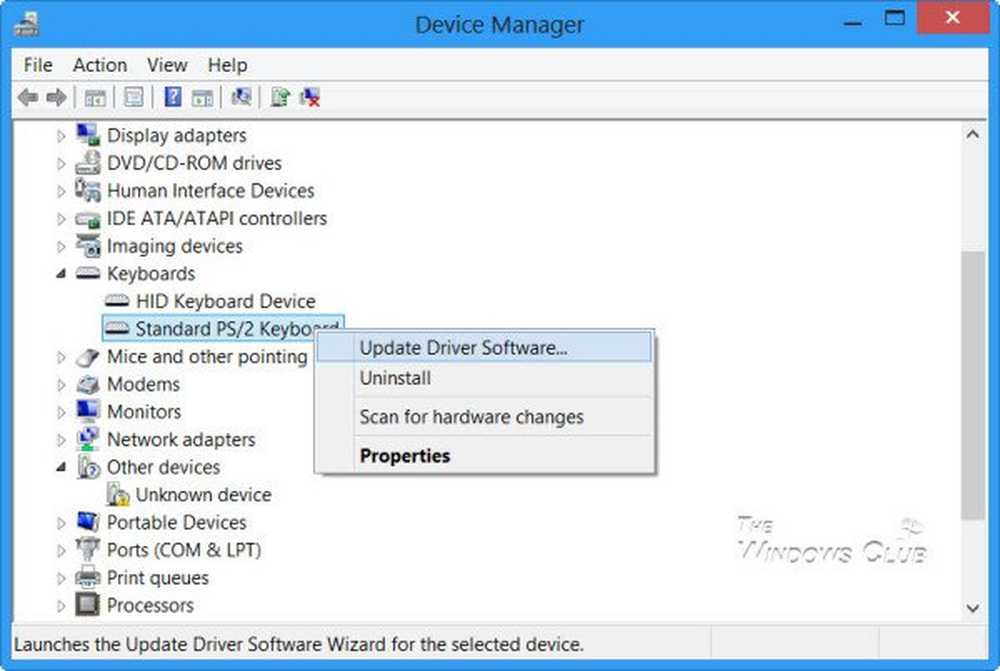
Det finns en stark möjlighet att drivrutinerna som är installerade på din dator inte är kompatibla med Windows 10. Uppdatering av drivrutiner är inte svårt. Hoppa bara till Enhetshanteraren för att göra det som behövs. Eller du kan bara gå till sidan Nedladdningar på tillverkarens webbplats. Få alla drivrutiner som är nyare än vad som är installerat på din dator.
Personligen skulle jag rekommendera dig att uppdatera drivrutinerna till drivrutinerna för drivrutiner, nätverksdrivrutiner, chipset och drivrutiner.
3] Använd Memory Diagnostic Tool för att kontrollera RAM
Använda Memory Diagnostic Tool är ganska enkelt.
Först och främst Spara allt ditt viktiga arbete.Sedan träffa WINKEY + R att öppna Springa fönster. Skriv nu in kommandot mdsched.exe i Springa fönster. reboot din dator.
Efter en omstart, utför en grundskanning eller gå till "Avancerad"alternativ som"Testblandning"eller"Passräkning'.
Träffa F10 att starta testet.
Alternativt kan du också försöka hitta och fixa minneläckor.
4] Inaktivera minneskachning i BIOS
För att inaktivera minneskachning i BIOS, börja med att öppna BIOS Setup-skärmen.
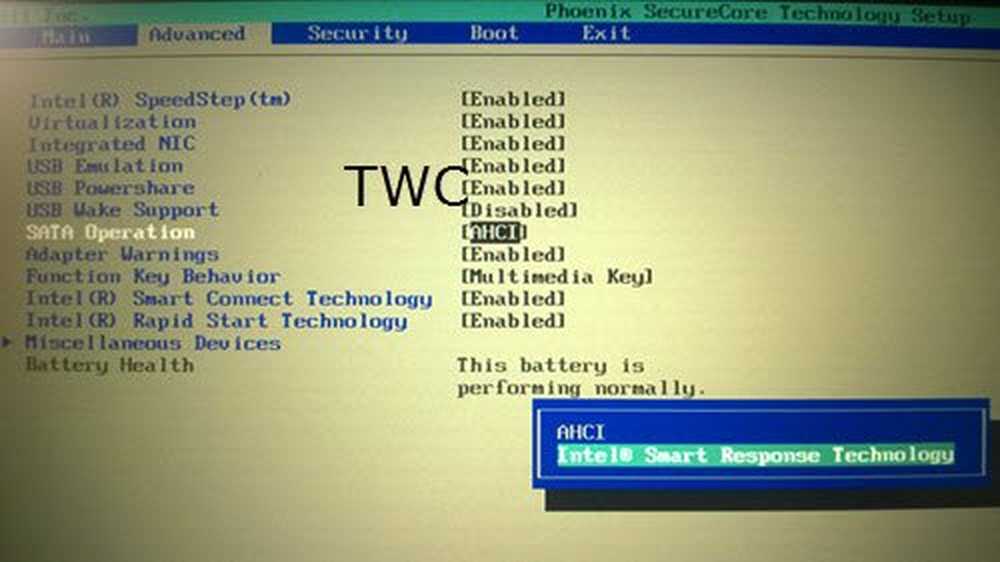
Navigera sedan till Avancerat> Cacheminne och inaktivera det.
Och Hit F10 nyckeln för att spara ändringarna och starta om datorn.
5] Använd System File Checker
Börja med att trycka på WINKEY + X knappkombination eller högerklicka på Start-knappen och klicka på Kommandotolk (Admin) eller sök bara efter cmd i sökrutan Cortana högerklickar du på kommandotolken och klickar på Kör som administratör. Klicka på Ja för UAC eller User Account Control-prompten som du får. Då kommer kommandotolken att öppnas. Skriv nu följande kommando för att köra System File Checker och tryck sedan på Enter.
sfc / scannow
Starta om systemet efter att skanningen är klar.
Du kan också använda vårt freeware FixWin för att köra System File Checker-verktyget med ett klick.
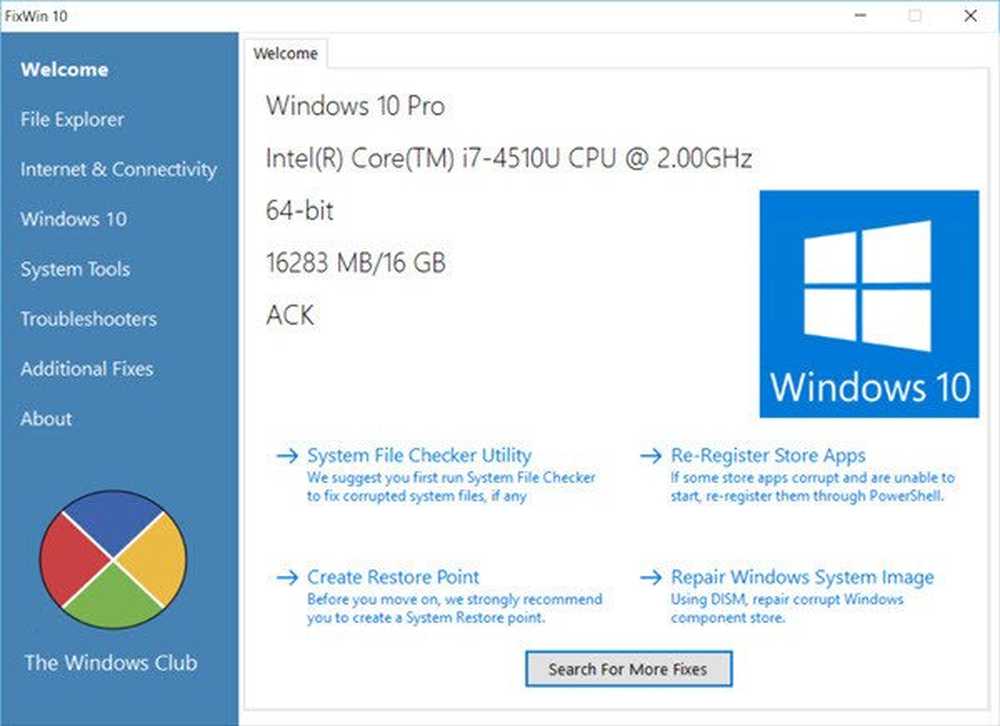
6] Rengör damm på hårdvaran manuellt
Du kan också försöka rengöra dammet från datorns komponenter. Jag rekommenderar att du använder en liten fläkt eller gnuggar komponenterna med en mjuk trasa. Se till att du inte skadar delar med fukt eller skadar några kretsar när du utför den här uppgiften.
Se till att du gör det här noggrant. Eftersom även en liten blåmärken kan få datorn att sluta fungera och kan orsaka ekonomiska kostnader. Om du inte är säker kan du be en kvalificerad tekniker att göra det för dig.
Med vänliga hälsningar!