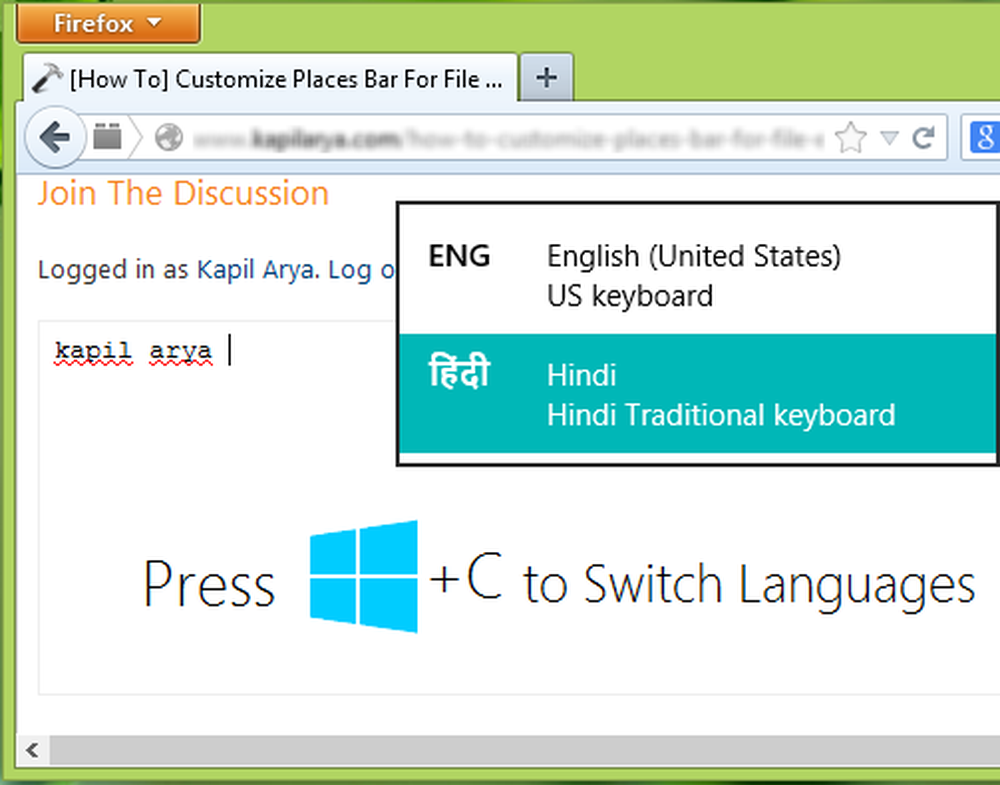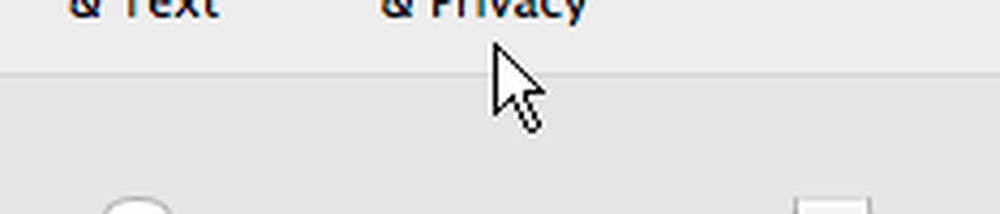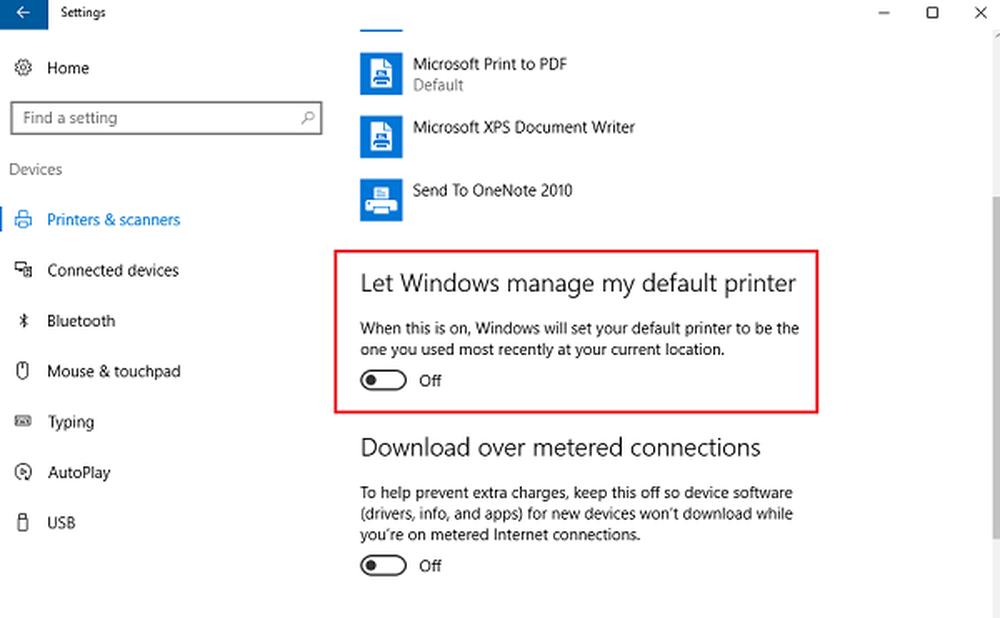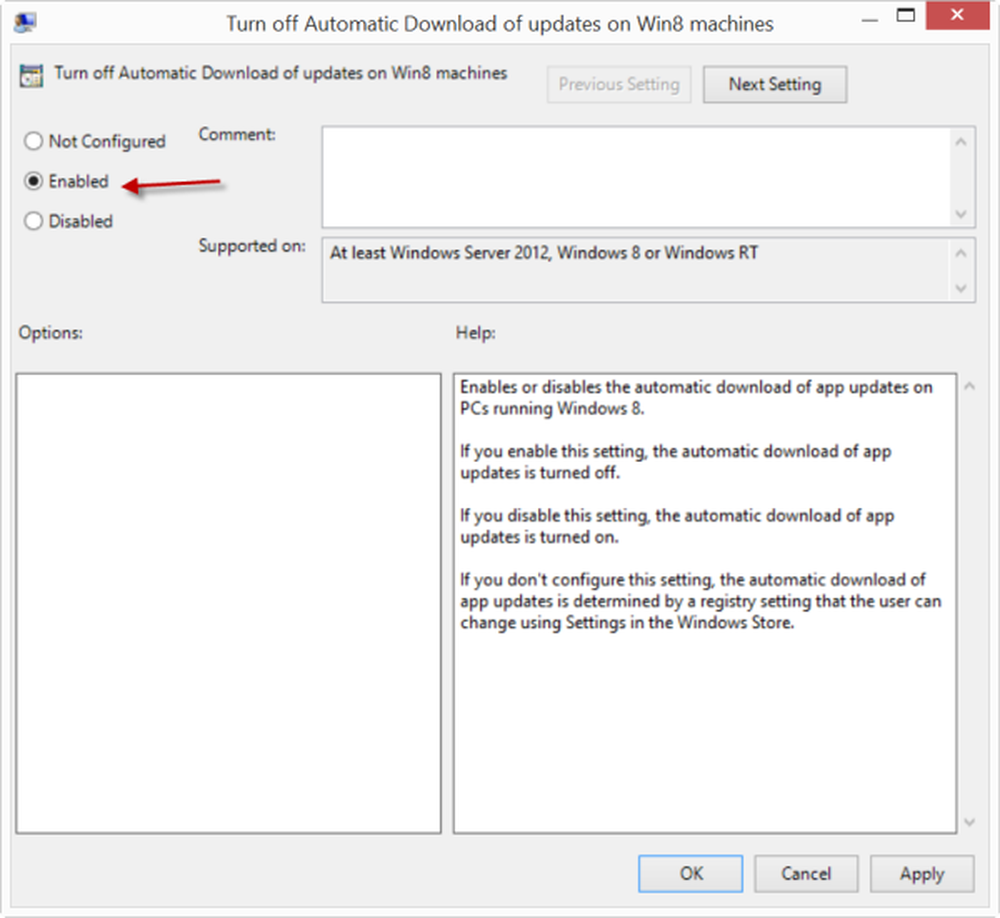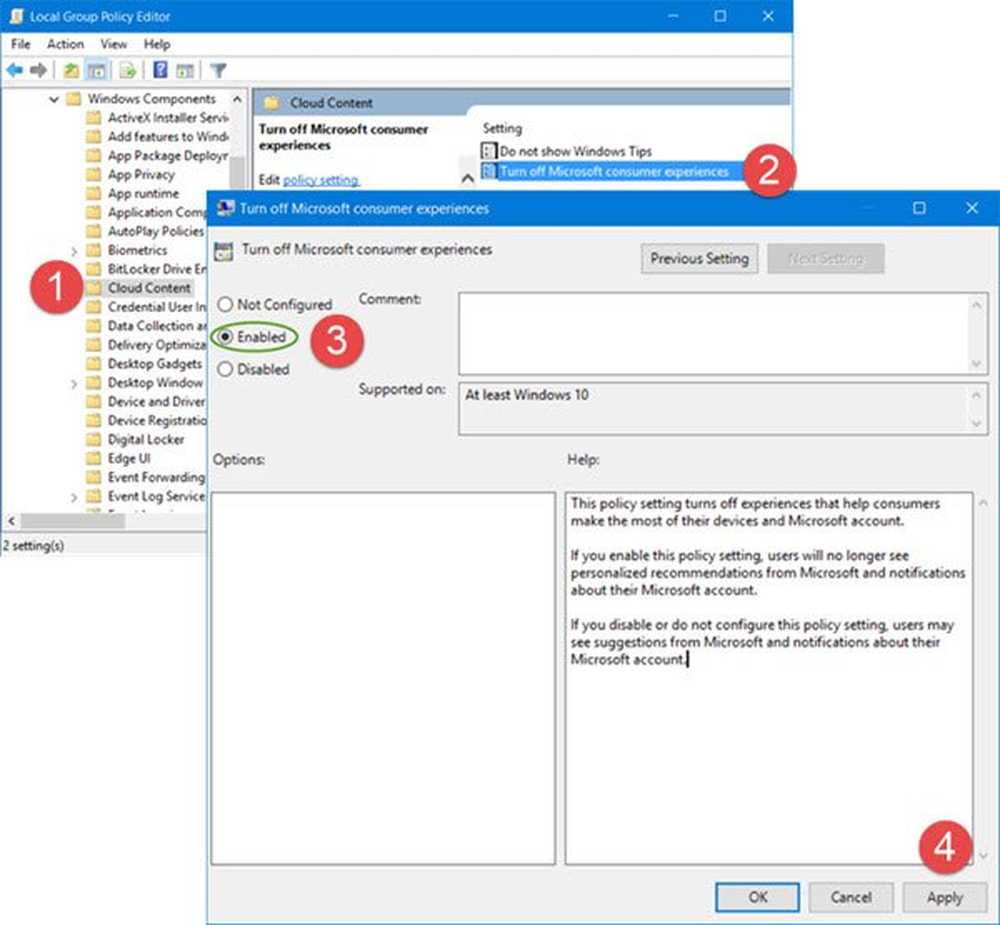Stäng av meddelande och systemljud i Windows 10
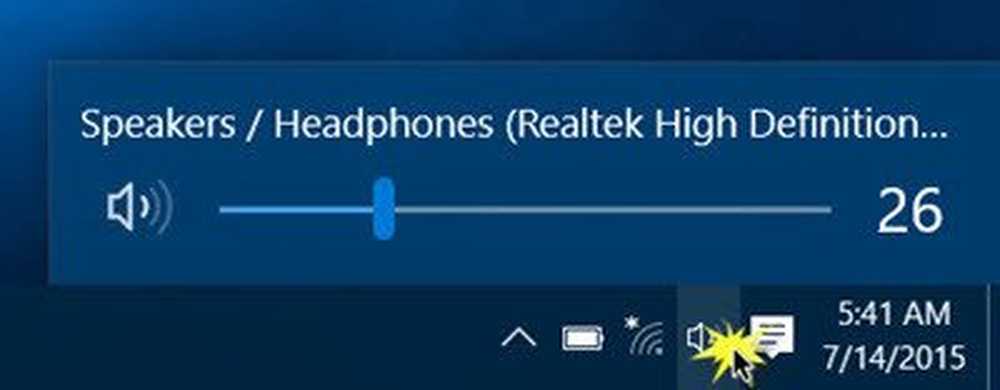
Meddelande ljud är en viktig del av ett operativsystem. När det sker en viktig åtgärd, ger Windows som standard feedback till användaren genom anmälningsljud. Vi hör meddelandelyder för de flesta vanliga åtgärder som att ansluta eller koppla från en USB-enhet, låg batterinivå, kalenderpåminnelser och så vidare. Vi har redan sett hur du byter ljud i Windows. Denna handledning visar hur du inaktiverar eller stäng av meddelande och systemljud i Windows 10.
Windows 10 levereras med en ny uppsättning ljudmeddelanden, vissa lånas från Windows 8.1. Om du migrerar till Windows 10 från Windows 7 eller Windows 8.1 kan du enkelt märka ändringarna. Windows 10 har en ny uppsättning ljudvarningar för händelser som Kalenderpåminnelser, Meddelanden, E-post, Volymbyte etc. Det finns ett sätt att anpassa systemtonerna enligt dina önskemål. Du kan även stänga av ljudet för alla systemvarningar i Windows 10 genom att ändra några ljudinställningar på datorn .
Klicka på ikonen Högtalare i Aktivitetsfältet och flytta reglaget för att ändra ljudvolymen.
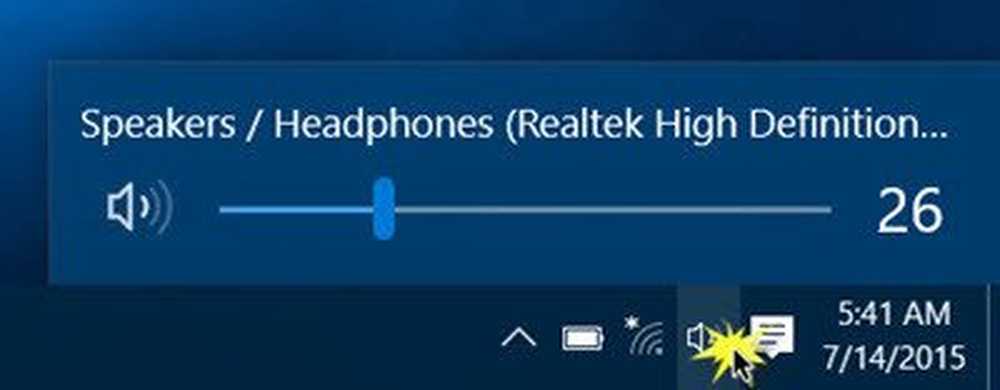
Stäng av Systemljud i Windows 10
För att kunna stänga av systemljud i Windows 10 måste du öppna ljudinställningarna. Högerklicka på ikonen Högtalare som finns på höger sida av aktivitetsfältet.

Du kommer att se alternativet "Ljud" i popup-fönstret. Genom att klicka på detta öppnas ett nytt fönster där du kan anpassa ljud.
I "Ljud" -fältet finns olika alternativ för att anpassa ljud enligt dina behov. Bläddra igenom listan över tillgängliga programhändelser och välj den som du tänker byta eller testa. Efter att ha valt ett visst ljud för en händelse i avsnittet "Ljud", klicka på "Test" -knappen för att spela upp samma.

- Asterisk
- Kalenderpåminnelse
- Kritiskt batterilarm
- Skrivbordsmeddelande
- Enhetsanslutning
- Enhetsavstängning
- Instant Message Notification
- Låg batterilarm
- Ny faxmeddelande
- Ny textmeddelande
- Systemmeddelande
- Inkommande samtal och mer.
Spara ljudscheman i Windows 10

De modifierade ljudinställningarna kan sparas som ett schema och kan bytas efter dina behov. För att spara ändringar du gjort till händelser, klicka på "Spara som"Och ange ett namn så att du kan använda det för nu eller för framtida bruk. Du kan alltid gå tillbaka till standard ljudinställningar genom att välja alternativet "Windows Standard" i avsnittet ljudscheman.
För att stäng av alla systemljud i Windows 10, välj "Inget ljud"Schema och spara ljudinställningarna som visas i bilden. Detta bör helt avaktivera alla systemmeddelande ljud.
Stäng av Notifieringsljud i Windows 10

Förutom systemanmälningar i Windows 10 finns det appar som skickar ljudmeddelanden med banderoller som hamnar i Action Center. Till exempel skickar brytande nyhetssändningar toast-meddelanden (banners) tillsammans med ljud när det är en nyhetsnyhet.
Du kan stänga av meddelanden från dessa appar genom att gå till Inställningar app> System> Meddelanden. Använd bara växeln under "Visa appanmälningar"Och stäng av den. Detta bör inaktivera alla meddelanden inklusive ljud från installerade Windows Store-appar.
Du kan också begränsa en viss app från att skicka meddelanden genom att automatiskt stänga av appanmälningar med samma inställningspanel. Du kan antingen blockera fullständig anmälan från appen eller blockera särskilt "ljud" genom att stänga av "Spela upp ett ljud när meddelandet anländer" - detta resulterar i tysta appanmälningar som i sin tur höjer upp på ditt actioncenter.
För att helt avaktivera alla anmälningsljud för alla appar, flytta du skjutreglaget för Visa appanmälningar till avstängning.
Läs nu hur du kan justera volymen för enskilda program i Windows 10.