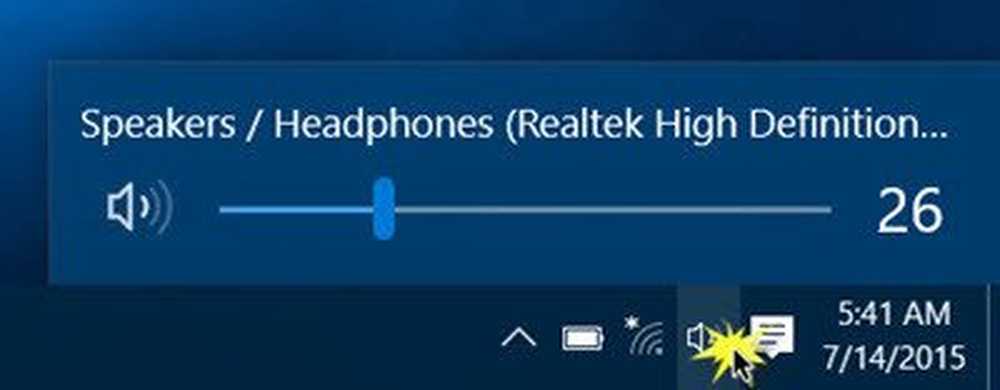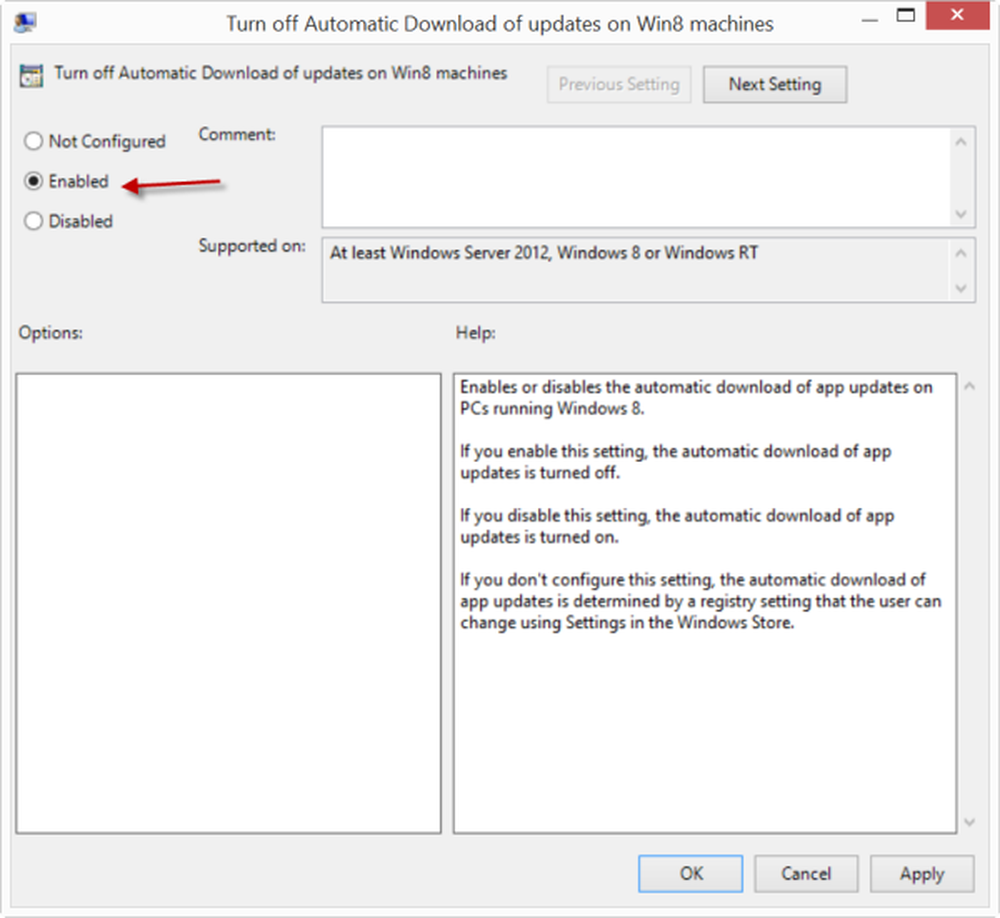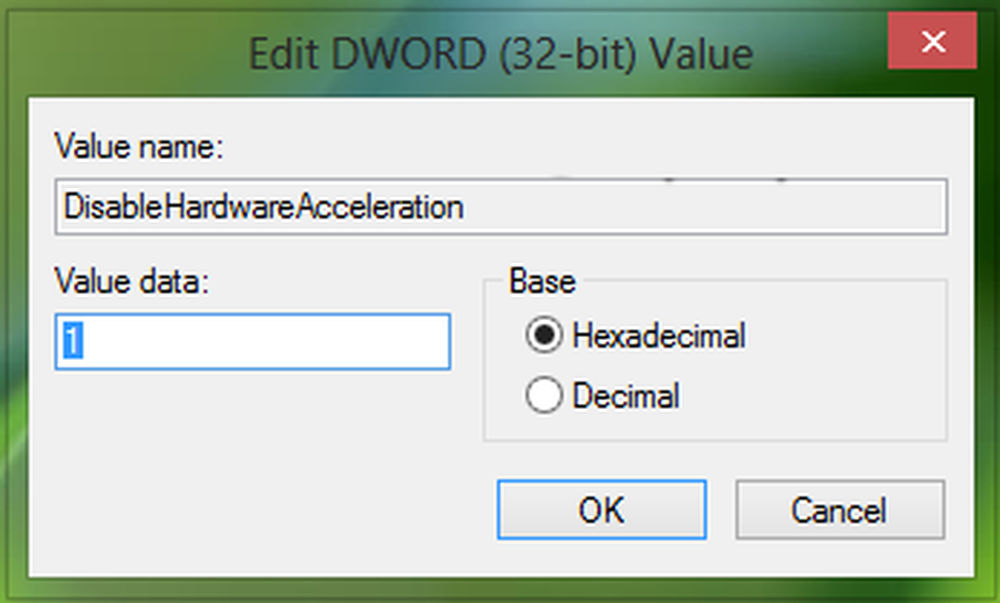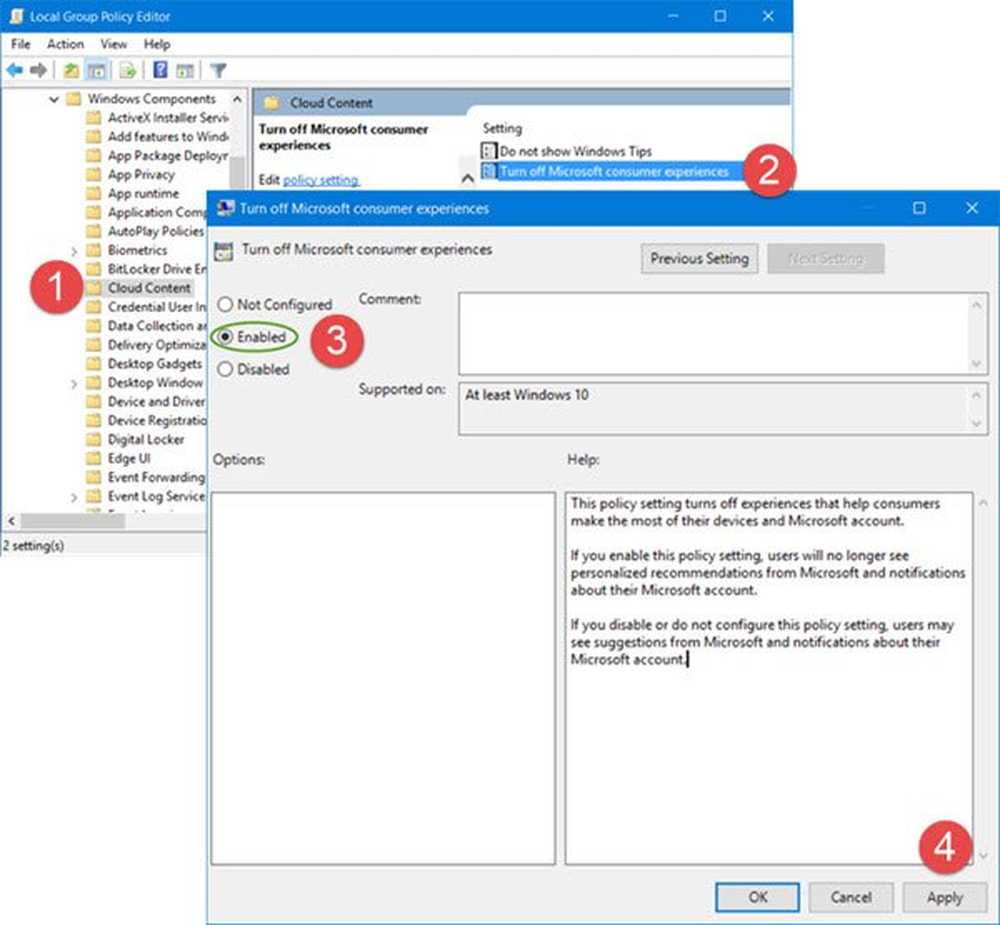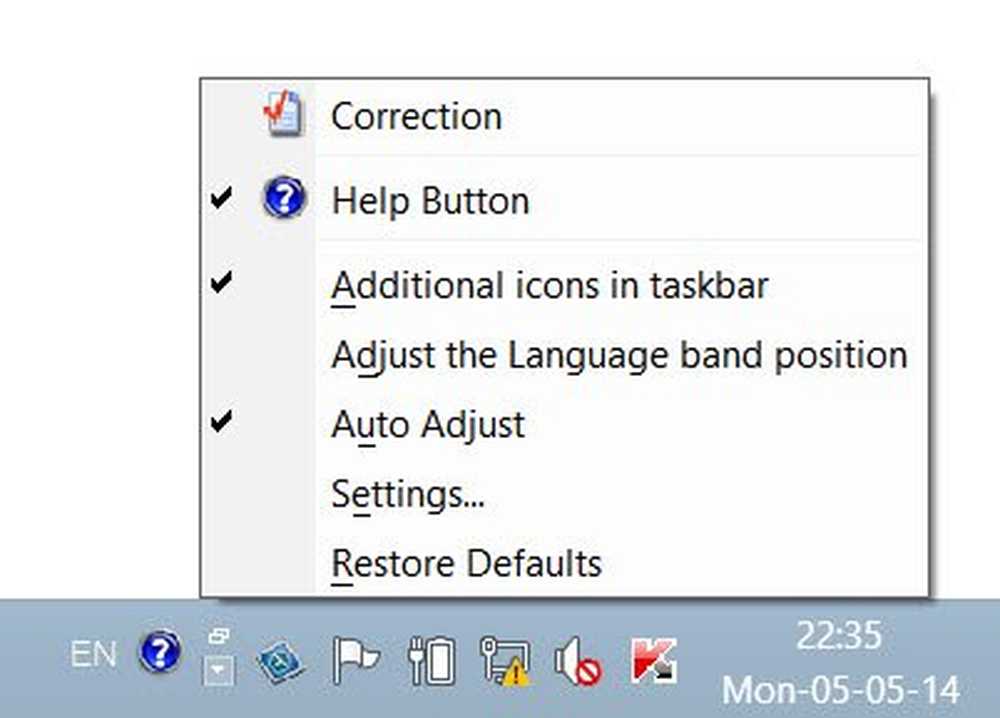Stäng av Låt Windows hantera min standard skrivarinställning i Windows 10
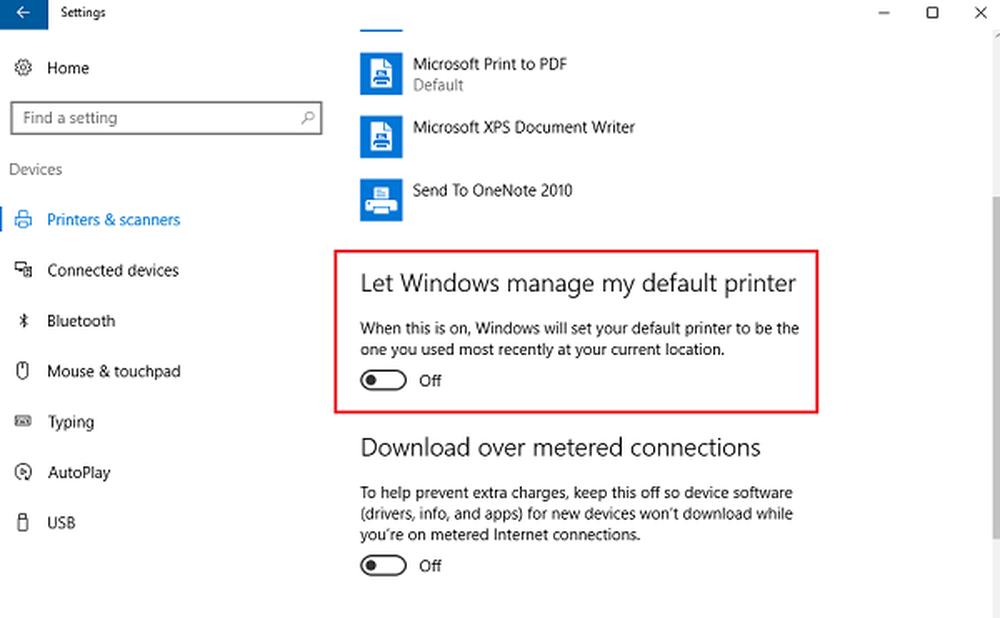
Att använda skrivare och identifiera vilken som användes var lätt med Windows 7. När du öppnade menyn "Enheter och skrivare" kunde man enkelt kontrollera vilken skrivare som var inställd på standard - något som inte händer i Windows 10. Windows 10 är smart. Den har en funktion som är inställd på ON som standard och ställer in standardskrivaren till den som användes senast på användarens aktuella plats.
Antag att jag är ansluten till mitt hemnätverk på min bärbara dator och ge befaller att skriva ut ett dokument från min Canon-skrivare, det kommer att ställa in Canon-skrivaren som standard för mitt hemnätverk. Närhelst jag ger ett kommando att skriva ut något dokument samtidigt som det är anslutet till hemnätverket därefter kommer det automatiskt att beordra Canon skrivaren för att skriva ut dokumentet.
Om jag emellertid kommit att skriva ut ett dokument medan det är anslutet till något annat nätverk, säg kontorsnätverk, skickar det inte utskriftsinstruktionen till Canon-skrivaren, men den skrivare som jag senast skrivit ut när den är ansluten till kontorsnätverket. Detta gör Windows 10 till ett smartare operativsystem.
Vissa användare kan dock ha olika prioriteringar och vill ändra dessa inställningar, särskilt när de behöver ställa in en enda skrivare som standardskrivare. Du kan stänga av Låt Windows hantera min standardskrivare automatiskt inställning I Windows 10 via Inställningar, Grupppolicy eller Registry. Låt oss se hur man gör det.
Låt Windows hantera min standardskrivare
För att ändra inställningarna till manuell, använd följande steg:
1] Klicka på Start-knappen och klicka sedan på växelsymbolen som öppnar inställningssidan.
2] Bland flikarna till vänster klickar du på "Skrivare och skannrar'.
3] Vrid alternativet säger "Låt Windows hantera min standardskrivaretill AV.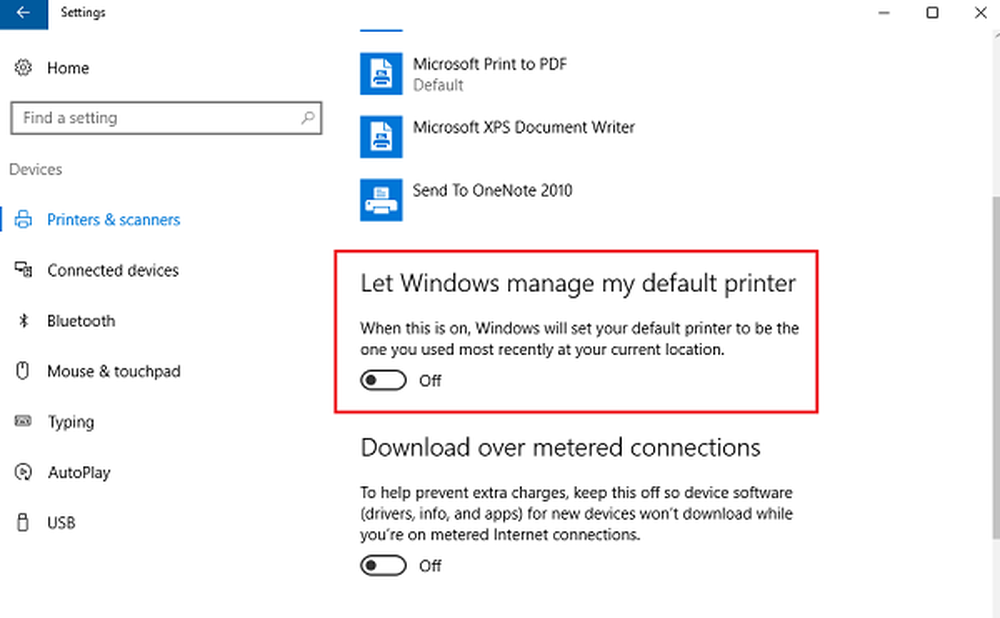
Använda grupppolicy
Om dessa inställningar behöver ändras för ett större domänkontrollerat nätverk, använd följande steg:
1] Öppna grupppolisredigeraren och navigera till följande plats:
Användarkonfiguration> Administrativa mallar> Kontrollpanelen> Skrivare
2] Bland politikens lista, hitta policyen "Stäng av Windows standard skrivarhantering'och aktivera det.
Detta ändrar grupppolicyen för skrivarna för alla system som är anslutna till domänen. När en gång är klar måste grupppolitiken tvingas på alla datorer som fästs på domänen. Förfarandet för detsamma är som följer:
1] Högerklicka på startknappen. Öppna Kommandotolk (Admin).
2] Skriv in kommandot gpupdate / force i kommandotolken och starta om systemet.
Använda Registerredigeraren
1] Tryck på Windows + R för att öppna körfönstret.
2] Skriv kommandot "regedit".
3] Navigera till följande nyckel:
HKEY_CURRENT_USER \ Software \ Microsoft \ Windows NT \ CurrentVersion \ Windows
4] Högerklicka på värdet Nytt> DWORD i den högra rutan.
5] Detta skapar ett nytt registerobjekt DWORD (REG_DWORD). Byt namn på den LegacyDefaultPrinterMode.
6] Dubbelklicka på den för att ändra dess värdedata. Ändra radioknappen till "hexadecimal" och ändra värdedata till 1.
Starta om Windows 10-systemet.