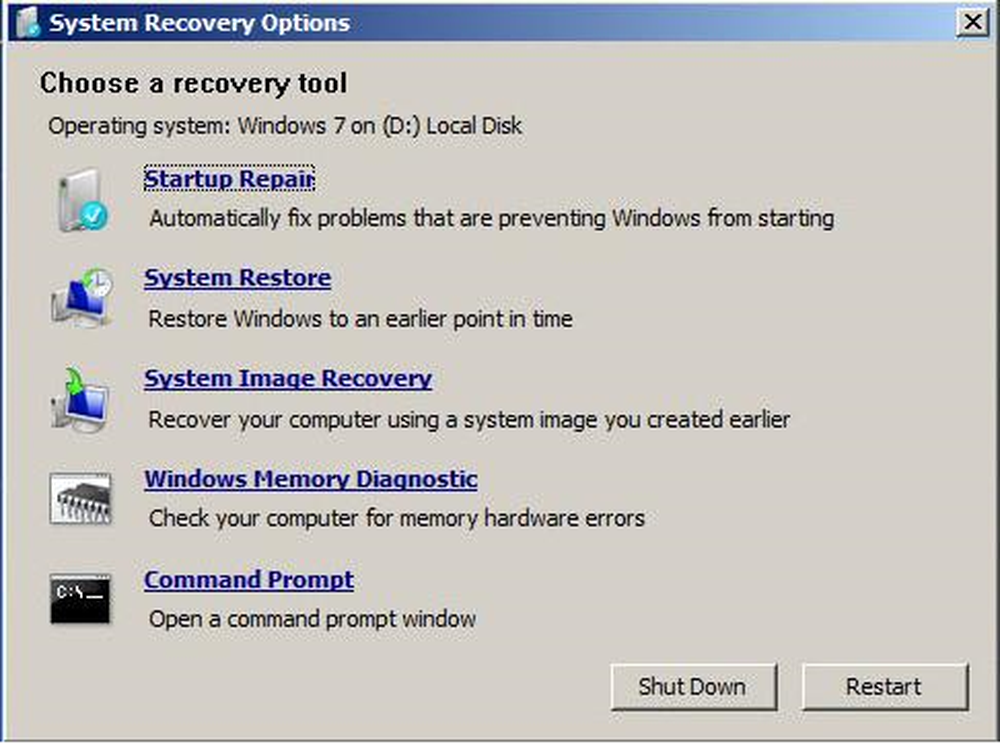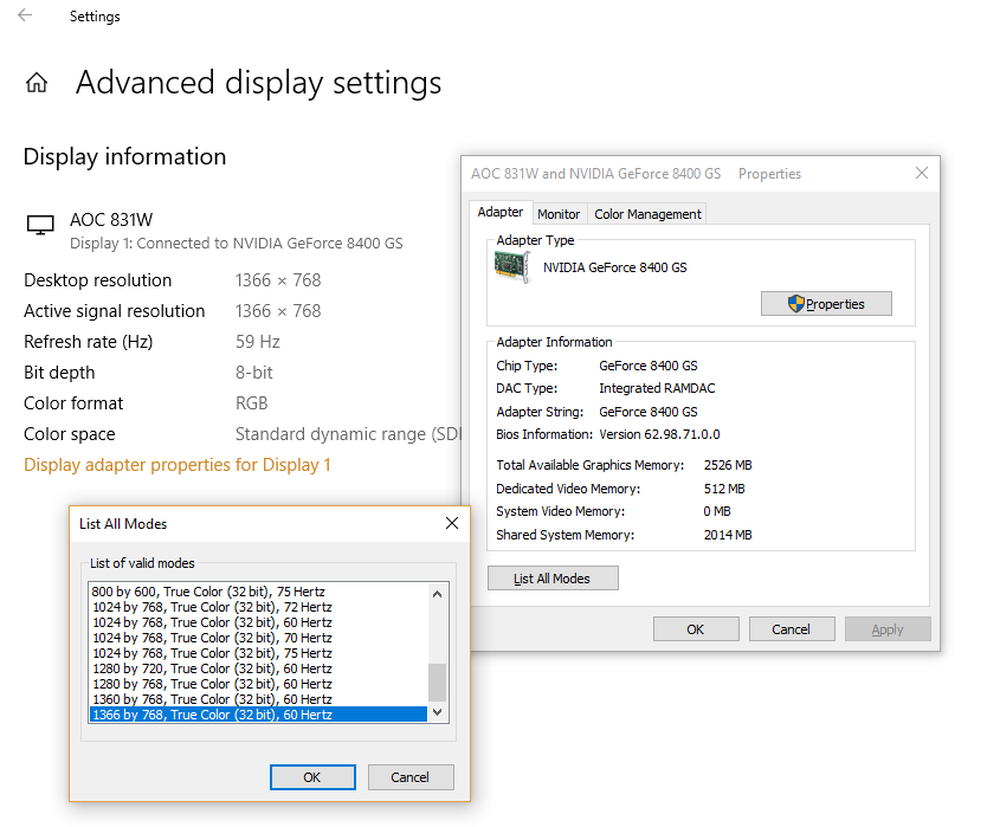Felsök och åtgärda problem med drivrutiner i Windows 10/8/7
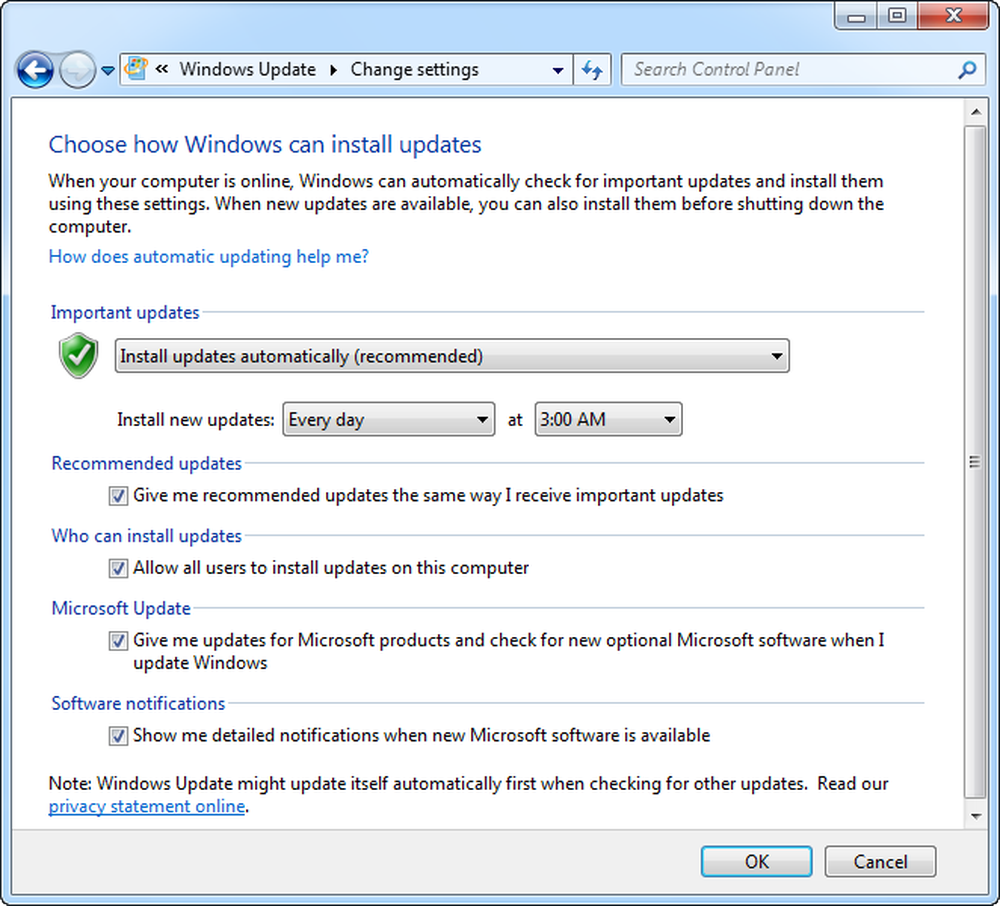
Windows 10/8/7 har inbyggt drivrutinsstöd för en mängd enheter, men det finns många hårdvaruaggregat som kräver speciella drivrutiner för att fungera korrekt. Därför fungerar det inte om en hårdvara som är installerad i eller ansluten till en dator , det är ofta på grund av ett förareproblem. Jag har försökt att tillhandahålla lösningar på några vanliga drivproblem.
Fixa problem med drivrutiner i Windows
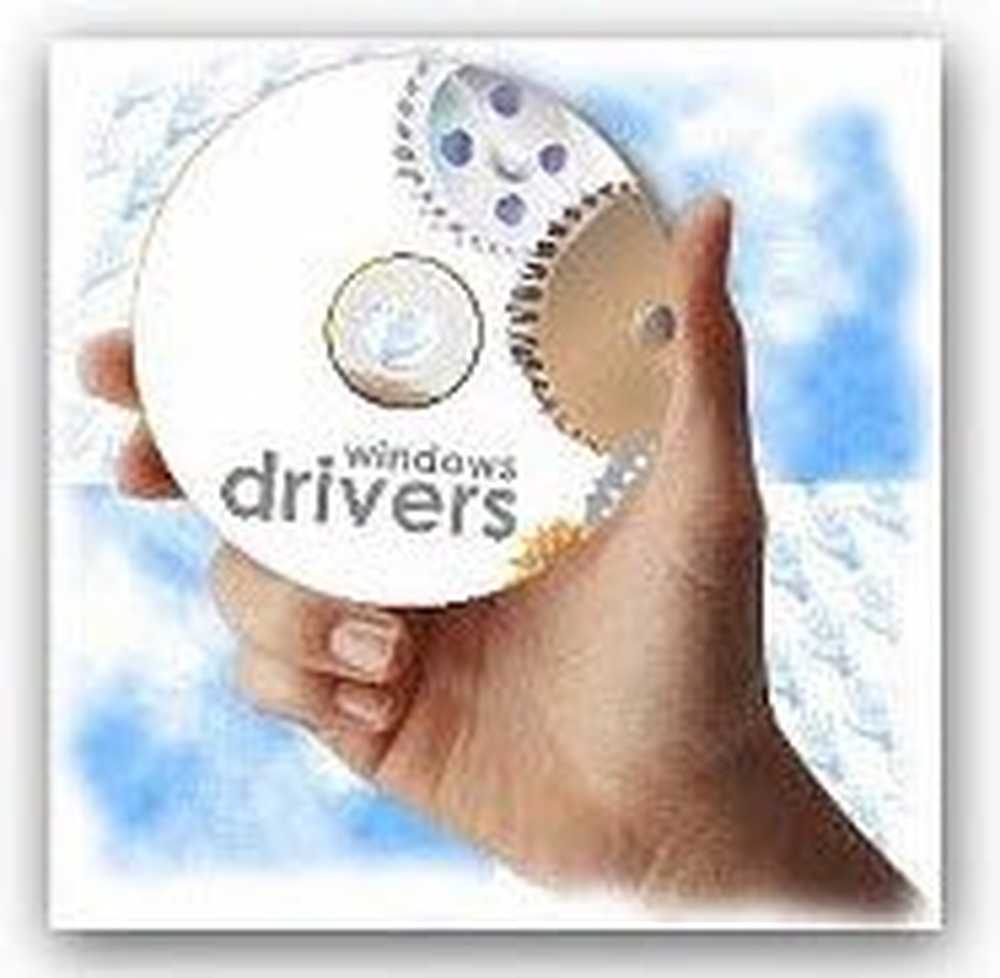
Om du installerade en ny maskinvaruenhet och den inte fungerar korrekt. Det här är flera saker du kan försöka:
- Kontrollera att maskinvaruenheten är kompatibel med din dator och med din version av Windows. Om enheten inte är kompatibel måste du hitta rätt drivrutin. Kontrollera informationen som medföljde enheten. Du kan också söka efter enheten på Windows Compatibility Center-webbplatsen. Den här webbplatsen innehåller en omfattande lista över datorer och enheter som har testats för att fungera med Windows 7.
- Många enheter kräver specialdrivrutiner för att fungera korrekt. Var noga med att du har installerat några programskivor som följde med enheten.
- Starta om datorn, omstart kan vara nödvändigt om drivrutinen behöver det, eller om drivrutinen inte har installerats korrekt.
- Om enheten är en USB-enhet (Universal Serial Bus), koppla loss den och anslut den till en annan USB-port. Windows ska upptäcka enheten och installera drivrutinerna och meddela dig om drivrutinerna inte installerats korrekt.
- Uppdaterade drivrutiner kan vara tillgängliga via Windows Update. När du kontrollerar Windows Update klickar du på Visa tillgängliga uppdateringar för att avgöra om en uppdaterad drivrutin är tillgänglig för din enhet. Du kan också kolla på tillverkarens webbplatser för uppdaterade drivrutiner.
Min enhet brukade fungera, men nu gör det inte.
Det här är flera saker du kan försöka!
- Uppdaterade drivrutiner kan vara tillgängliga via Windows Update. När du kontrollerar Windows Update klickar du på Visa tillgängliga uppdateringar för att se om en uppdaterad drivrutin är tillgänglig för din enhet.
- Om du inte kan hitta en ny drivrutin via Windows Update eller tillverkarens webbplats, försök installera om programvaran som följde med enheten, vilket kan innehålla drivrutiner.
Du installerade senaste drivrutiner med Windows Update, och i framtiden vill du att den ska hända automatiskt:
Så här ställer du in Windows för att installera rekommenderade uppdateringar:
- Klicka för att öppna Windows Update.
- Klicka på Ändra inställningar i den vänstra rutan.
- Under Viktiga uppdateringar klickar du på ett objekt i listan. Du kan bestämma vilka uppdateringar som ska hämtas och installeras automatiskt.
- Under Rekommenderade uppdateringar markerar du kryssrutan Ge mig rekommenderade uppdateringar på samma sätt som jag får viktiga uppdateringar och klickar sedan på OK. Om du uppmanas till administratörslösenord eller bekräftelse anger du lösenordet eller ger bekräftelse.
Du kan också tillåta alla som använder din dator att installera uppdateringar genom att markera kryssrutan Tillåt alla användare att installera uppdateringar på den här datorn.
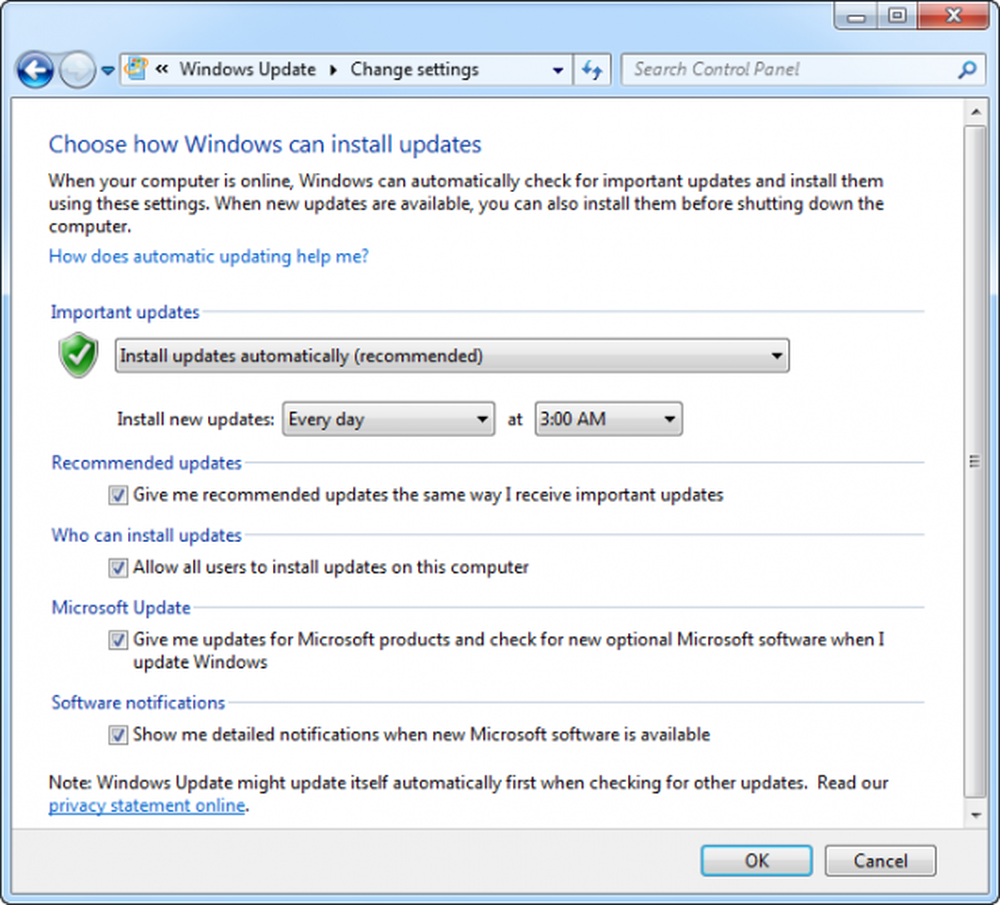
Du kan ställa in Windows för att automatiskt installera viktiga och rekommenderade uppdateringar eller bara viktiga uppdateringar. Valfria uppdateringar laddas inte ner eller installeras automatiskt. För att få alla tillgängliga uppdateringar för dina enheter, kolla regelbundet Windows Update för valfria uppdateringar.
Om du känner behovet kan du hänvisa till det här inlägget för att identifiera problem med maskinvara.
Ytterligare resurser:
- Lista över Felkoder för Windows Enhetshanterare och deras lösningar
- Felsöka drivrutinproblem med hjälp av Verifier Verifier Manager och Enhetshanteraren
- Identifiera problem med maskinvara med maskinvaruidentifiera programvara.