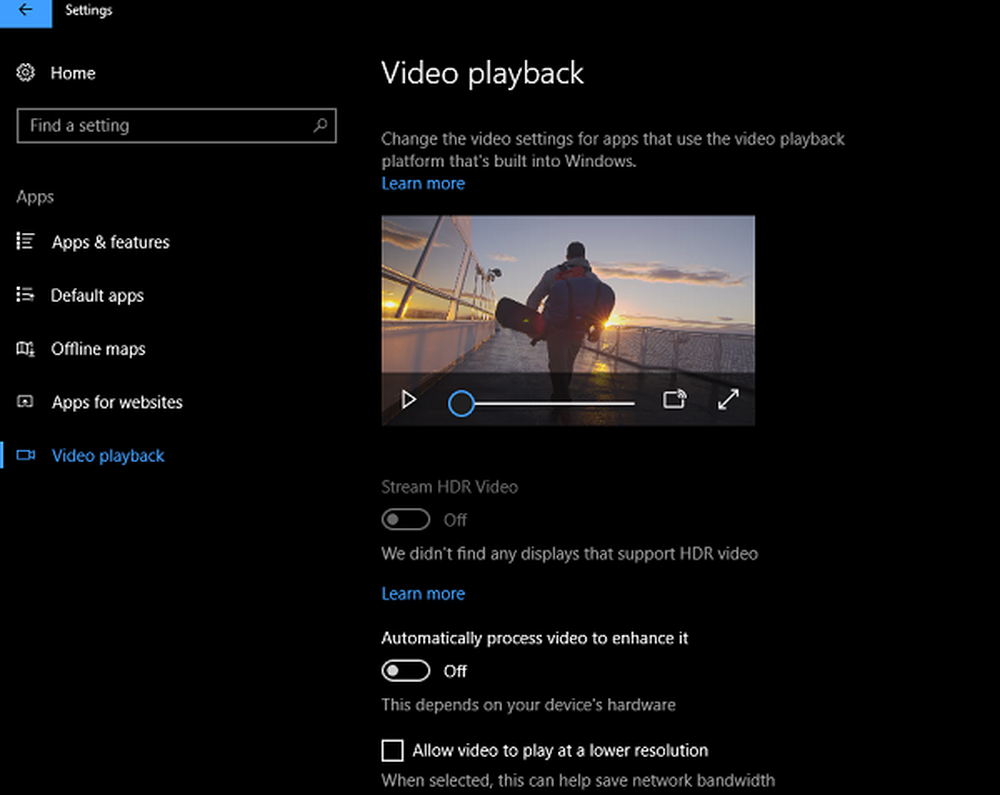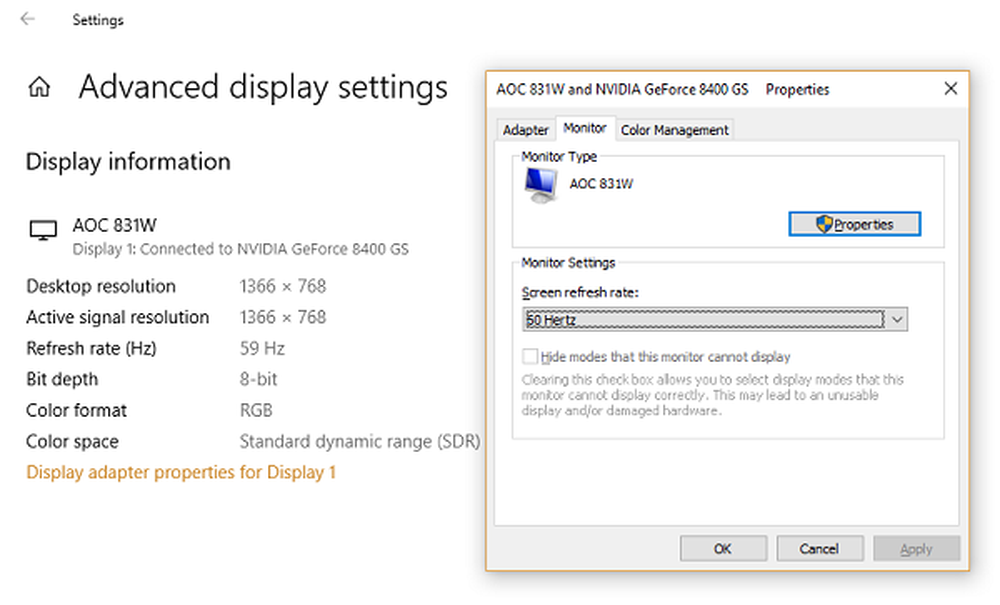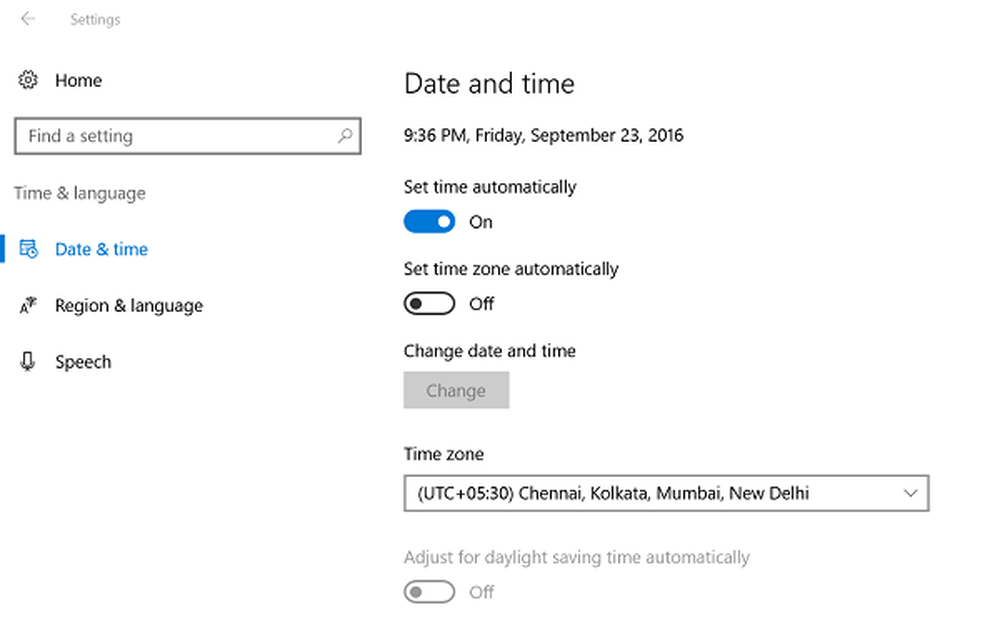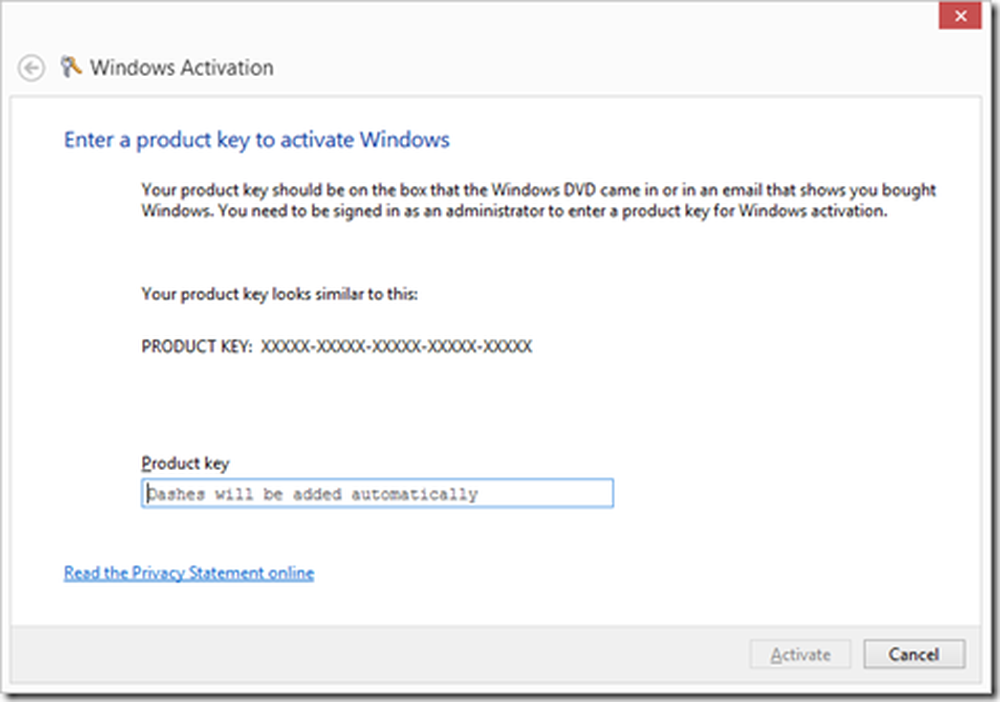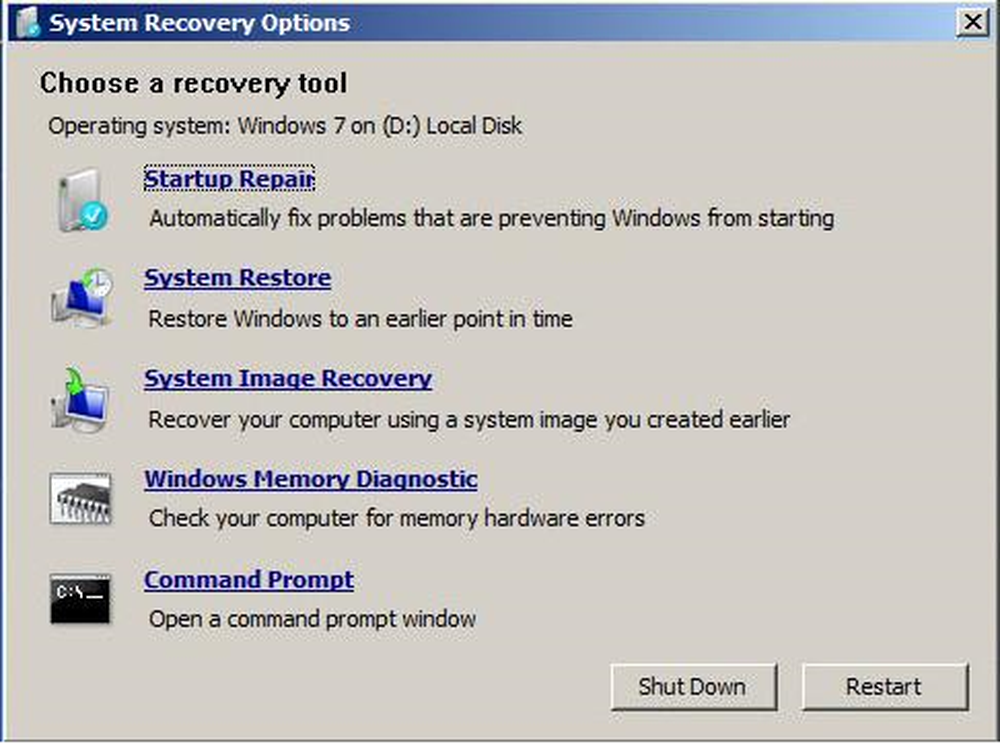Felsök gemensamma HDR- och WCG-färgproblem i Windows 10
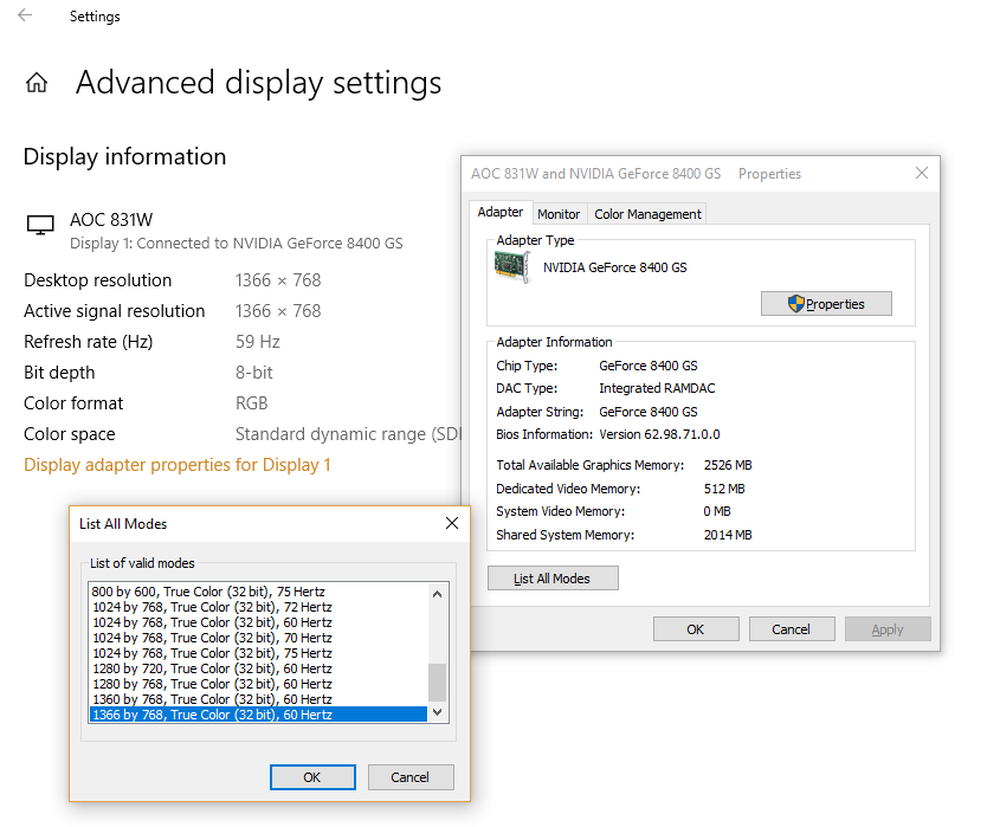
Windows 10 1803 utrustad med bättre HDD-skärm och breda färgutrymme (WCG) -stöd. Strax innan vi börjar måste du ha en HDR-kompatibel display eller TV som kan visa ett brett spektrum av färger. Detta är särskilt användbart när du spelar filmer och spelar avancerade spel med Xbox eller på din dator. Microsoft har också HDR Apps och spel i sin butik som kan utnyttja den. I det här inlägget fejkar vi felsökning av vanliga HDR- och WCG-färgproblem i Windows 10.
Minsta krav på HDR i Windows 10
- Den inbyggda skärmen ska stödja 1080P och 300 nits i det lägsta.
- Integrerat grafikkort som stöder PlayReady-hårdvara med nödvändiga codecs installerade för 10-bitars videoavkodning.
- HDR-skärm eller TV måste stödja HDR10 och DisplayPort 1.4 eller HDMI 2.0 eller högre.
- Grafikkort som stöder PlayReady 3.0-hårddiskens digitala rättigheter.
- Codecs installerade för 10-bitars videoavkodning (till exempel HEVC eller VP9 codecs).
- Senaste WDDM 2.4-drivrutinerna installerade på din Windows 10-dator
HDR och WCG färgproblem i Windows 10
Microsoft rekommenderar starkt dig att köpa skärmar som är VESA DisplayHDR-certifierade. Dessa skärmar är konstruerade och testade för ett brett utbud av saker, inklusive spel och videostreaming som du kan göra på din dator. Om du köpte en HDR-kompatibel bildskärm, men det har problem med att visa HDR-innehåll från din dator, finns det saker du försöker fixa dem.
Display eller TV visar inte HDR
HDR och WCG är vanligtvis avstängda i Windows 10. Så om skärmen fortfarande inte ser imponerande ut, måste du aktivera HDR i Windows 10 genom att följa vår handledning.
Kontrollera om HDR stöds på din dator
- Om vi antar att du har aktiverat HDR måste vi kontrollera om datorn har krävt hårdvaran för att visa HDR, och om den stöder HDR10
- Du måste köra DirectX Diagnostic Tool, och spara sedan all information i en textfil.
- Öppna textfilen och kolla på värdet för HDR-support. Om det står stöds, Detta indikerar att din skärm stöder HDR10.
Kontrollera om bildskärmsanslutningen har HDR påslagen och har en HDR-signal
Textfilen som vi genererade ovan kan peka på det. Du måste söka efter ett par värden som hjälper användarna att räkna ut det.
Visa färgutrymme hjälper oss att bestämma om den nuvarande visningsanslutningen har HDR påslagen och har en HDR-signal. Om värdet är:
- DXGI_COLOR_SPACE_RGB_FULL_G2084_NONE_P2020: Stödjer HDR10 och anslutningen visar avancerad färg.
- DXGI_COLOR_SPACE_RGB_FULL_G22_NONE_P709 ,: Detta indikerar att detta är sRGB och inte avancerad färg.
Att kolla om Monitor har avancerade färgfunktioner, leta efter dessa värden Om de är tillgängliga, betraktas skärmen som en HDR10-kompatibel skärm.
- BT2020RGB eller BT2020YCC.
- Eotf2084Supported.
- AdvancedColorSupported.
- AdvancedColorEnabled. (Det betyder att avancerad färg är påslagen för den här skärmen)
Notera: HDR10 är den nuvarande industristandarden för High Dynamic Range i konsumenttv. Denna "öppna" formatteknik är den första generationen, betraktad som en utgångspunkt för High Dynamic Range.
Bilden på skärmen är dim
Skärmar (bildskärmar och TV-apparater) tolkar en HDR- och SDR-signal på olika sätt. Om du är ansluten till en HDR-skärm och ditt skrivbord verkar vara dimmer betyder det att signalen är SDR och inte HDR. Gör så här för att göra skärmen eller skrivbordet ljusare genom att följa stegen:
- Gå till Inställningar> System> Skärm> HDR och WCG inställningar.
- Under Ändra ljusstyrka för SDR-innehåll, dra skjutreglaget tills du får den ljusstyrka du vill ha.
Du kan också använda knapparna på tangentbordet eller på skärmmenyn för att öka ljusstyrkan.
Färgen visas inte korrekt
Om du ser färgfärger runt vertikala streck när svart text visas på en vit bakgrund, måste du göra följande:
1] Se till att du har de senaste WDDM-drivrutinerna installerade. Gå till Enhetshanteraren, välj ditt visningskort och kontrollera efter uppdatering. Det kommer att initiera Windows Update för att hämta den senaste uppdateringen. Du kan också installera drivrutinerna manuellt från PC-tillverkarens webbplats.
2] Om du använder en HDMI-anslutning, och om din skärm stöder HDR över en DisplayPort-anslutning, se till att använd DisplayPort istället för att ansluta din dator och bildskärm.
3] Men om HDMI är ditt enda alternativ kan du försöka att släppa bildfrekvensen eller minska resolutionen
- Minska bildhastighet:
- Välj Inställningar> System> Display> Avancerade visningsinställningar>Egenskaper för bildskärmskort.
- Byta till Övervaka fliken> Välj 30 Hertz för skärmuppdateringsfrekvensen.
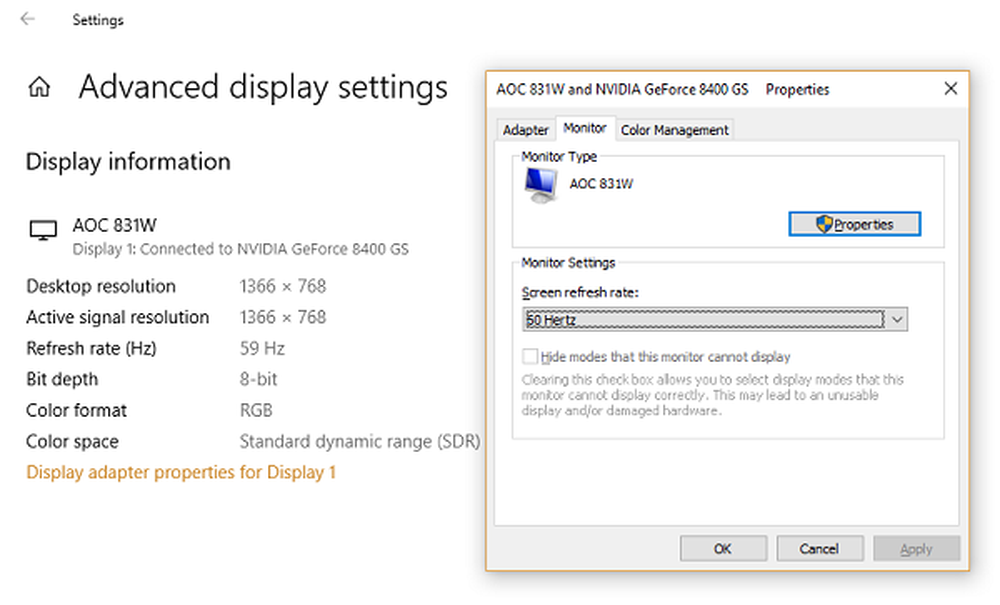
- Välj OK.
- Minska upplösningen
- Om du inte kan hitta alternativet för att ändra bildfrekvens, minska upplösningen.
- I Egenskaper för bildskärmskort, växla till Adapter fliken, välj Lista alla lägen.
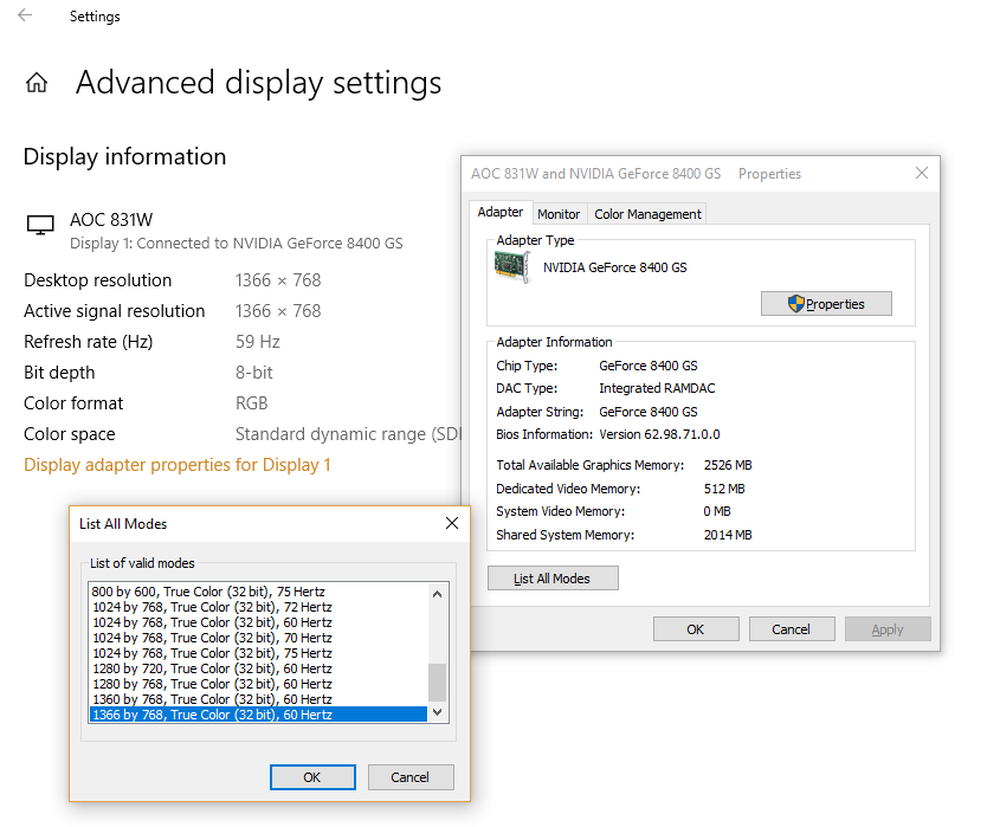
- I Lista alla lägen, välj den inställning som innehåller 1920 vid 1080, 60 Hertz, välj sedan ok.