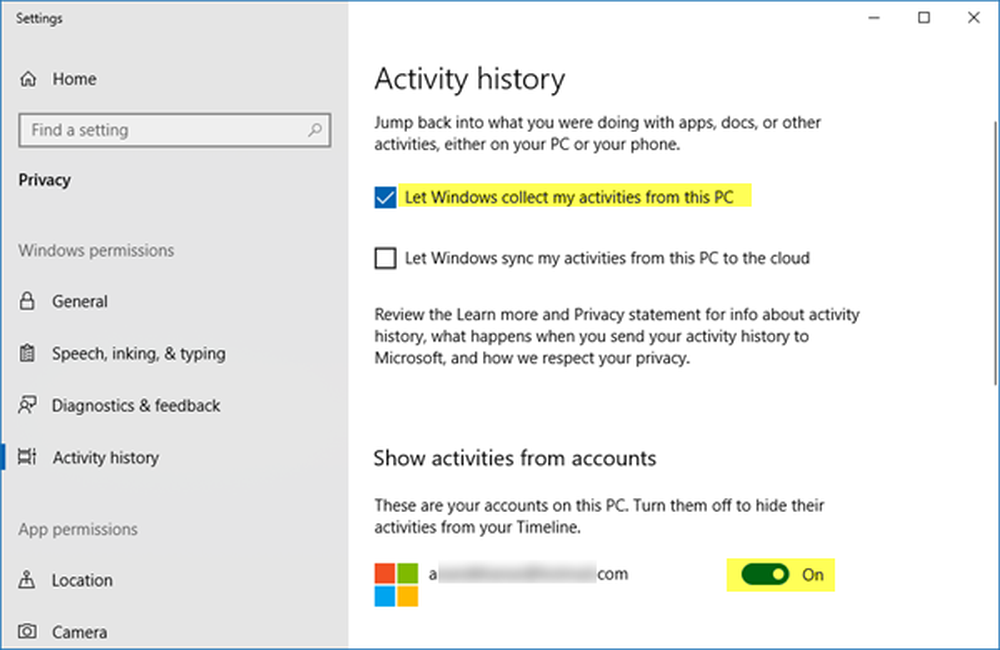Timeout Detection och Recovery (TDR) kraschar på Windows 10/8/7
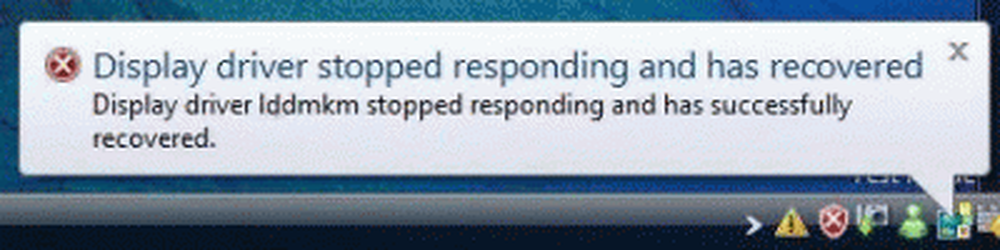
En av de vanligaste GPU-relaterade fel och krascher kallas Timeout Detection och återställning eller TDR-fel i loggar, händelsevisare etc. Det vanligaste felmeddelandet du kan hitta när det händer är "Displaydrivrutinen slutade svara och har återställt"Och en BSOD med stoppkoden Felkontroll 0x116: VIDEO_TDR_ERROR.I den här artikeln föreslår jag några få metoder för felsökning av sådana fel.
TDR har introducerats från Windows Vista och senare utgåvor. TDR försöker upptäcka problematiska situationer och återhämta sig till ett funktionellt skrivbord dynamiskt.
Timeout Detection och Recovery (TDR)
Enligt MSDN är TDR-processerna:
- Timeout-detektering: Video Scheduler-komponenten i Windows-grafikstapeln upptäcker att GPU tar mer än den tillåtna kvantiden för att utföra den specifika uppgiften och försöker förhindra den här specifika uppgiften. Fördröjningsoperationen har en "vänta" timeout-den faktiska "TDR-timeouten". Detta steg är således processen för "timeout-detektion" av processen. Standard timeout-perioden i Windows är 2 sekunder. Om GPU inte kan slutföra eller förhindra den aktuella uppgiften inom TDR-timeouten, diagnostiseras GPU-enheten som hängd.
- Förberedelse för återvinning: Operativsystemet informerar WDDM-drivrutinen om att en timeout har detekterats och den måste återställa GPU: n. Föraren berättas att sluta få åtkomst till minne och ska inte komma åt hårdvara efter den här tiden. Operativsystemet och WDDM-drivrutinen samlar in maskin- och annan statlig information som kan vara användbar för diagnos efter slakt.
- Skrivbordshämtning: Operativsystemet återställer det aktuella läget för grafikstapeln. Video Memory Manager-komponenten i grafikstapeln rensar alla tilldelningar från videominnet. WDDM-drivrutinen återställer GPU-maskinvarustillståndet. Grafikstapeln tar de slutliga åtgärderna och återställer skrivbordet till det mottagliga tillståndet. Som tidigare nämnts kan vissa äldre DirectX-applikationer nu bara göra svart, och användaren kan behöva starta om dessa program. Välskrivna DirectX 9Ex och DirectX 10-program som hanterar "Device Remove" fortsätter att fungera korrekt. Applikationen måste släppa och sedan återskapa sin Microsoft Direct3D-enhet och alla dess objekt. DirectX programprogrammerare kan hitta mer information i Windows SDK.
Displaydrivrutinen slutade svara och har återställt
Det vanligaste felmeddelandet du kan hitta är "Displaydrivrutinen slutade svara och har återställt"Du kan också få BSOD med stoppkoden Felkontroll 0x116: VIDEO_TDR_ERROR.
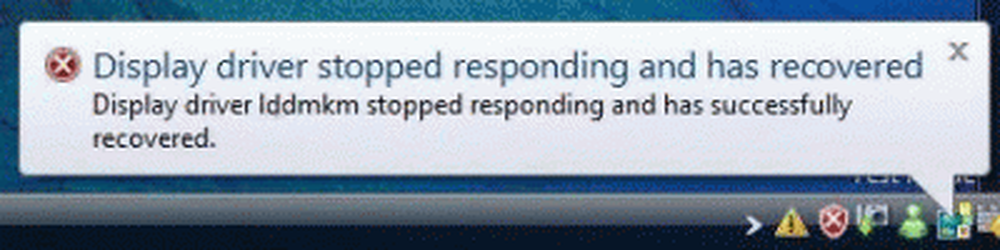
- Kolla din Minne d.v.s. RAM. Om din RAM inte fungerar, är det ganska möjligt att det här är vad som orsakar att din bildskärm ska krascha. Kolla vår artikel om hur du kör Memory Diagnostic Advanced Memory Diagnostic på Windows 7, med Memtest86+. Kontrollera även om RAM-klockans timing och spänning är korrekt inställda i ditt BIOS, se ditt moderkort och RAM-handbok.
- Överklockning din GPU kan orsaka detta problem. Så om din överklockning återställer värdena till standardinställningar och testar det och ser om det åtgärdar ditt problem.
- Korrupta eller dåliga bildskärmar. Om din bildskärmsdrivrutin är skadad finns det en mycket bra chans att det kan krascha din bildskärm. De flesta tider som bara avinstallerar och installerar om det kommer inte att lösa ditt problem. Vi måste göra en komplett Driver Cleanup. Du kan följa detta inlägg på nVidia- och ATL-kort förarehantering.
- Den andra anledningen är Överhettning. När du spelar spel eller arbetar med programvara som använder GPU kan ditt Display-kort bli extremt hett och orsaka att chaufförerna kraschar - och slutar krascha hela systemet. Använda sig av Rivatuner för att bestämma om ditt visningskort är överhettat. Försök att justera fläktinställningarna och se om det gör skillnad. Om inte skulle jag rekommendera att ta den till en datorreparationsbutik och få dem att städa tornet för att utesluta dammrelaterade problem.
- Nästa anledning kan vara otillräcklig ström eller en dålig PSU. Ditt Display-kort behöver tillräckligt med ström för att fungera korrekt, och om det inte får tillräckligt med ström, kommer kortet att misshandlas. Använda en Power Supply Calculator och bestämma att du har tillräckligt med juice för att köra systemet. Om du har tillräckligt med juice för att köra systemet, ta sedan till datorreparationsbutiken och få dem att testa det med en annan PSU.
- För avancerade användare finns det metoder för att aktivera felsökning i Windows-registret.
- Om allt om dessa steg misslyckades så har du mer sannolikt ett dåligt visningskort. Om det fortfarande finns under garantin skicka det till ersättning.