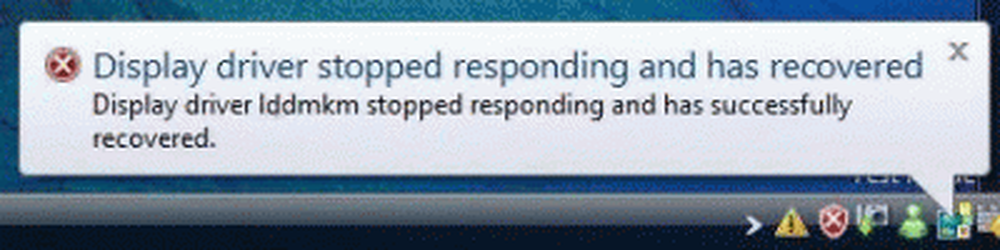Tidslinjefunktionen fungerar inte i Windows 10
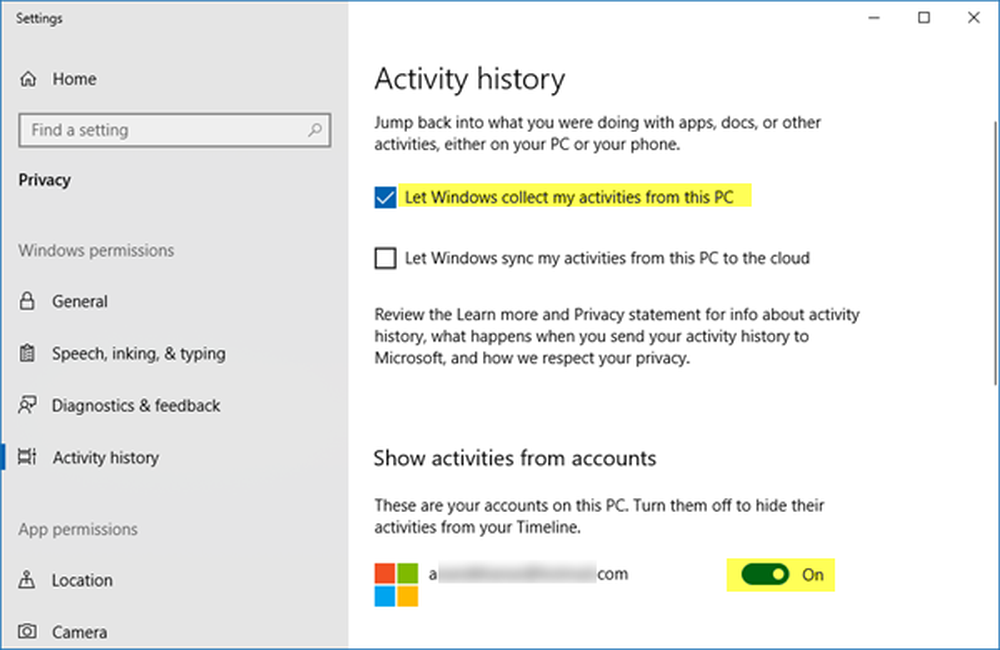
Om Tidslinjefunktionen fungerar inte i Windows 10, så visar det här inlägget hur du aktiverar tidslinjen och får den att fungera. Via Inställningar kan du även inaktivera eller inaktivera tidslinjefunktionen och aktivitetshistorikfunktionen om du inte använder den.
Tidslinjefunktionen fungerar inte i Windows 10
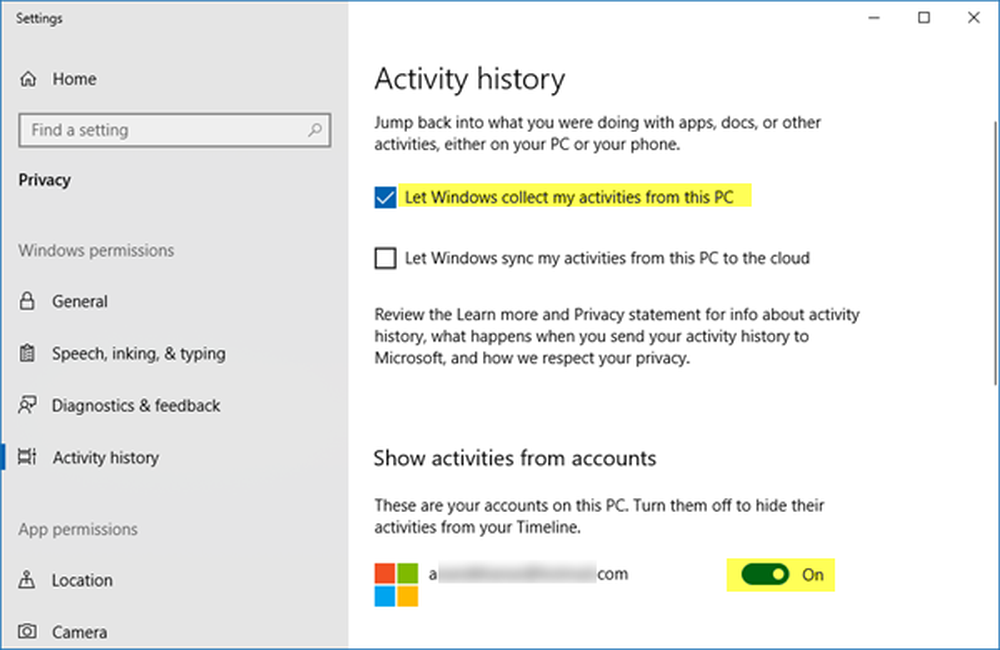
Från WinX-menyn, öppna inställningar och gå till avsnittet Sekretess.
Det finns under Windows behörigheter> Aktivitetshistorik, en inställning på höger sida - Låt Windows samla mina aktiviteter från datorn. Välj den här inställningen.
Under Visa aktiviteter från konton, Se till att ditt Microsoft-konto är valt och växeln är inställd på På-läge.
Om du vill synkronisera dina aktiviteter över enheter väljer du Let Windows synkronisera mina aktiviteter från den här datorn till molnalternativet.
Starta om datorn och se.
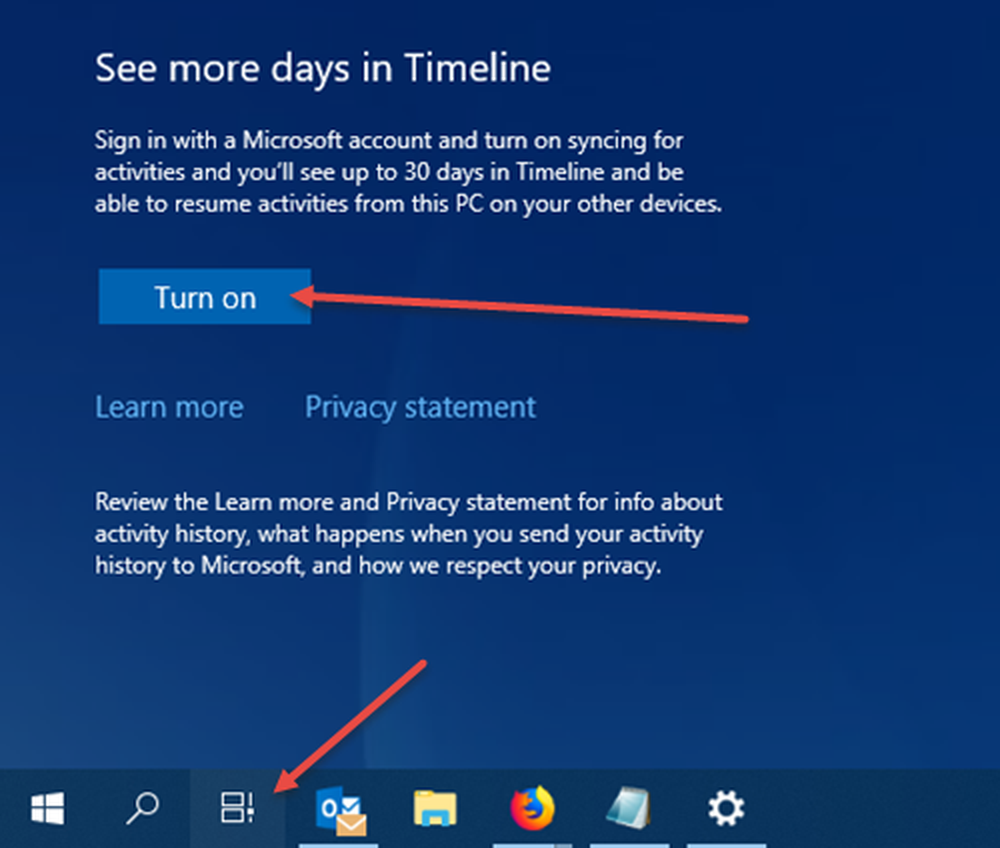
Du kommer att se tidslinjeikonen på din aktivitetsfält och det ska fungera bra. Om du fortfarande inte ser ikonen högerklickar du på aktivitetsfältet och väljer Visa uppgiftsvy-knappen.
Att se Mer dagar På din tidslinje loggar du in med ditt Microsoft-konto, trycker på tidslinjeknappen, rullar ner lite och klickar på Sätta på.
Om det inte hjälper, skapar du en systemåterställningspunkt först och öppnas sedan Registerredigerare, navigera till följande sökväg-
HKEY_LOCAL_MACHINE \ Software \ Policies \ Microsoft \ Windows \ System
och se till att värdet på följande DWORD-värden (32 bitar) är inställda 1:
- EnableActivityFeed
- PublishUserActivities
- UploadUserActivities.
Om du inte ser dessa DWORD-värden skapar du dem och ger dem värden på 1 varje.
För att skapa dem måste du högerklicka i högerpanelen, Nytt> DWORD-värde (32-bitars). Ge det det nämnda namnet, dubbelklicka på det och ändra det till 1 som nämnts.
Du kan behöva vara inloggad med ditt Microsoft-konto.
Hoppas det här hjälper!