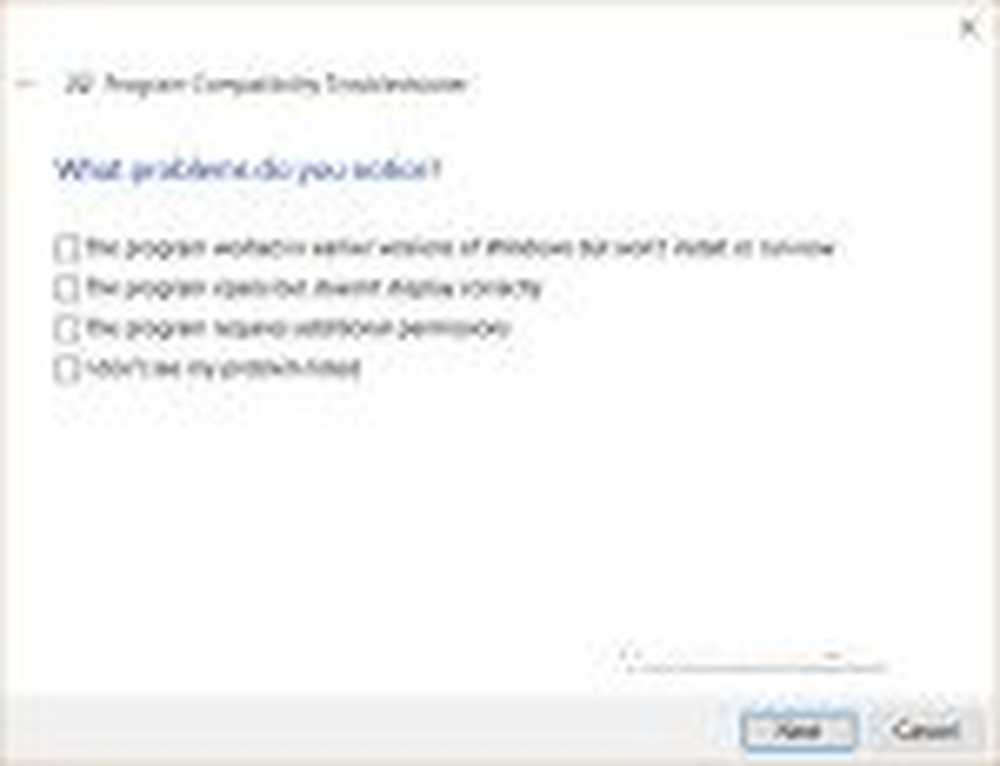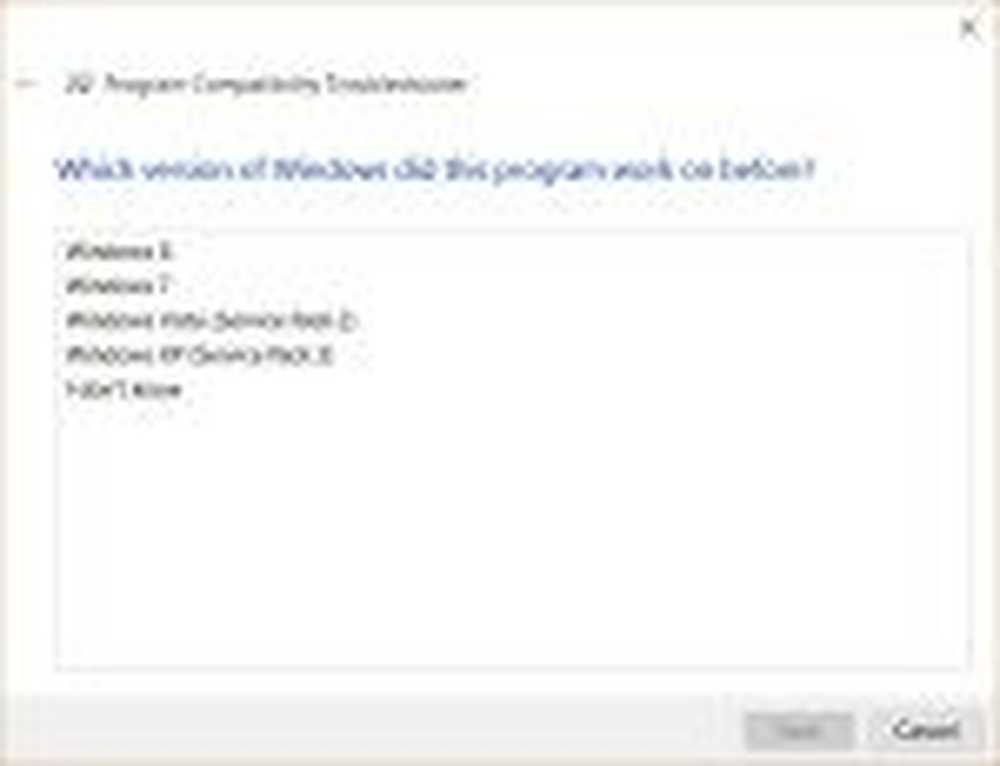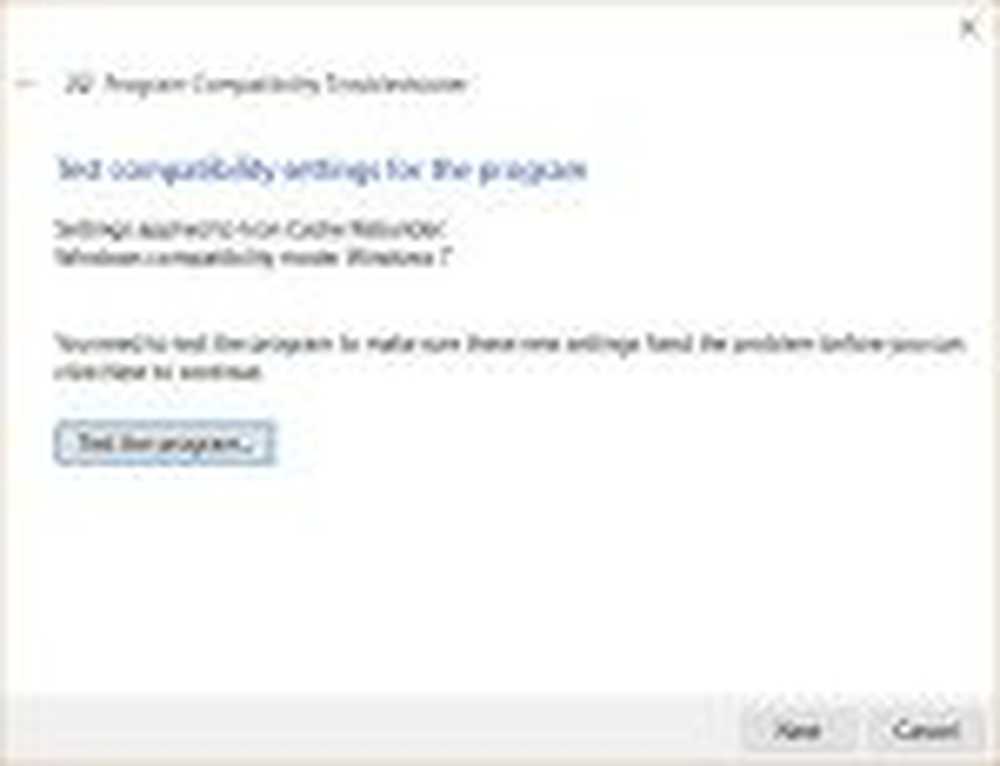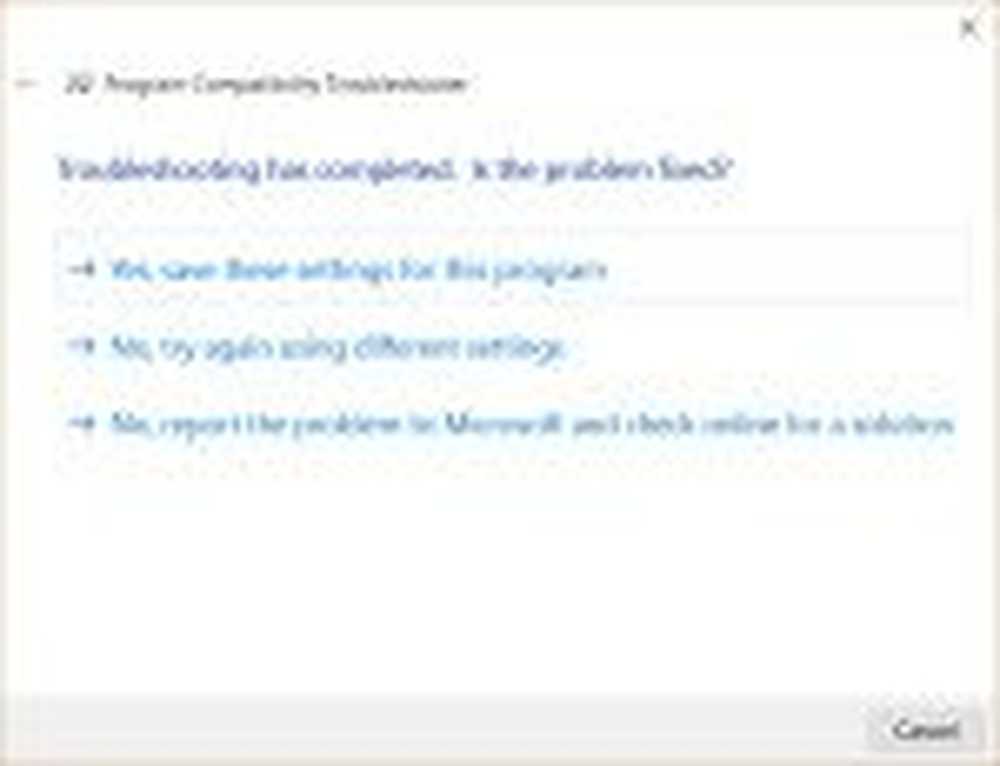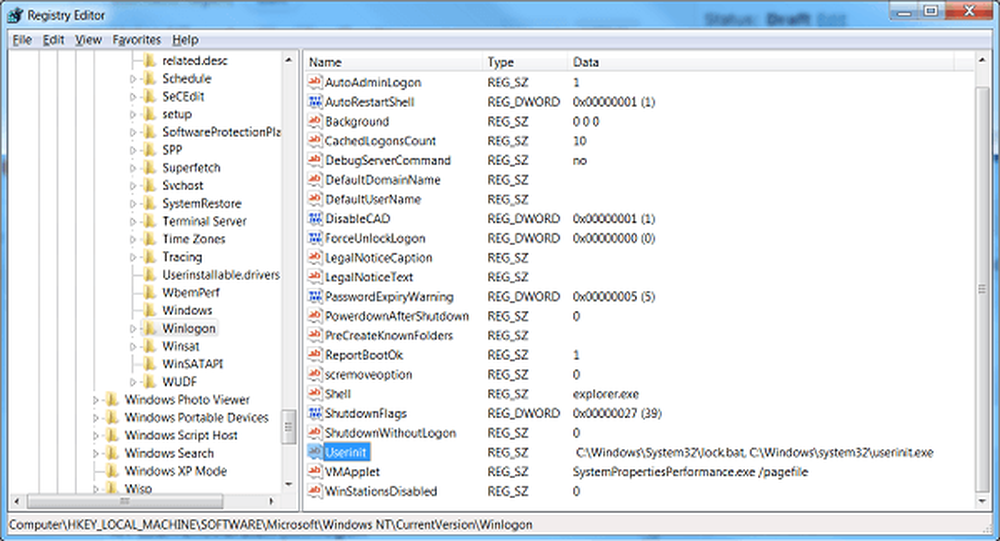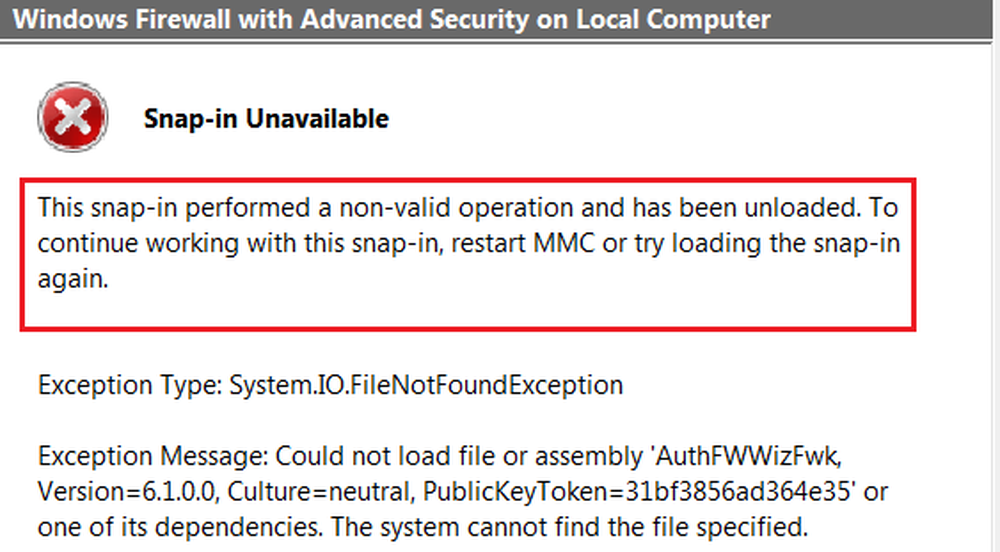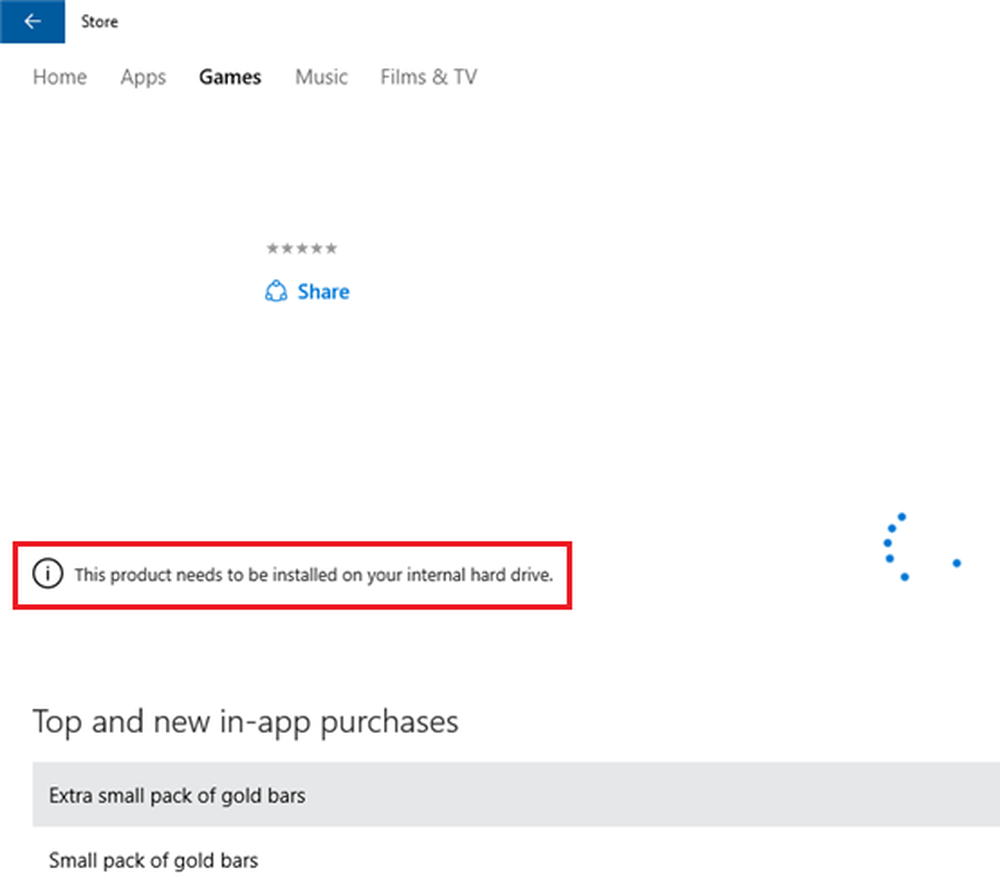Det här programmet kör inte på Windows 10
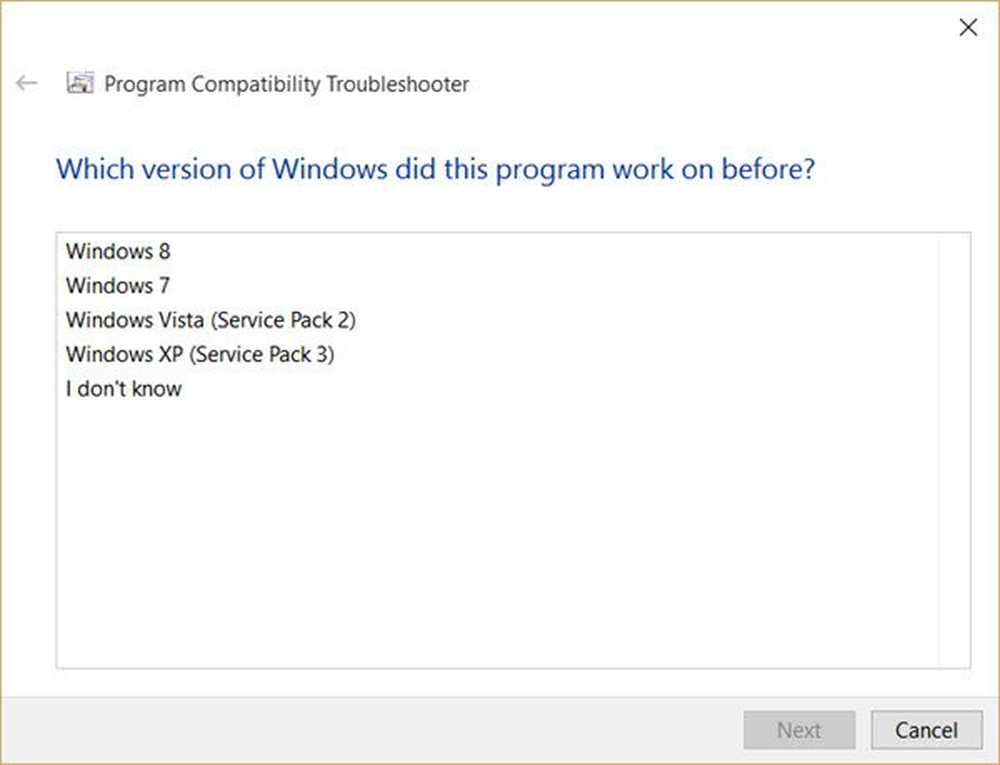
Så du uppgraderade från Windows 8.1 eller Windows 7 till Windows 10 och du upptäcker att några av dina viktiga program som fungerade tidigare fungerar inte nu. Vad gör du i sådana fall? Kanske får du en Det här programmet kör inte på Windows 10 meddelande när du försöker köra den. De andra meddelandena du kan se är Operativsystemet du använder stöds inte eller Det här programmet stöder inte Windows 10 än. Låt oss se det alternativ du har tillgång till.
Det här programmet kör inte på Windows 10
1] Innan du börjar, se till att du har alla senaste Windows-uppdateringar och enhetsdrivrutiner installerad. Se också till att du har laddat ner och installerat den senaste versionen av programmet från utvecklarens webbplats. Om du kör en specialtillverkad programvara kanske du inte har det här alternativet.
2] Högerklicka på programkörningsfilen och välj Kör som administratör och se om det fungerar.

3] Windows 10 skickas med .NET 4.6 som standard. Behöver ditt program en äldre version av .NET Framework? Om så är fallet kan du hämta den versionen från Microsoft Download Center och installera den på din dator. Windows 10 levereras med .NET 4.6 installerat som standard. Du kan kontrollera vilken version av .NET-ramverket du har installerat på din Windows-dator?
5] Återigen, högerklicka på programkörningsfilen och välj från de tillgängliga snabbmenyalternativen Egenskaper. Från Kompatibilitetsfliken, under Kompatibilitetsläge, markera rutan mot Kör detta program i kompatibilitetsläge för - och i rullgardinsmenyn välj Windows 8, Windows 7 eller, beroende på vad som är fallet. Klicka på Apply och försök nu att programmet körs i kompatibilitetsläge.Felsökare för programkompatibilitet
6] Om det inte fungerar, kan du välja från snabbmenyn Felsök kompatibilitet. Du kommer också att se ett liknande alternativ Kör Kompatibilitet felsökare alternativet under fliken Egenskaper> Kompatibilitet fliken. Om du väljer någon av dessa öppnas programkompatibilitetsfelsökaren.

Följ guiden till slutförandet och välj vilken typ av problem du står inför. Du kan klicka på bilderna för att se deras större versioner. Det är ganska enkelt!
-
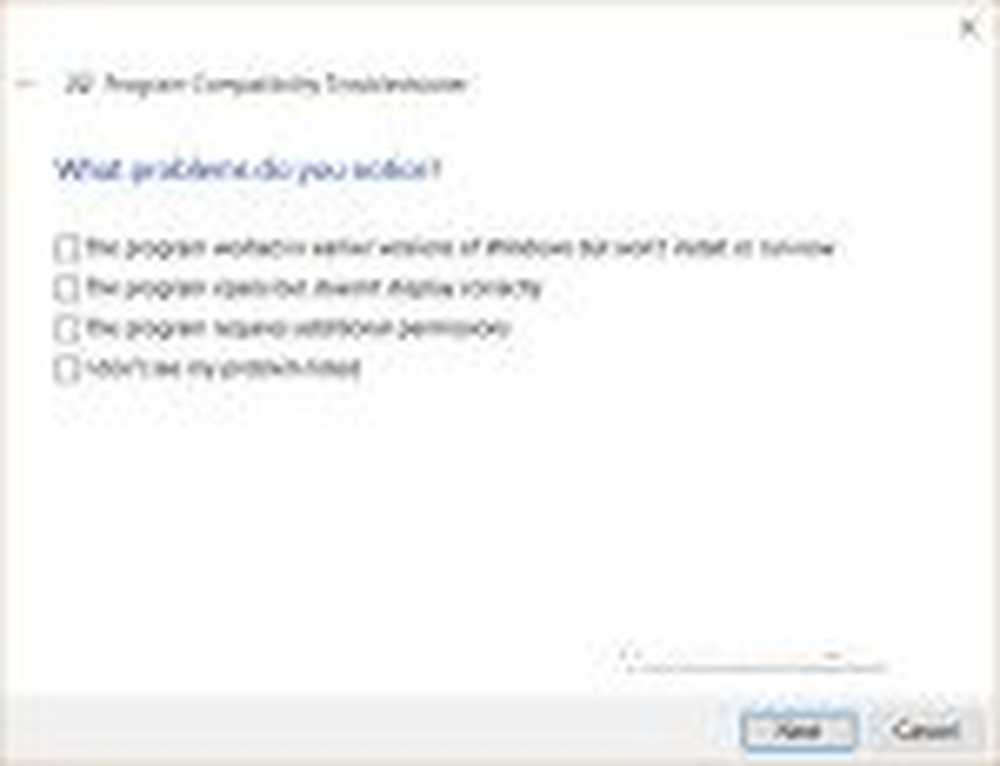
- Välj problem
-
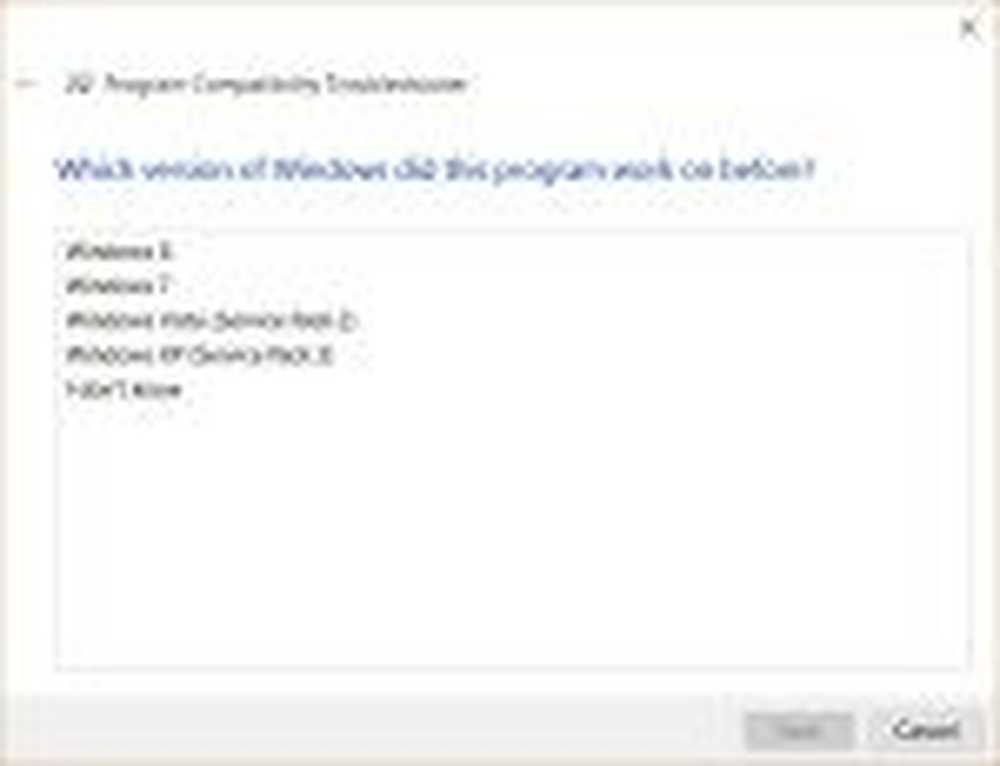
- Välj operativsystem
-
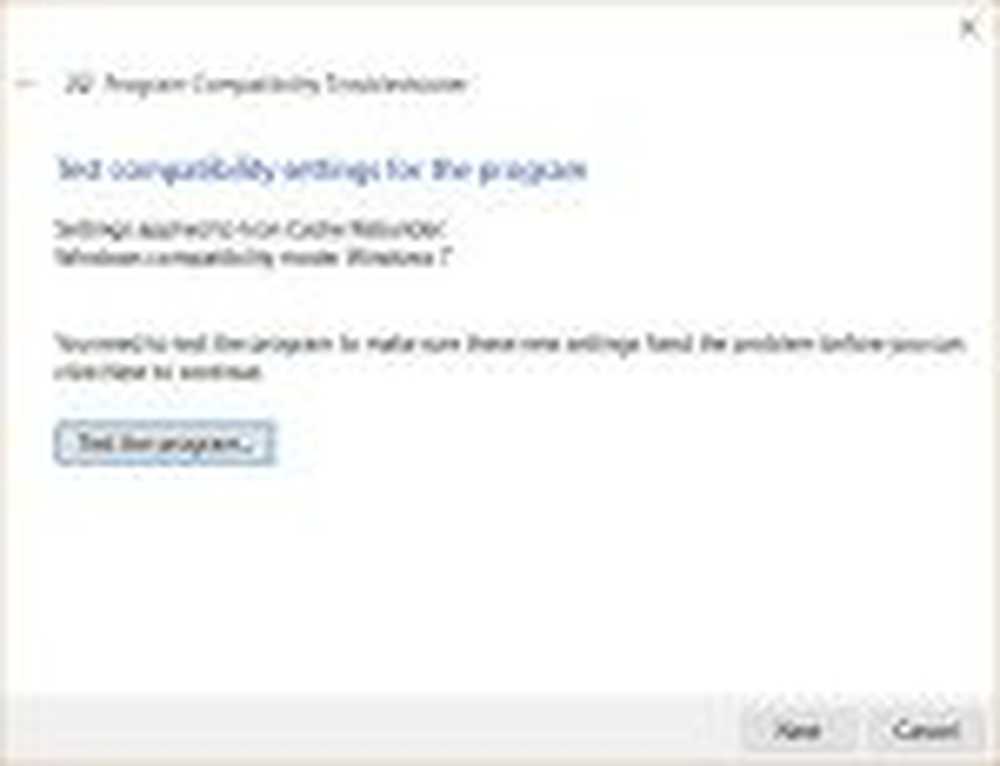
- Testa nu
-
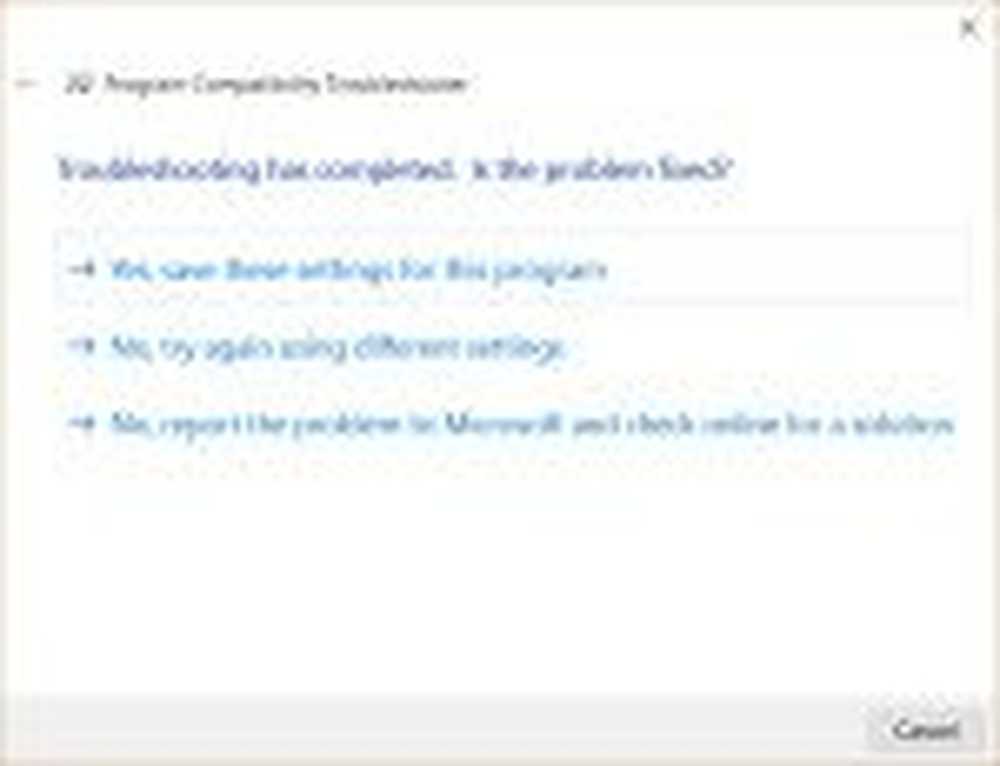
- Problem fixat?
Om du behöver använda det ofta kan du skapa en genvägskompatibilitetsfelsökare.
Läsa: Gör gamla program på Windows 10.