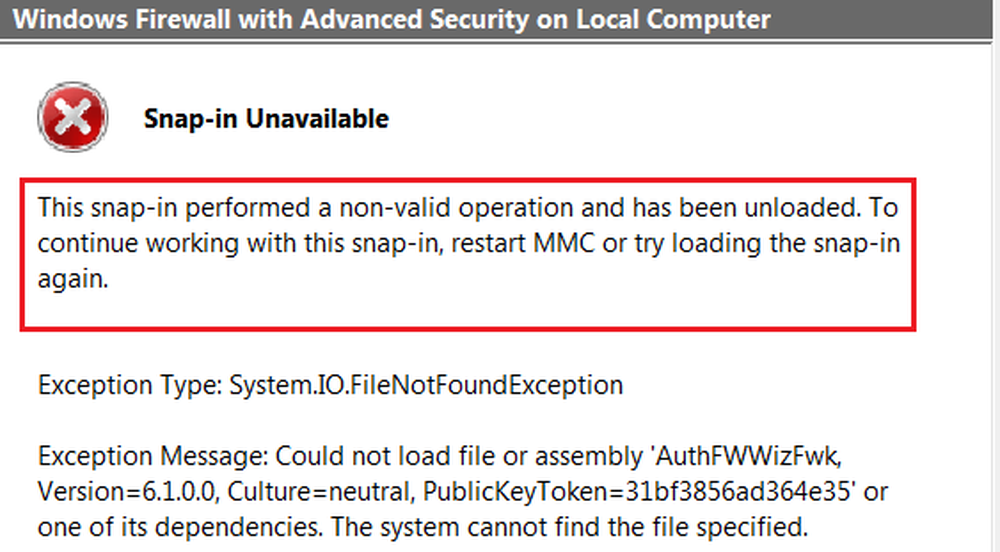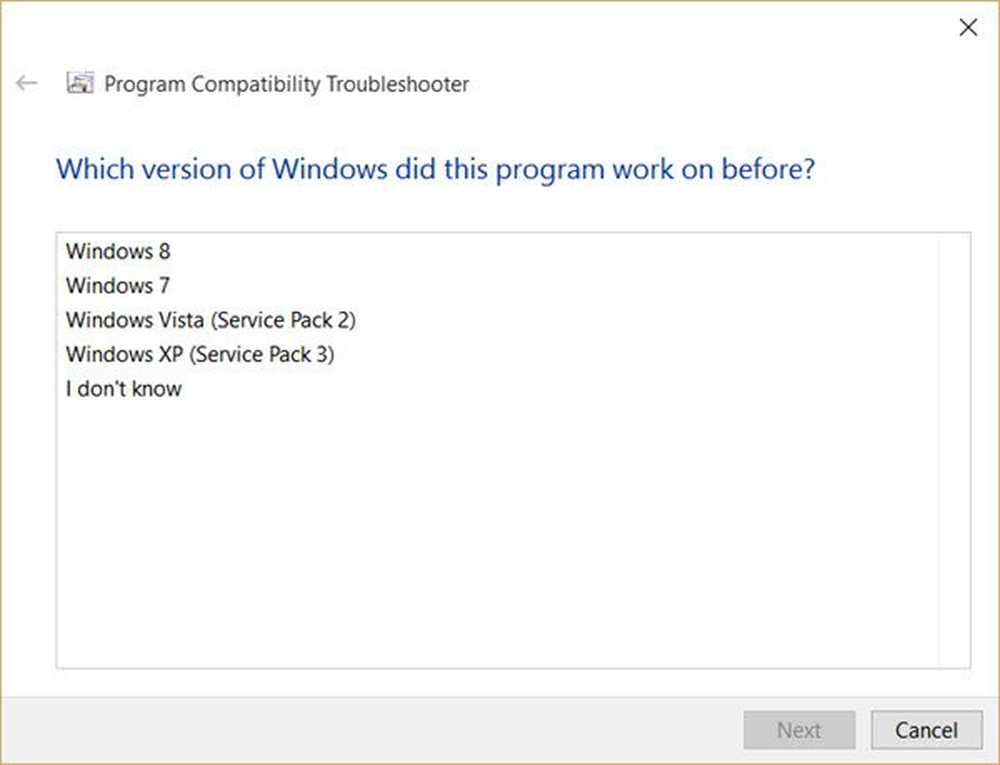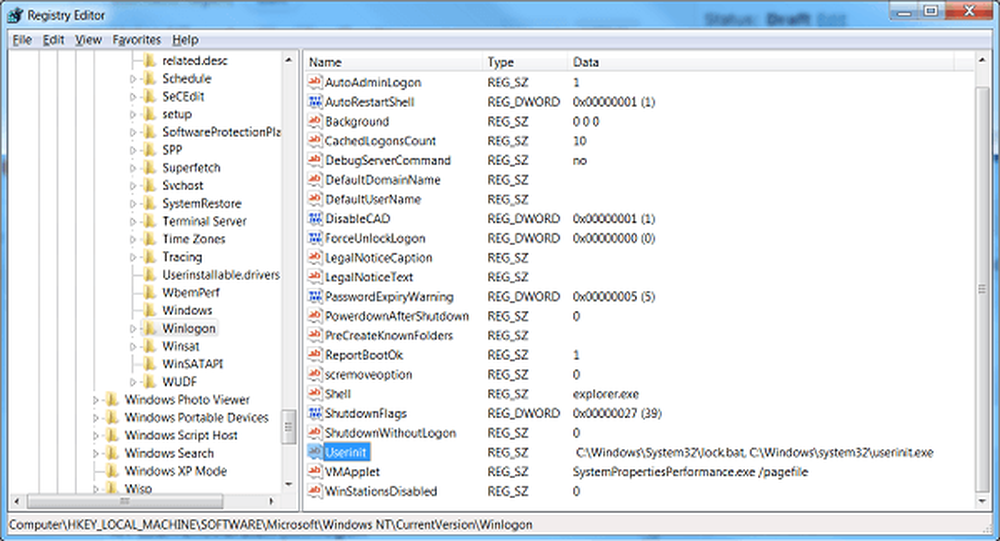Denna produkt måste installeras på din interna hårddisk
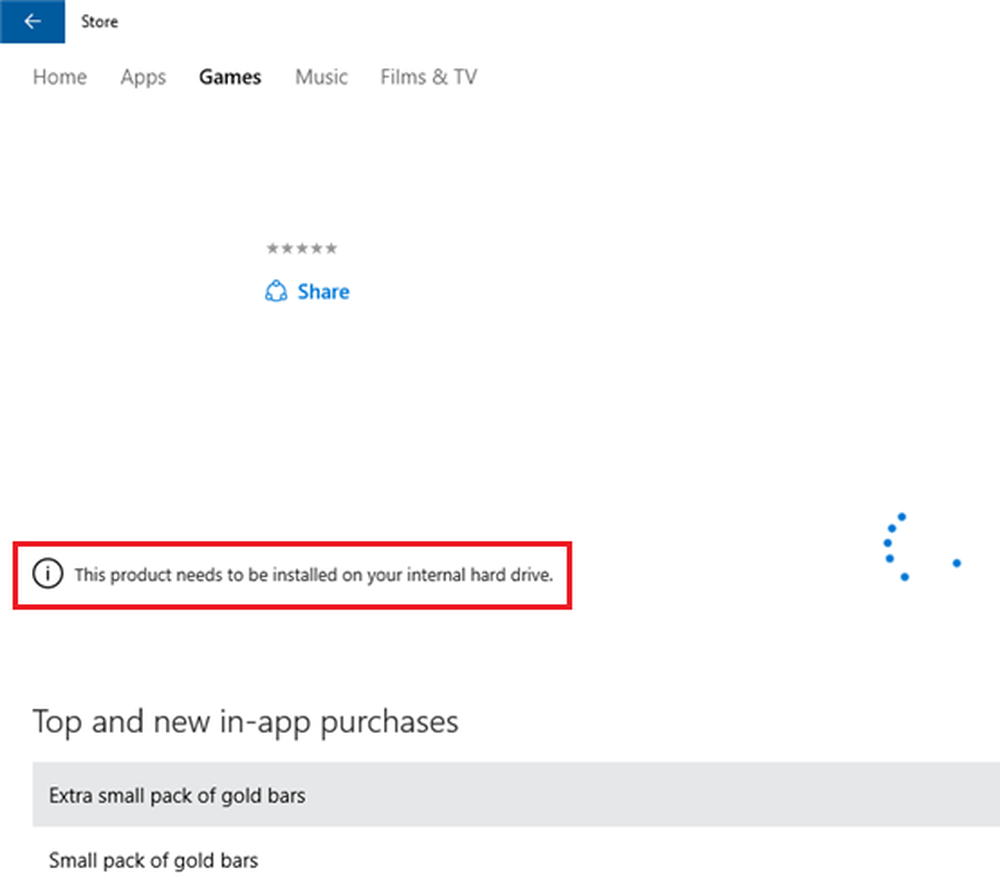
Windows Store-appen, medan den var avgörande, var aldrig helt buggfri. Microsoft behöll bättre med erfarenheten vid varje samtidig uppdatering, men vissa problem kvarstår. Ett sådant fall är med felet - Denna produkt måste installeras på din interna hårddisk eller Den här appen måste installeras på internminne eller Detta måste installeras på en systemdrivenhet
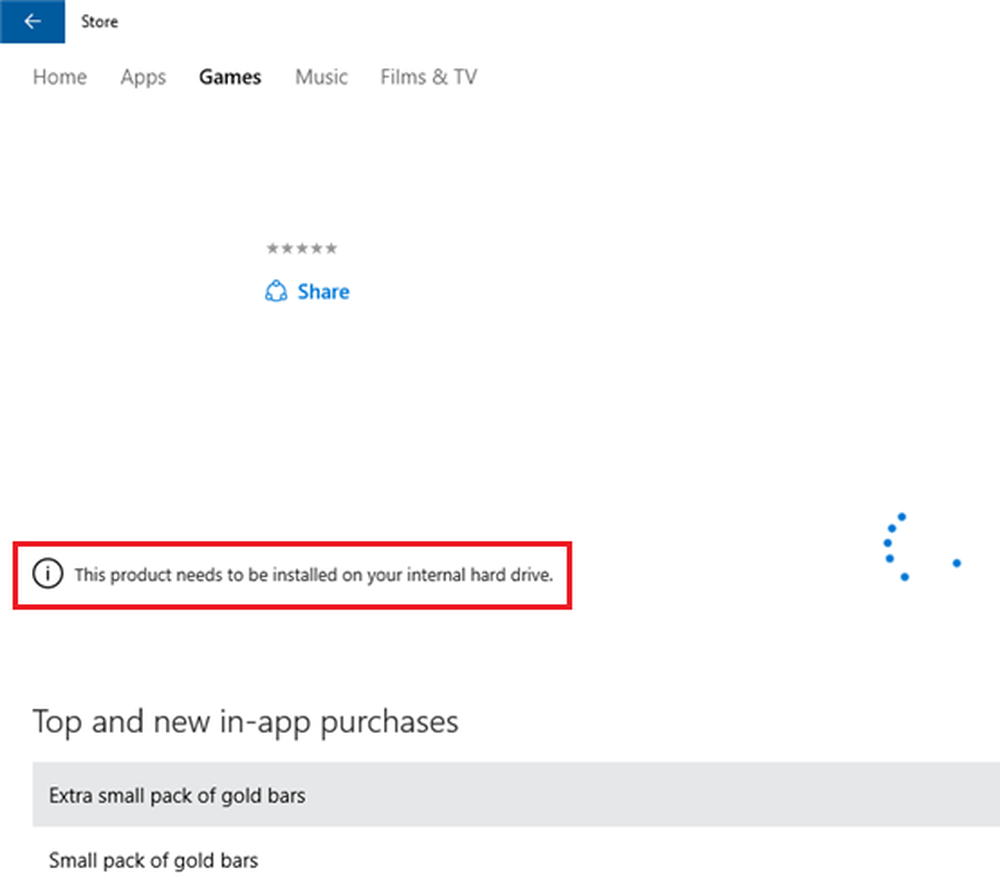
Klicka på Installera ikonen i dialogrutan visar bara nedladdningsanimationen och efter ett tag ser jag detta meddelande.
Denna produkt måste installeras på din interna hårddisk
I en sådan situation kan du prova följande lösningar för att åtgärda problemet:
1] Se till att nya appar sparas på din lokala enhet

- Öppna Inställningar> System> Lagring och klicka på Ändra var nytt innehåll sparas.
- Ändra inställningarna för Nya appar kommer att sparas till den här datorn (C). Vissa appar kräver att du bara sparar dem på din interna hårddisk.
Om du ser ett meddelande Detta måste installeras på en systemdrivenhet, då måste du kontrollera att C-enheten (System Drive) är vald.
2] Rensa appen cache för Windows Store
- Högerklicka på startknappen och välj Kommandotolk (administratör).
- Skriv kommandot wsreset.exe och tryck på Enter. Detta rensar appen cache i Windows Store.
3] Rensa cache för Windows Store för tredjepartsprogram
Om du använder wsreset.exe hjälper dig inte, sedan i en förhöjd CMD kör följande kommando för att få SID nummer för användarkontot för vilket du står inför problem:wmic useraccount få namn, sid

Skriv nu regedit i Starta sökningen och tryck Enter för att öppna Registerredigeraren. Navigera till följande nyckel:
HKEY_LOCAL_MACHINE \ SOFTWARE \ Microsoft \ Windows \ Currentversion \ Appx \ AppxAllUserStore

Från den vänstra panelen expandera AppxAllUserStore och ta bort registerundernyckeln HKEY_LOCAL_MACHINE \ SOFTWARE \ Microsoft \ Windows \ Currentversion \ Appx \ AppxAllUserStore \ [UserSid] för den problematiska profilen.
4] Använd Windows Felsökare
- Klicka på Start-knappen och sedan växelsymbolen för att öppna fönstret Inställningar.
- Välj Uppdateringar och Säkerhet och sedan fliken Felsök.
- Kör felsökaren för Windows Store-apps från listan.
5] Installera om Windows Store-appen igen
- Högerklicka på Start-knappen och välj sedan Kommandotolk (administratör).
- Kopiera-klistra in följande kommando i kommandotolken och tryck på Enter:
PowerShell -ExecutionPolicy Unrestricted -Command "och $ manifest = (Get-AppxPackage Microsoft.WindowsStore) .InstallLocation + '\ AppxManifest.xml'; Add-AppxPackage -DisableDevelopmentMode -Register $ manifest"
6] Kontrollera det associerade Microsoft-kontot
Prova att komma åt Windows-butiken med ett annat Microsoft-konto. Det här är att isolera problemet. Om Store fungerar bra med ett annat konto, logga in igen med ditt ursprungliga konto och använd felsökaren Microsoft Accounts för att lösa problemet.
Hoppas det här hjälper!