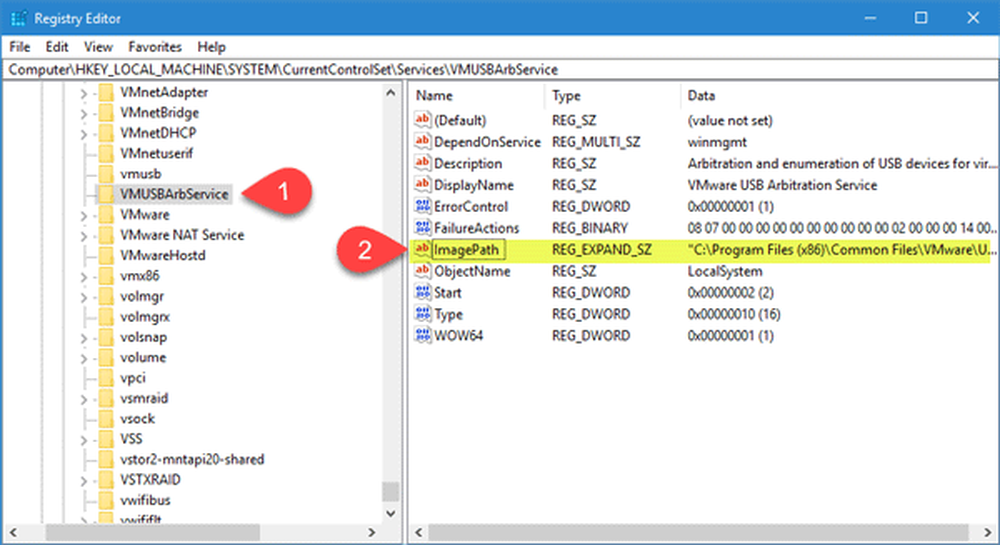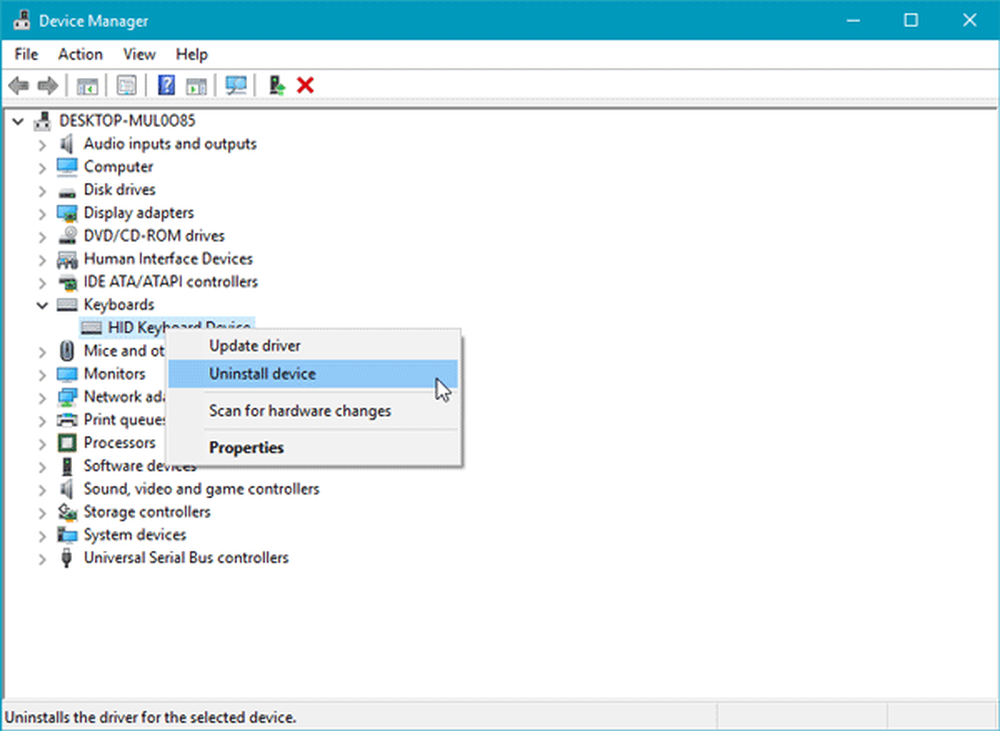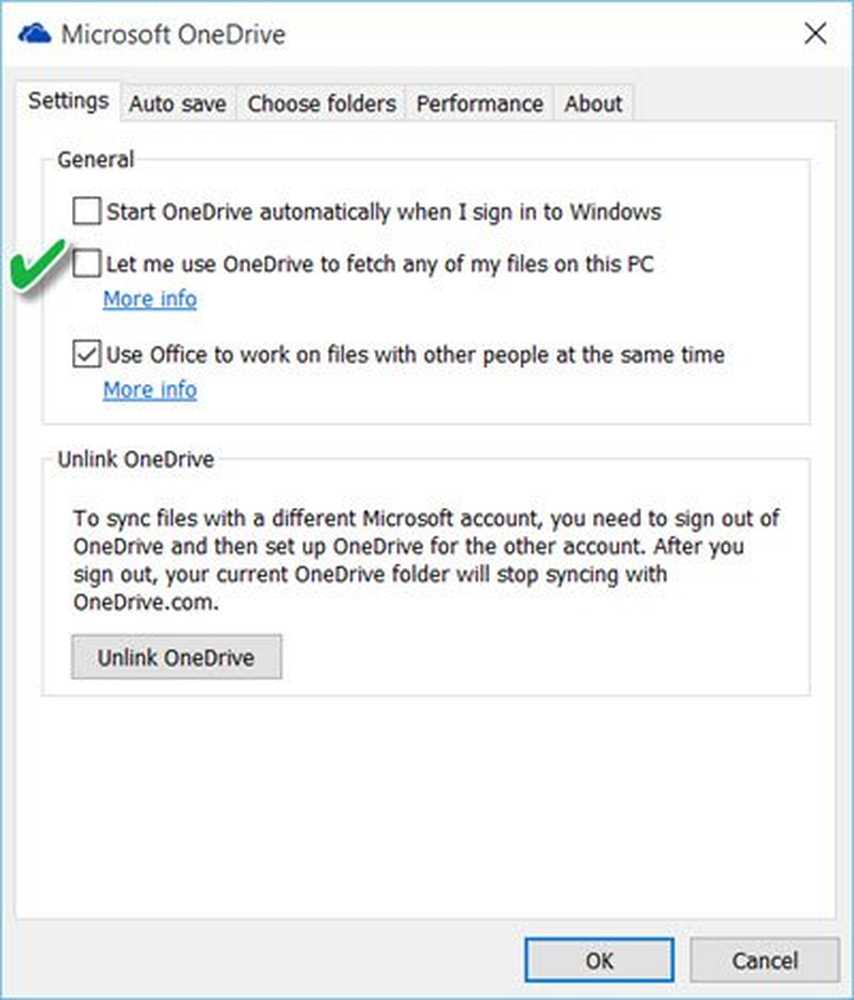Den här enheten är för närvarande i bruk - USB-fel på Windows 10
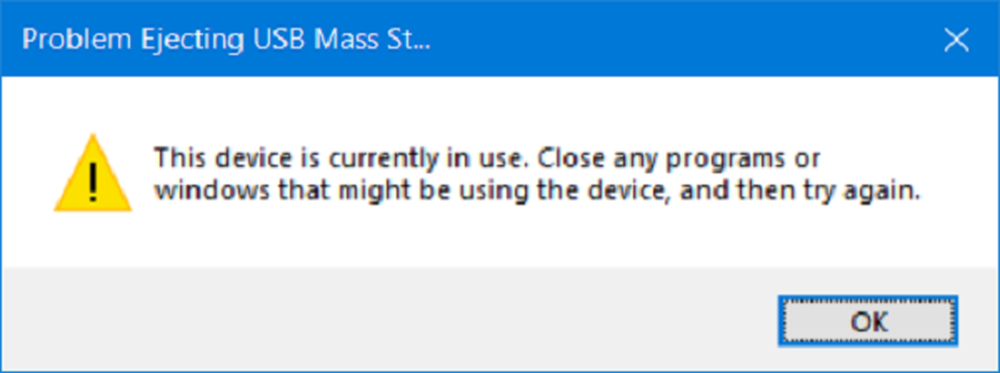
Vi använder våra externa USB-lagringsenheter, kringutrustning och ett antal enheter nästan dagligen. Nu när du tar ut USB-lagringsenheterna rekommenderas det att använda Ta bort USB-lagringsenheten på ett säkert sätt alternativ. Detta förhindrar data korruption i de USB-enheterna. Men ibland kan du se följande fel som kan hindra dig från att mata ut enheten:
Problem utmatning USB-masslagring - Den här enheten används för närvarande, stänger alla program eller Windows som kan använda den här enheten och försöker sedan igen.

Alternativt kan du se detta meddelande:
Windows kan inte stoppa din Generic Volume Device eftersom ett program fortfarande använder det. Stäng alla program som kan använda enheten och försök igen.
Detta beror på att enheten interagerar med operativsystemet i bakgrunden. Idag kommer vi att kolla på hur du åtgärdar detta fel.
USB-fel: Den här enheten är för närvarande i bruk
Det finns olika metoder genom vilka detta fel kan lösas. Men innan du börjar stänger du alla öppna fönster och program som kan använda USB och vänta i några sekunder och försök sedan. Om det inte hjälper, läs vidare.
- Använd DISKPART.
- Använd Diskhanteringsverktyget.
- Använd Process Explorer.
- Använd Aktivitetshanteraren.
1] Använd DISKPART
Utför följande kommandon i en förhöjd kommandohöjd kommandorad
diskpart
Detta initierar Diskpart-verktyget. Skriv sedan in-
lista disken
och då-
listvolymen
Dessa kommandon hjälper dig att antingen lista alla diskar anslutna eller alla partitioner på de skivorna som bildas.
Härifrån måste du välja ett kommando beroende på lista kommandot du skrev in.
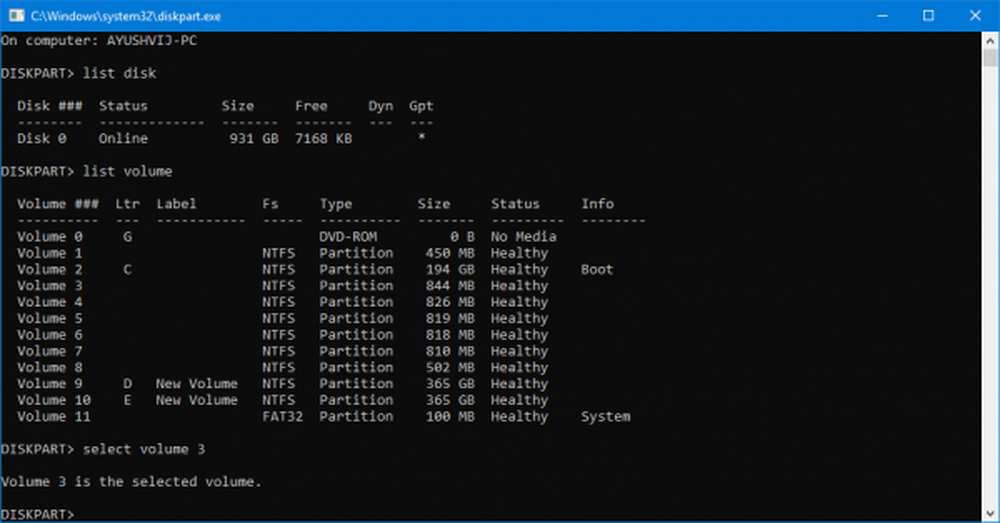
Skriv in-
välj disk #
eller
välj volym #
Tryck på Enter. Här väljer du den skiva eller partition du vill välja.
Skriv sedan in-
offline disk #
eller
offline volym #
Tryck sedan på Enter.This markerar den valda disken som Off-line.
Nu kan du fysiskt ta ut din USB-lagringsenhet. Men när du kopplar in den igen måste du utföra samma metod men i det sista kommandot. Du måste ange följande kommando-online disk #
eller
online volym #
Detta kommer att få din enhet tillbaka online.
2] Använda Diskhanteringsverktyget
Typ diskmgmt.msc i Start-sökrutan och tryck på ok knapp.
Hitta posten för din USB-lagringsenhet och högerklicka på den.
Välj nu Off-line.
Nu kan du säkert ta bort din USB-lagringsenhet på ett säkert sätt.
Du kan utföra samma steg och välja Uppkopplad för att få din USB-lagringsenhet att säkerhetskopiera när den är ansluten igen.
3] Använda Process Explorer
Hämta Process Explorer från Microsoft och kör sedan körbar fil.
Nu, från menyfältet, välj Hitta.

Från rullgardinsmenyn, välj Hitta handtag eller DLL ...
Det kommer att ta upp Sök efter Process Explorer mini fönster.

För handtaget eller DLL-substratet, skriv in skrivbrevet för din USB-lagringsenhet och välj Sök.
Det kommer att leta efter alla processer som använder den valda USB-lagringsenheten.
Du kan döda dessa processer och sedan försöka skicka ut enheten normalt.
4] Använd uppgiftshanteraren
Öppna Aktivitetshanteraren och leta efter efter de pågående processerna och programmen på din USB-lagringsenhet.
När du har ett program med en USB-enhet, kommer den att svänga till någon disk eller CPU när du överför data och interagerar med enheten. Detta kan vara gärningsmannen.
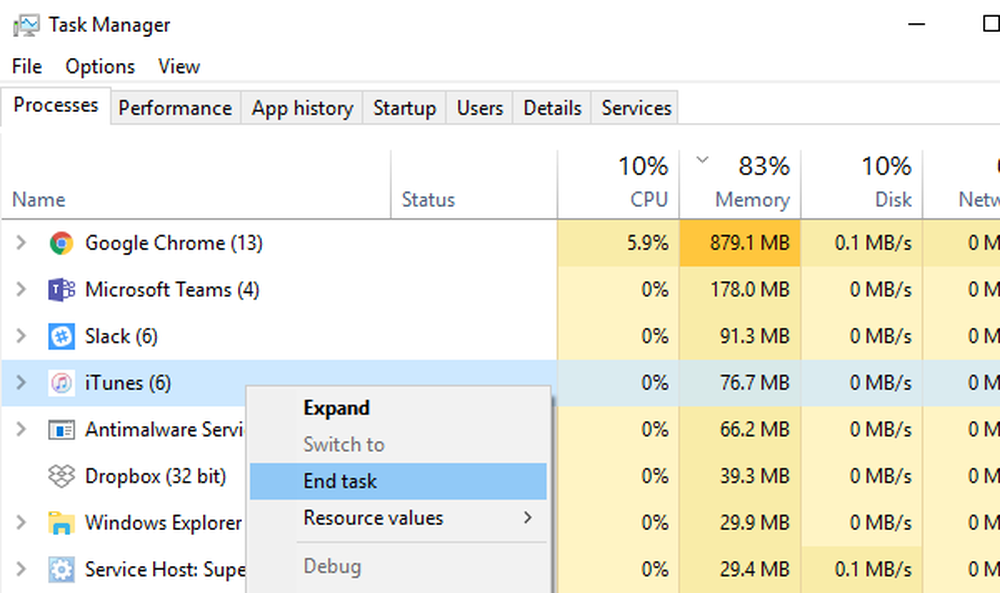
Välj dem, högerklicka på dem och slutligen klicka på Avsluta uppgift eller Avsluta process beroende på om du avslutar ett program eller en hel process för den.
Du kan också starta om Explorer.exe och se om det hjälper.
jag hoppas det här hjälper.