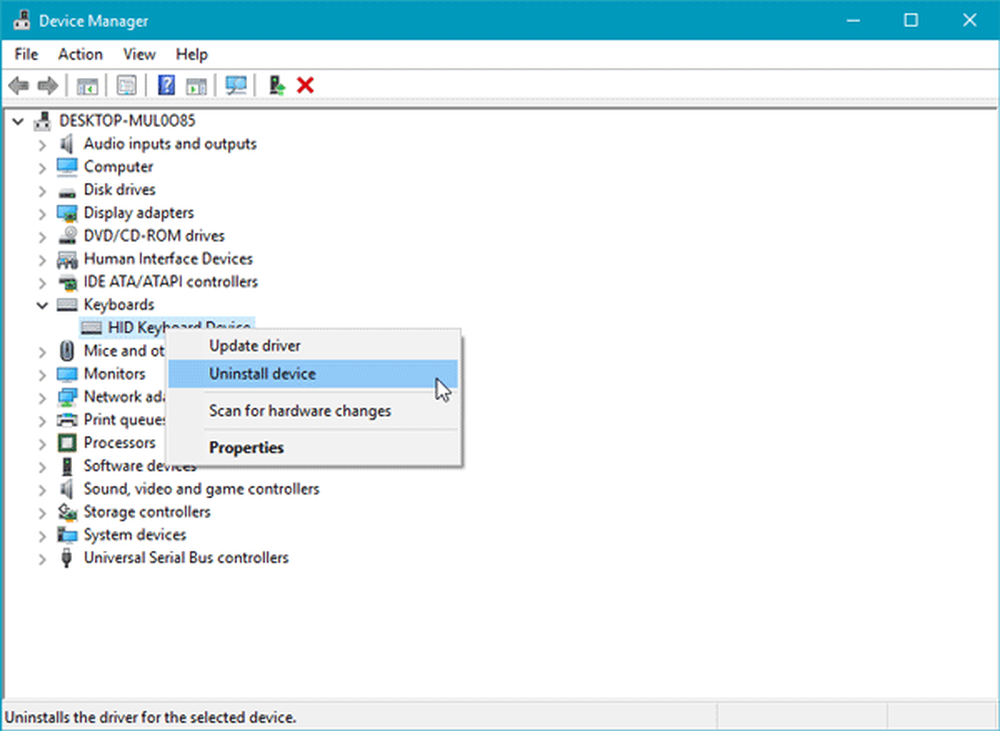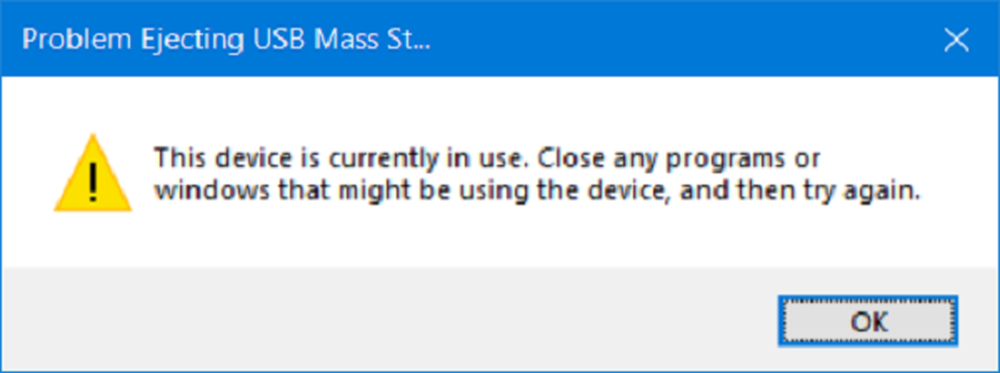Den här enheten har tagits bort från OneDrive-meddelandet i Windows 10
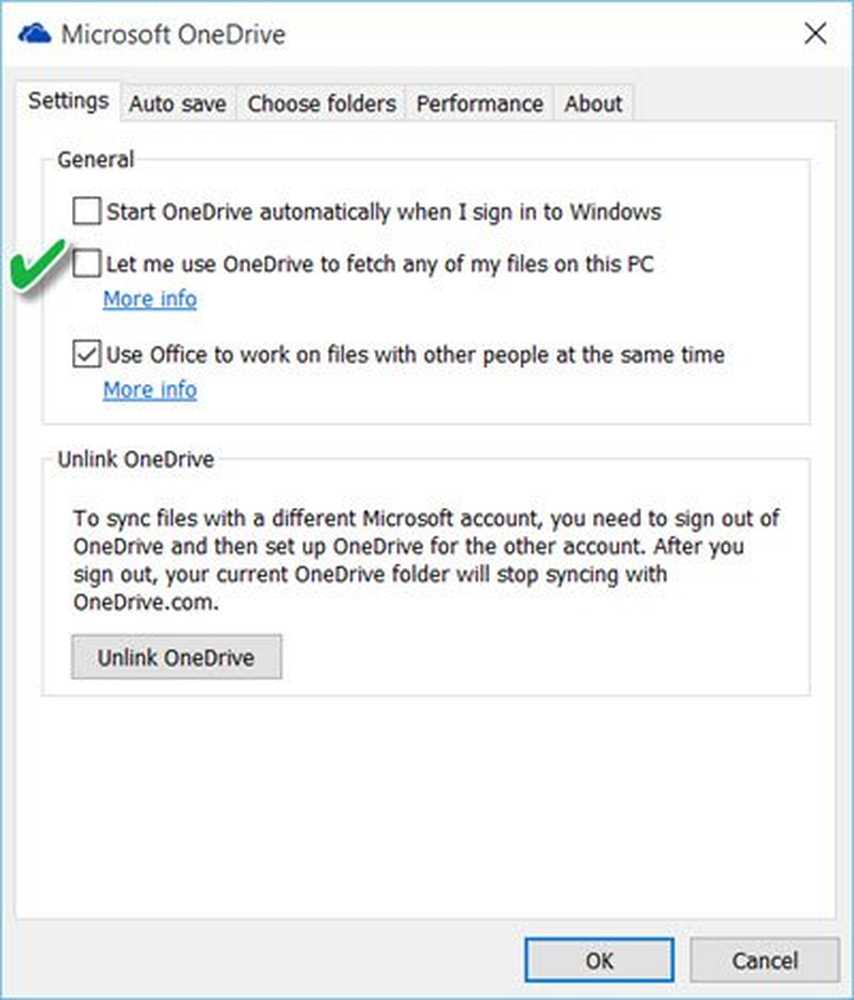
Om du får en Den här enheten har tagits bort från OneDrive För att använda OneDrive på den här enheten klickar du på OK för att ställa in OneDrive igen meddelande på Windows 10/8/7, så kan du se om något av dessa förslag hjälper dig att åtgärda problemet.
Den här enheten har tagits bort från OneDrive
UPPDATERING: Microsoft verkar ha löst det här problemet i sin senaste oktober-kumulativa uppdatering. Se till att din Windows 10 är helt uppdaterad, starta om datorn, logga in igen och se problemet har gått bort. Annars kan du läsa vidare.
1] På ditt skrivbord ser du OneDrive "molnen" -ikonen i ditt meddelandeområde. Högerklicka på den och välj Inställningar.
Se till att Låt mig använda OneDrive för att hämta några av mina filer på den här datorn är kontrollerad.
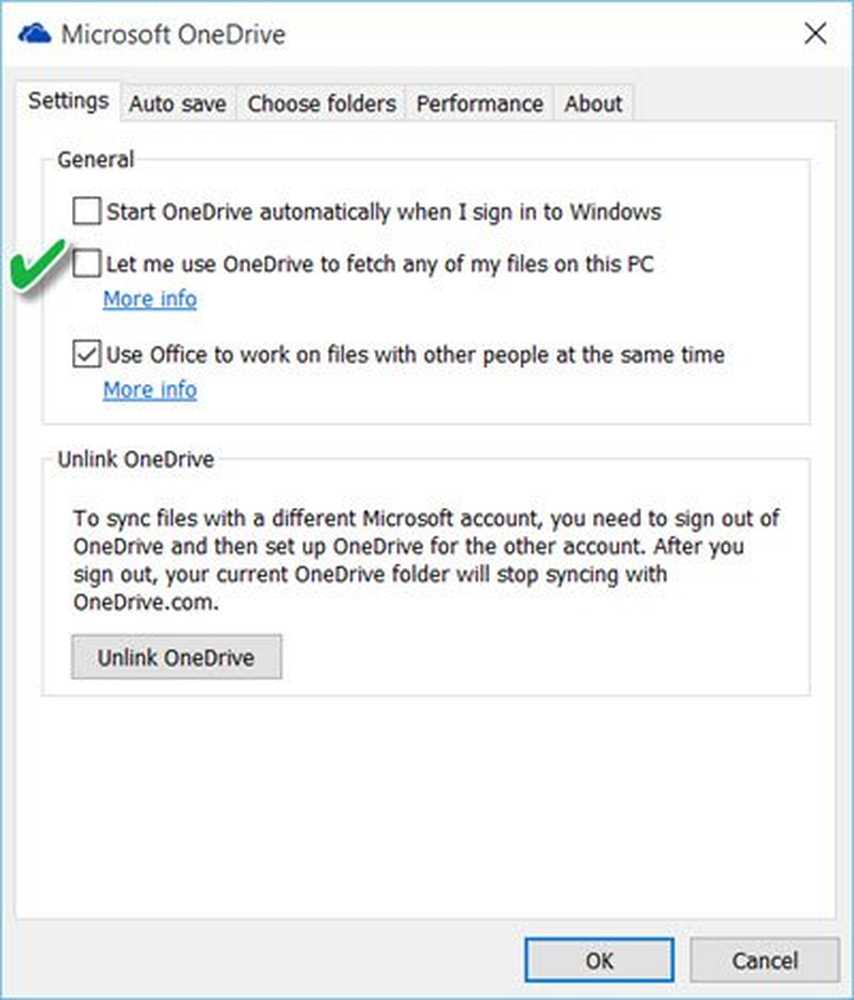
Om du vill se till att OneDrive alltid startar när du loggar in på Windows måste du också kontrollera Starta OneDrive automatiskt när jag loggar in på Windows alternativ.
Starta om OneDrive och se om det har hjälpt.
2] Om det här objektet är grått eller om OneDrive-ikonen själv är grått, kan du behöva först göra OneDrive igen på nytt. För att göra detta, skriv OneDrive i aktivitetsfältssökningen och klicka på öppna OneDrive-skrivbordsapp. Klicka på Komma igång och slutför installationen enligt guiden. Under installationen väljer du att synkronisera till samma OneDrive-mapp.
3] Kör OneDrive Felsökare och se om det löser problemet.4] Kör Microsoft Account Felsökare och se om det hjälper till med problemet.
5] Det kan vara möjligt att detta kan vara ett OneDrive-serverproblem eller att enheten kan uppleva intermittent frånkoppling från OneDrive-servern. I så fall kan du behöva koppla bort OneDrive från din enhet / s och sedan ansluta dem igen. Därefter måste du återställa dina nätverksinställningar enligt följande:
Från WinX-menyn öppnar du Command Prompt (Admin) och kör dessa kommandon efter varandra:
ipconfig / release
ipconfig / renew
ipconfig / flushdns
netsh winsock reset
IPConfig är ett verktyg som är inbyggt i Windows, som visar alla aktuella TCP / IP-nätverkskonfigurationsvärden och uppdaterar DNS-inställningar för Dynamic Host Configuration Protocol DHCP och Domain Name System. Här:
- ipconfig / release kommer släppa bort den nuvarande IP-adressen
- ipconfig / renew kommer att få en ny IP-adress
- ipconfig / flushdns kommer att spola DNS-cachen
- netsh winsock reset kommer att återställa winsock.
Starta om datorn och se om något av detta har hjälpt.
Om du har andra idéer för att lösa problemet, vänligen dela i kommentarfältet.