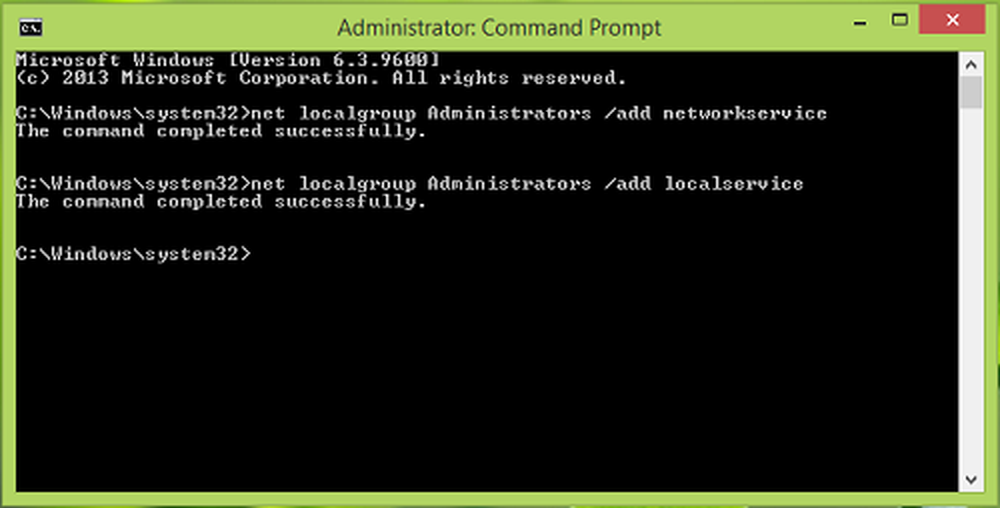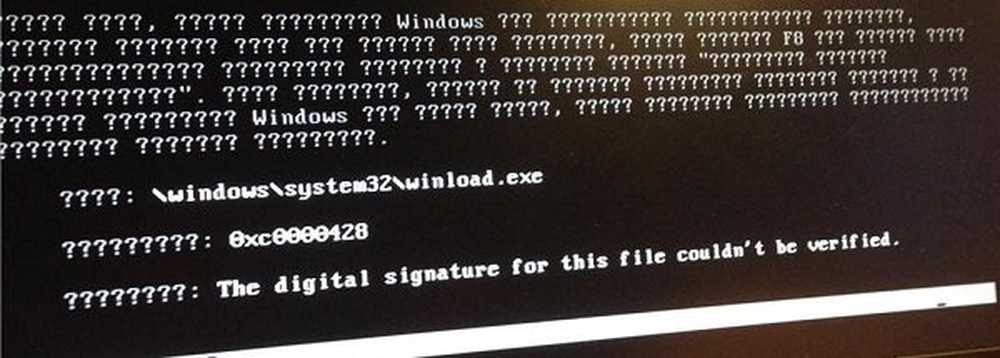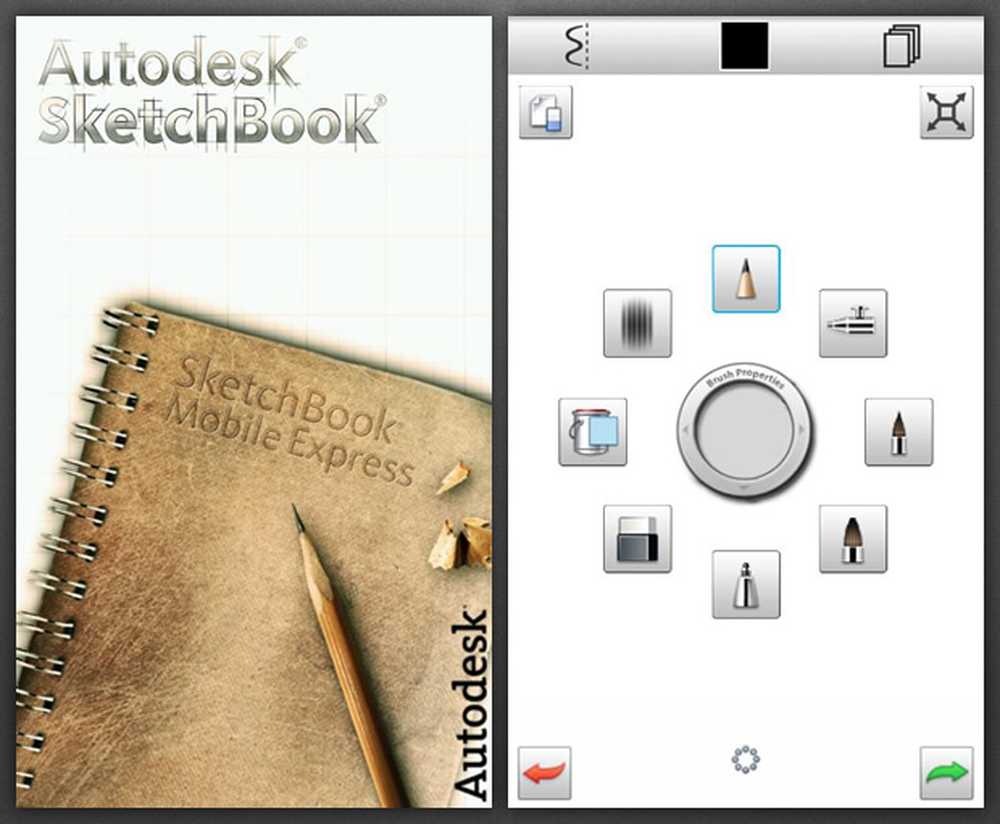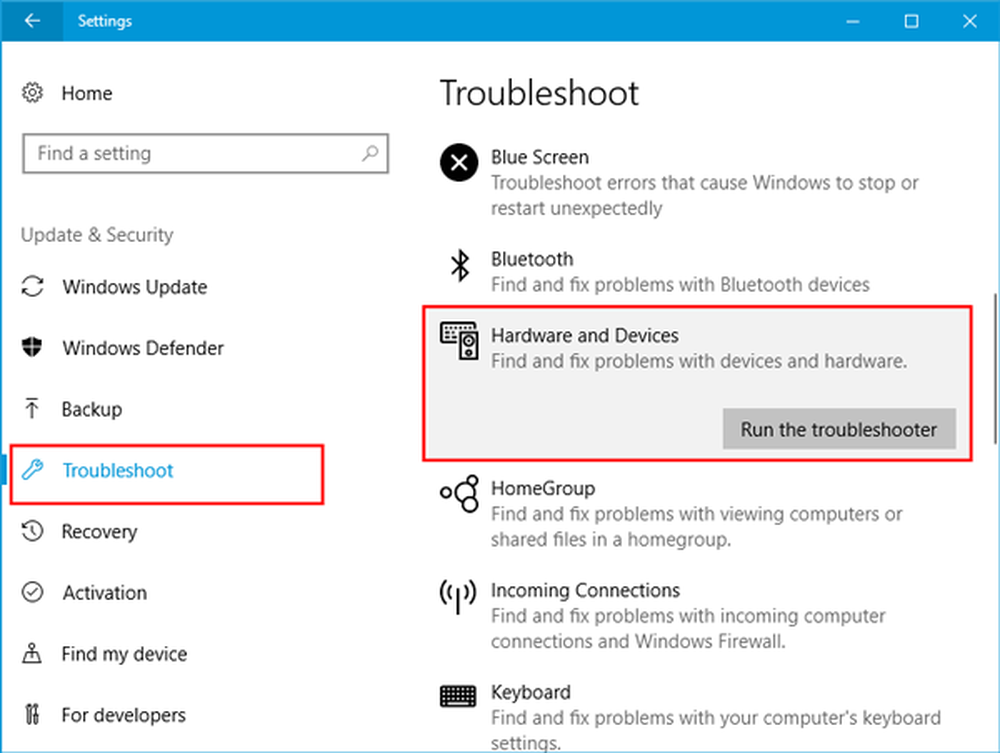Enheten som krävs av den här kryptografiska leverantören är inte klar för användning
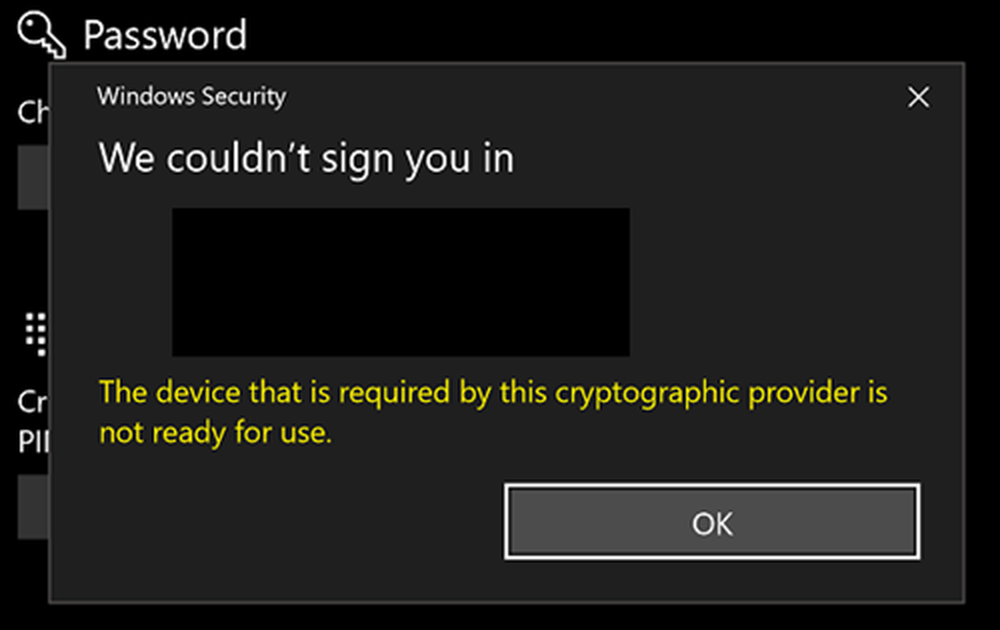
En PIN-kod är verkligen ett utmärkt alternativ att logga in på lokala system. Till skillnad från lösenord är PIN-kod systemspecifika, och en 4-6 siffrig PIN är tillräckligt bra för att hålla din profil säker. Således flyttar många användare till det nya sättet att logga in. Medan Microsoft försöker skapa varje produkt med precision, är inget perfekt och inte heller PIN-systemet. Ibland, när du återskapar PIN-koden, får användarna följande meddelande:
Vi kunde inte logga in dig. Enheten som krävs av den här kryptografiska leverantören är inte klar för användning.
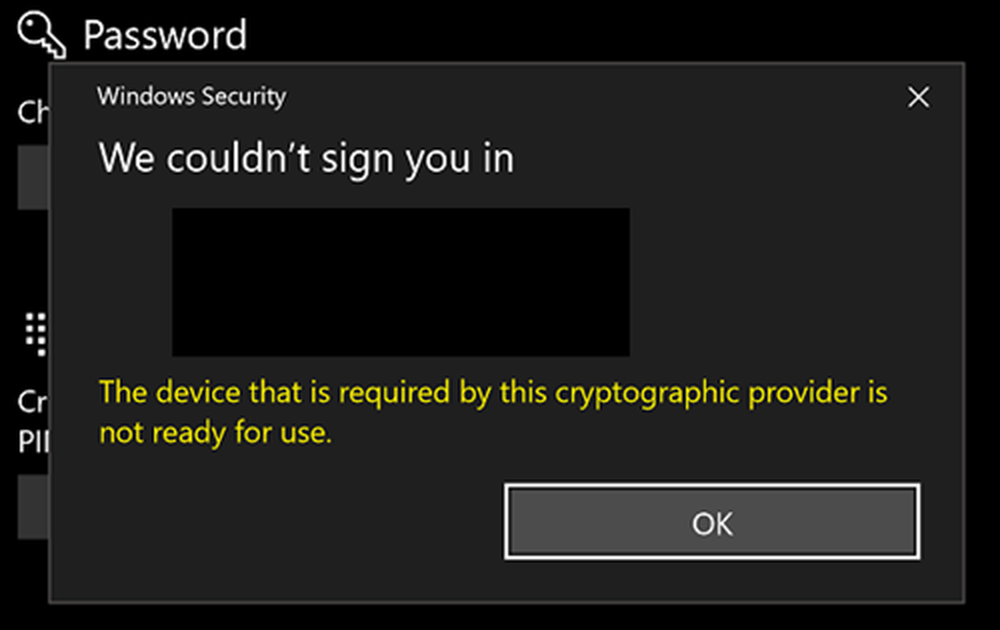
Om användare får ett sådant fel kunde de inte ändra, lägga till eller ta bort PIN-koden.
Följande felsökning kan försökas lösa problemet:
1] Logga in med hjälp av Microsoft-konto
- Klicka på Start-knappen och sedan växeln som en symbol för att öppna inställningsfönstret.
- Dubbelklicka på Kontona. Fliken "Din info" skulle väljas som standard.
- Om du är inloggad med ditt lokala konto klickar du på alternativet "Logga in med ett Microsoft-konto istället."
- Slutför installationen och starta om systemet.
Om det löser problemet kan du göra din länkade gamla profil en lokal profil.
2] Kontrollera TPM
En TPM (Trusted Platform Module) är ett chip på ett system som används för säkerhet. TPM lagrar artefakter med krypteringsnycklar och är nödvändiga för autentisering. Du borde veta att allt system inte har TPM.
Så, för att säkerställa att problemet inte är med TPM, försök följande:
- Se till att BIOS är uppdaterad.
- Kontrollera att TPM är påslagen i BIOS. För att kontrollera detta, tryck på Win + R för att öppna fönstret Kör och skriv kommandot tpm.msc. Tryck på Enter för att öppna TPM Management-konsolen och kontrollera under Status. Du borde se - TPM är klar för användning.
3] Återställ ACL: er på Ngc-mapp
Av de många förväntade orsakerna till felet kan man vara om Access Control Lists (ACL) i Ngc-mappen är korrupta. För att isolera denna möjlighet återställer vi ACL: erna. Förfarandet för detsamma, som föreslagits på MicrosoftAnswers, är följande:
Högerklicka på Start-knappen och öppna sedan Kommandotolken i administratörsläge.
Utför följande kommando:
icacls C: \ Windows \ ServiceProfiles \ LocalService \ AppData \ Local \ Microsoft \ Ngc / T / Q / C / RESETEfter att ha gjort det, starta om datorn och se om det har hjälpt.