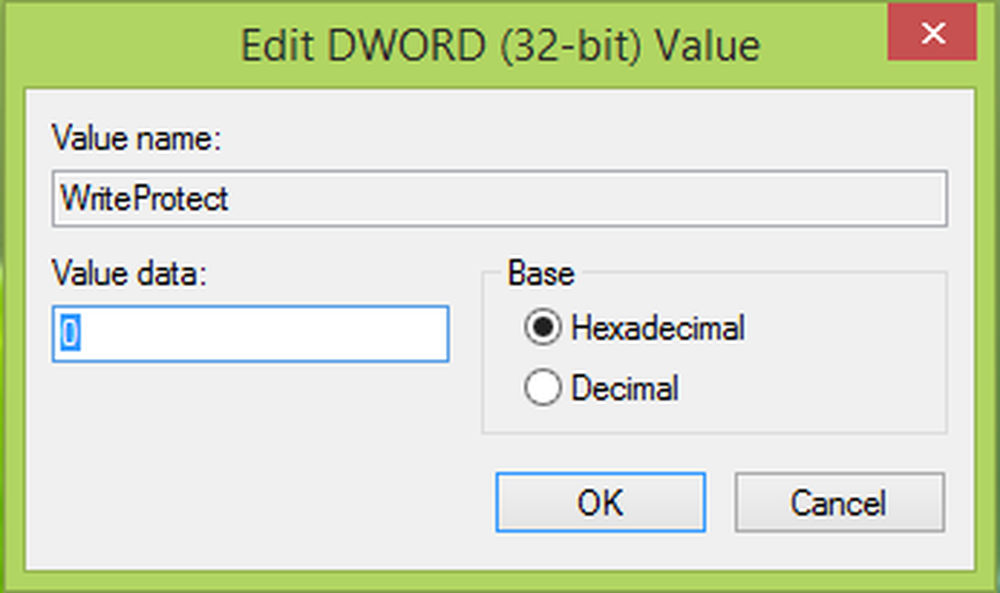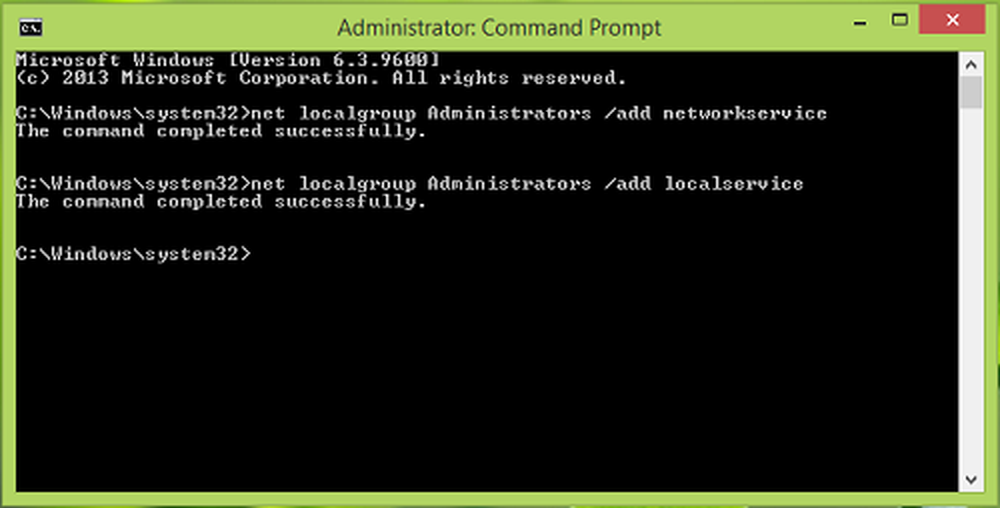Den digitala signaturen för den här filen kunde inte verifieras, Fel 0xc0000428
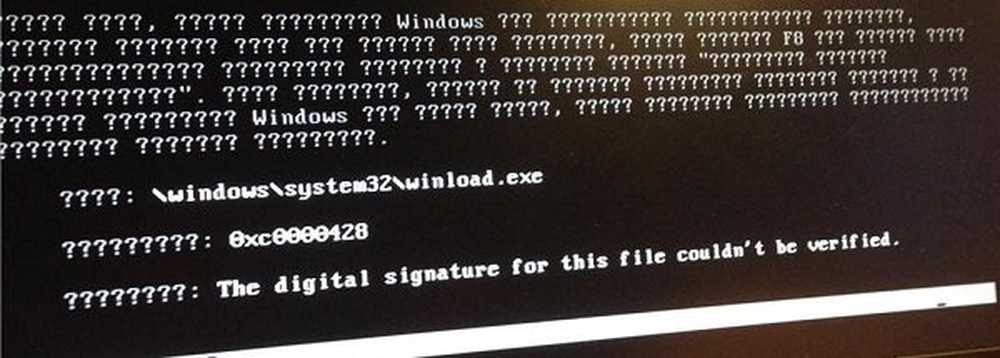
Blåskärmsfel kan vara mycket svåra att hantera sedan, särskilt om systemet kraschar och inte startar efteråt. Eftersom du inte kommer att kunna logga in på systemet och inget läge inklusive Säkert läge skulle fungera skulle du inte kunna felsöka. Man kan försöka starta till avancerade startalternativ och felsöka eller reparera operativsystemet eller som ett sista steg, ominstallera operativsystemet med hjälp av ett externt återställningsmedium. Ett sådant fel som kan skapa sådana problem är:
Den digitala signaturen för filen kunde inte verifieras, Fil: \ Windows \ system32 \ winload.exe, Felkod: 0xc0000428

Den digitala signaturen för filen kunde inte verifieras
Användare som får detta fel skulle inte kunna starta upp sitt system eller utföra någon annan uppgift. Det här problemet kan eller kanske inte är med maskinvaran. Men i det senare fallet skulle resolutionen vara följande:
I Windows 7 Kommandotolken kan startas utan att starta in i operativsystemet enligt följande:
- Sätt in återställningsmedia i systemet och tryck F12 medan du startar om eller tryck på hjälpa knappen, om ditt system har det här alternativet.
- Klicka på alternativet på skärmen för startalternativ felsöka.
- I felsökningsmenyn väljer du alternativet Avancerad O= Val.
- På menyn Avancerade alternativ väljer du Command Prompt. Detta öppnar kommandotolken.
Windows 10 eller Windows 8.1 Användare kan enkelt komma åt kommandoprompt via avancerade startalternativ.

1] Utför CHKDSK
CHKDSK hjälper till att identifiera problem med sektorer på disken, och om möjligt fixa dem. Använd följande CHKDSK-kommandon på Windows och starta om systemet:
chkdsk / r
2] Rebuild Boot Manager
Efter att du öppnat Kommandotolken använder du följande kommandon en efter en och trycker på Enter:
C: cd boot attrib bcd -s -h -r bootrec / rebuildbcd
Det sista kommandot bygger upp Boot Manager.
Det har också föreslagits att använda följande kommandon om det behövs:
bootrec / fixMBR bootrec / fixBoot
Dessa kommandon reparerar Master Boot Record.
Därefter kan du överväga att utföra en Startreparation på systemet.
3] Tillfälligt där tillgänglig Fördröjning av förarsignatur
Eftersom problemet är med drivrutinens signatur kan vi stänga av det tillfälligt och isolera orsaken. Stegen skulle vara som följer för Windows 7:
- Klicka på alternativet på skärmen för återställning eller startalternativ felsöka.
- I felsökningsmenyn väljer du alternativet Avancerad O= Val.
- Klicka på Startinställningar.
- Klicka på alternativet Inaktivera körsignaturåtgärder.
Windows 10 eller Windows 8.1 Användare kan enkelt komma åt kommandoprompt via avancerade startalternativ.

Om det här fungerar, och systemet startar om, kör Run DISM för att reparera systembilden.
Medan den här felsökningen kan hjälpa många, är det inte en dålig korrekturfixning. Användare som är tekniska kan försöka felsökning som nämns för en liknande fråga i guiden på Technet. Även om det skulle behöva en djup förståelse för Windows, skulle de experter som föreslog felsökningsanspråk hjälpa det.
Om allt misslyckas kan vi anta att problemet kan vara med hårdvaran. Förmodligen, på grund av damm i vissa interna komponenter.