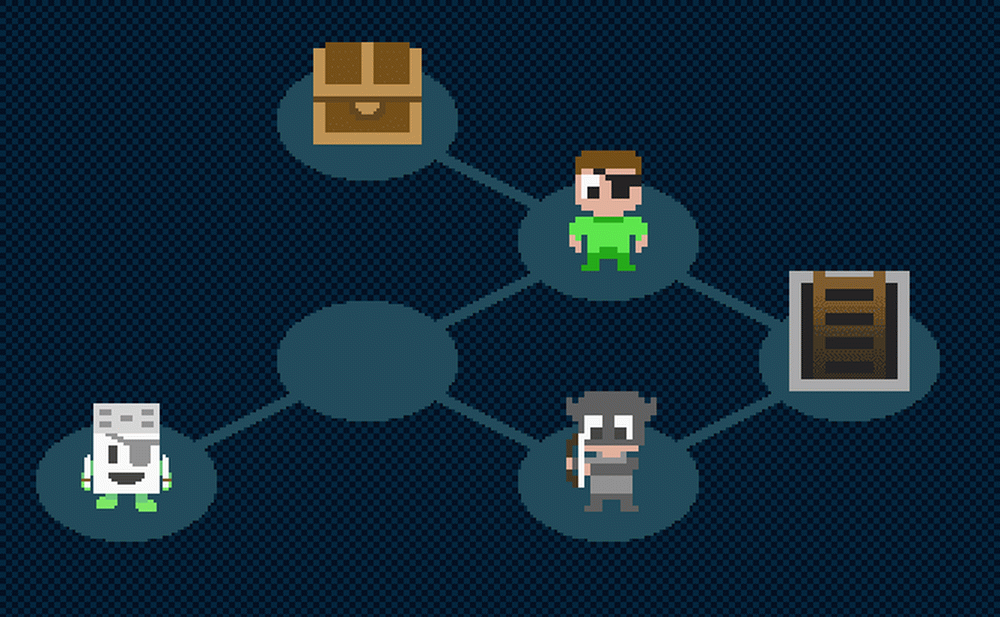Test Drive Windows OS i VirtualBox - Detaljerade skärmdumpar guide
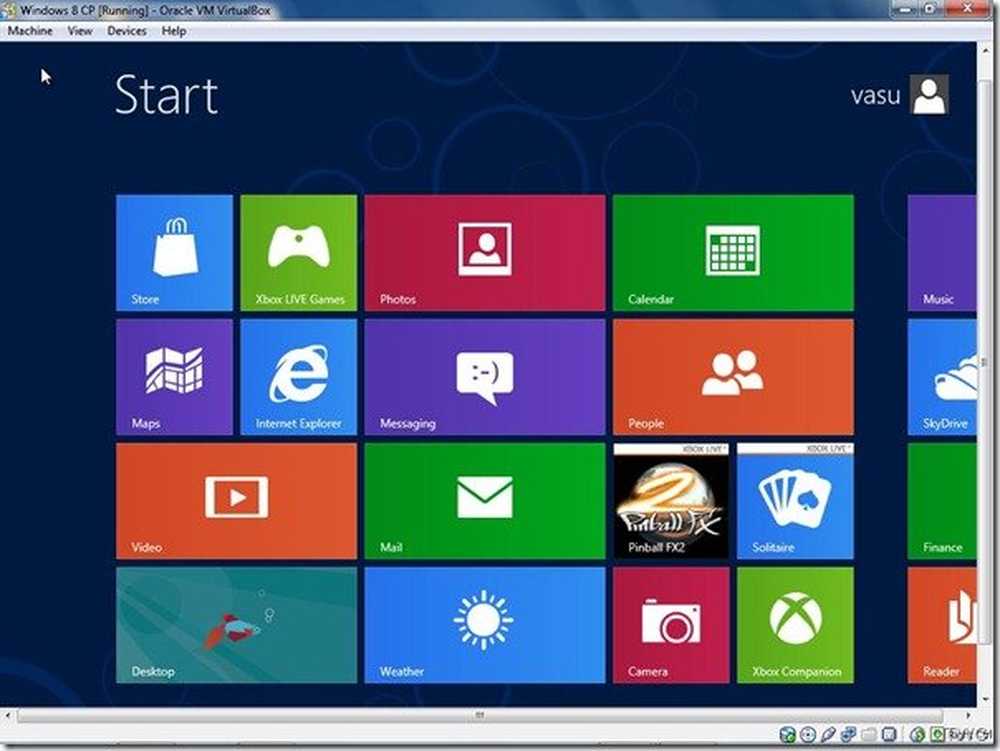
Denna handledning ger en steg för steg skärmdumpguide om hur man installerar Windows 10, Windows 8 eller Windows 7 i VirtualBox och tar Windows OS för en testkörning. Här kommer vi att se steg för steg tillsammans med skärmdumpar, installation av Windows 8 på Oracle VirtualBox och sedan prova Windows 8 i Virtual Box.
Vi har redan sett hur man installerar Windows på Oracle's VirtualBox, men vi går fortfarande igenom processen och fokuserar sedan på hur man testar Windows OS i VirtualBox.
Test Drive Windows OS i VirtualBox
Låt oss se hur det är gjort, direkt från att installera och konfigurera VirtualBox. För varje steg tillhandahålls motsvarande skärmdump som guidar dig som du kan referera till innan du tar det steget.
Det finns många VM men här använder VirtualBox. För att köra den som VM skulle jag inte köra den på mindre än, säger 2GHz-processor med 2GB RAM för 32 bit och 4GB för 64 bitars maskin. Din dator ska också stödja virtualisering - Intel Virtualization Technology (Intel VT) eller AMD Virtualization (AMD-V) -teknologi.
Kontrollera först om din dator stöder Virtualisering.
Den största fördelen med att driva operativsystemet som VM är att du inte behöver göra ändringar på din hårddisk - så det behöver inte skapas nya partitioner, etc. för att installera Windows 8 CP. Du installerar bara VirtualBox och skapar en ny Windows 8 VM och kör den på ditt nuvarande OS.
Först, ladda ner Oracle's VirtualBox härifrån. Nästa har en bild av Windows OS klar.
Låt oss börja installationen av VirtualBox. Under installationen kanske du blir frågad 'Vill du installera den här enhetsprogramvaran?'. Ställ bara "Installera" och fortsätt.
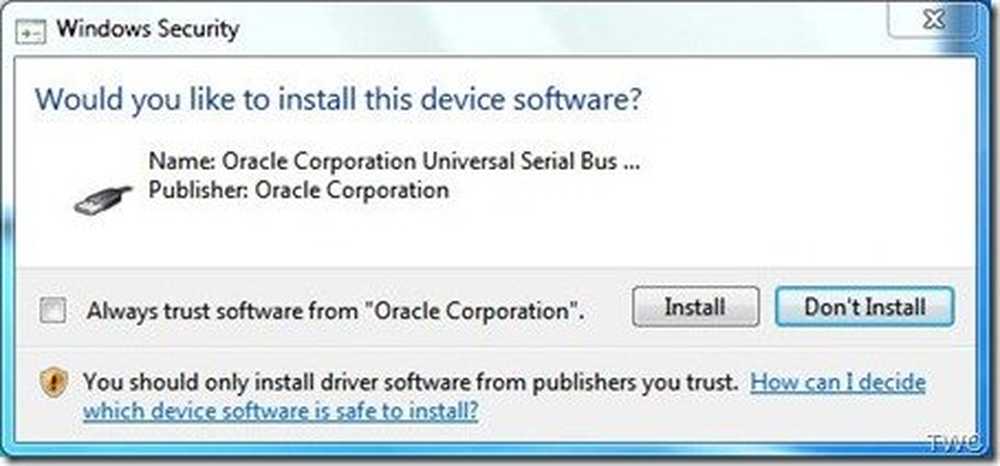
Följ anvisningarna på skärmen under installationen när du når den här skärmen. Klicka på "Ny" för att starta processen med att skapa en ny virtuell maskin.
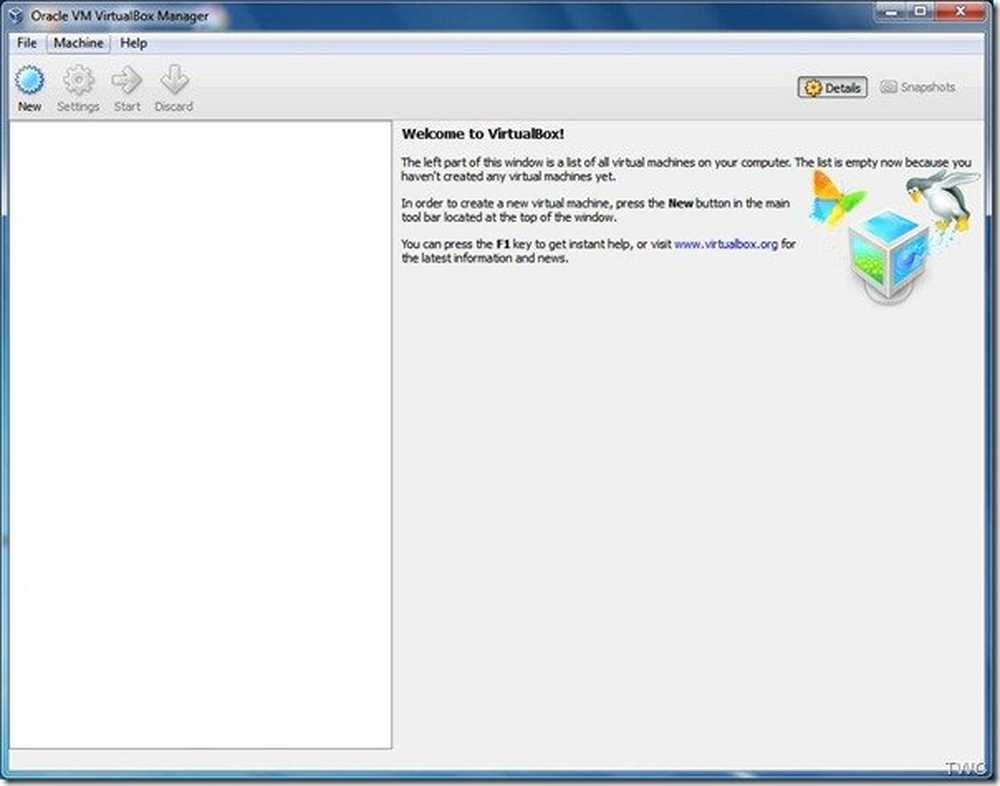
Följ guiden Wizard Ange ett namn; Jag har skrivit namnet som "Windows 8 CP". I "OS Type"> för operativsystem, välj Microsoft Windows och för version, välj Windows 7 (64 bit) eftersom Windows 8 inte är listat. (Kontrollera om det finns i en nyare version av VirtualBox tillgänglig). Om du ska köra 32-bitars Windows 8, välj därefter Windows 7 (32-bitars).
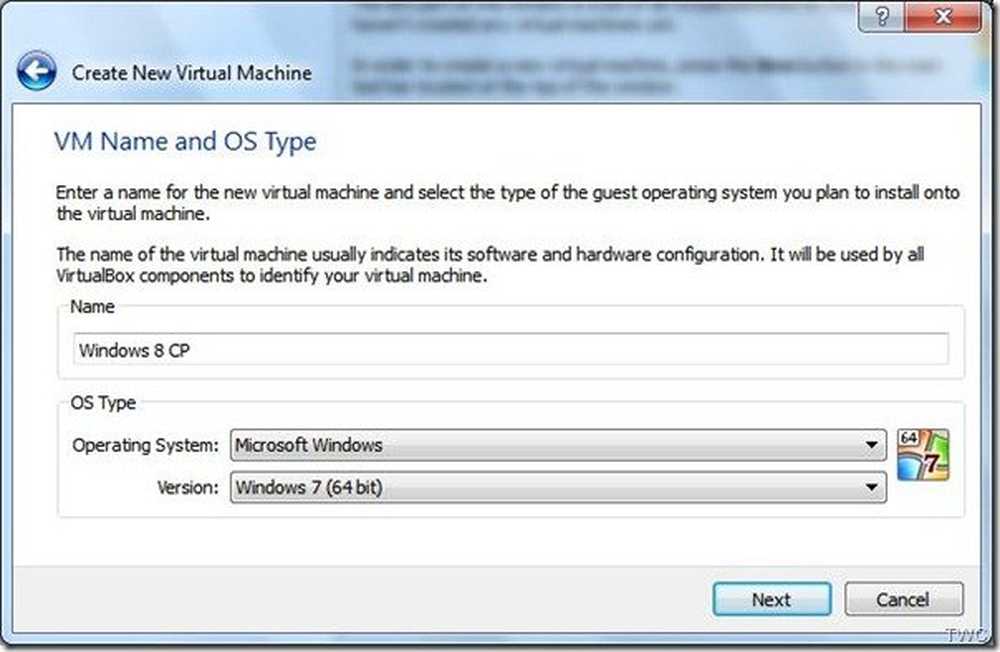
På nästa skärm måste du välja hur mycket RAM du vill fördela till VM. Om du har 4GB, allokera lite mindre än 50%, det är lite mindre än 2GB.
Markera sedan alternativet "Skapa ny hårddisk".
Välj standard VDI-alternativet för filtypen för den nya virtuella disken, eftersom vi kör den här på VirtualBox.
Välj därefter "Fast storlek" för virtuell diskfil eftersom jag antar att du åtminstone tilldelar 20 GB för den. Fast storlek kommer att bli snabbare att använda.
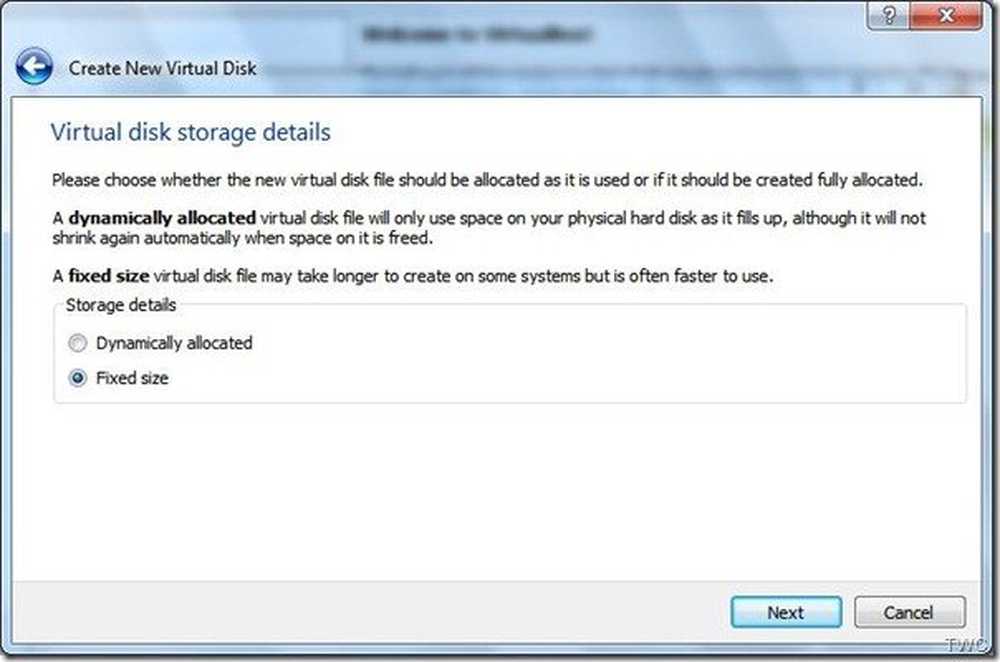
Ange sedan platsen för den virtuella disken som ska skapas. Jag har lämnat den på sin standardplats på C-enheten. Och gav 20GB som sin storlek.
Så snart den här konfigurationen är klar kommer den att ge sammanfattningssidan. Kontrollera parametrarna och tryck på "Skapa" -knappen.
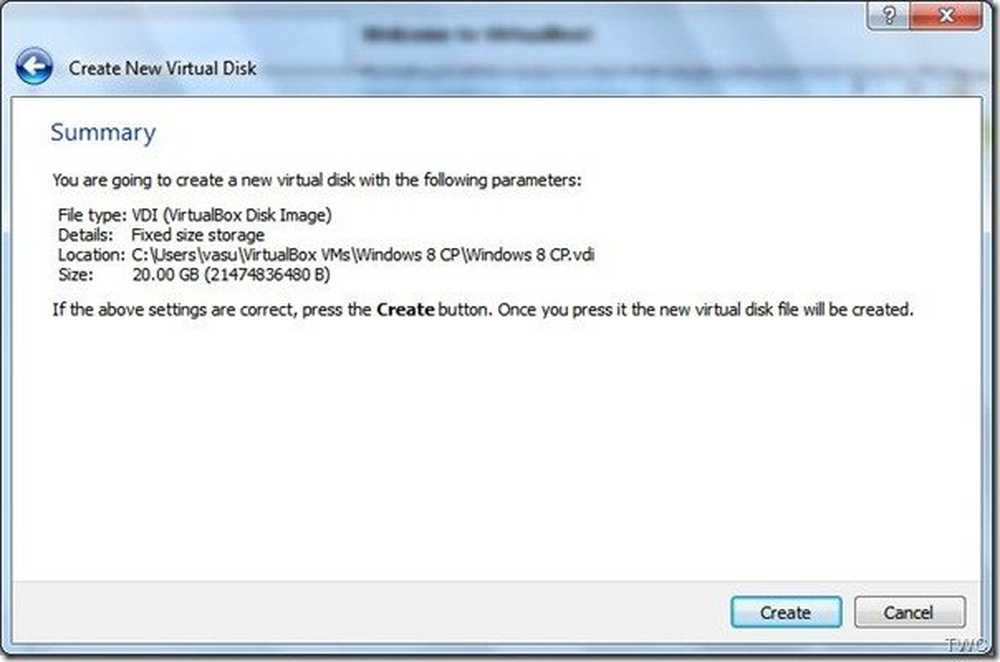
Skapandet börjar ... och tar lite tid beroende på vilken typ av maskin du har.
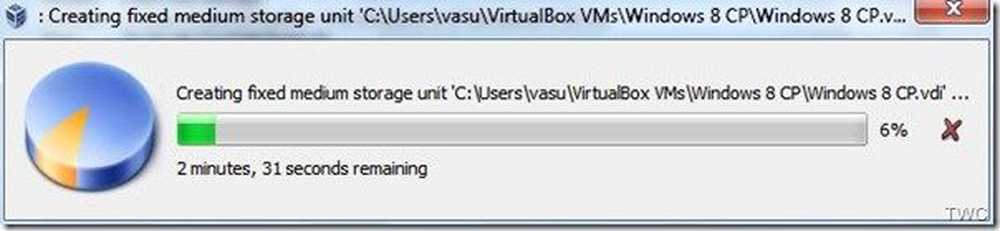
Observera att du också kan ändra många av denna konfiguration på senare tid. Så du kan vidarejustera dessa inställningar med alternativet "Inställningar" från huvudfönstret.
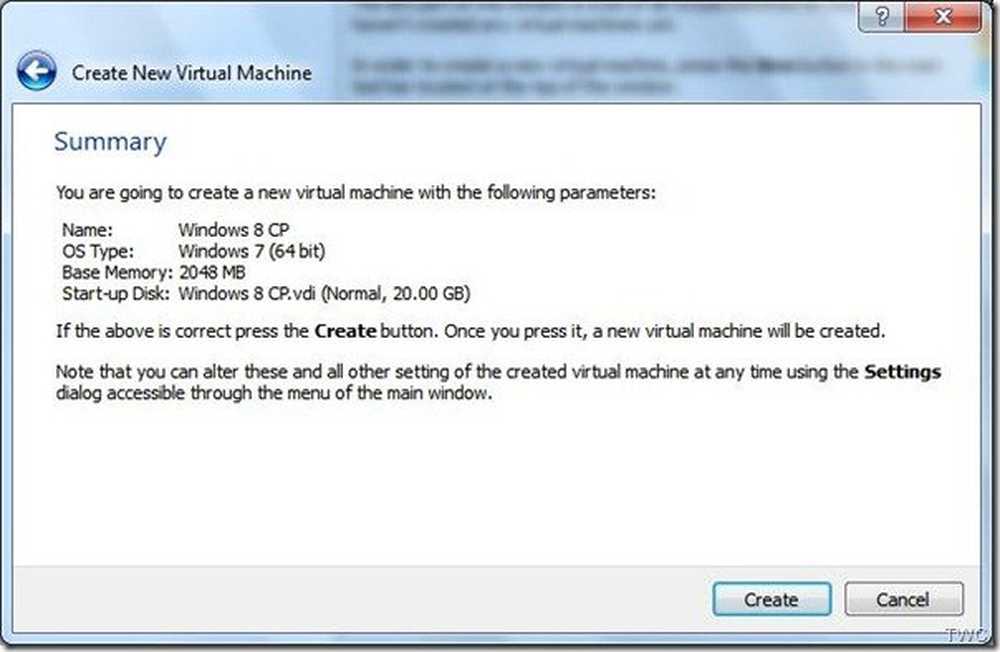
När den virtuella skivan har skapats får du det här fönstret. Låt oss börja med tuning.
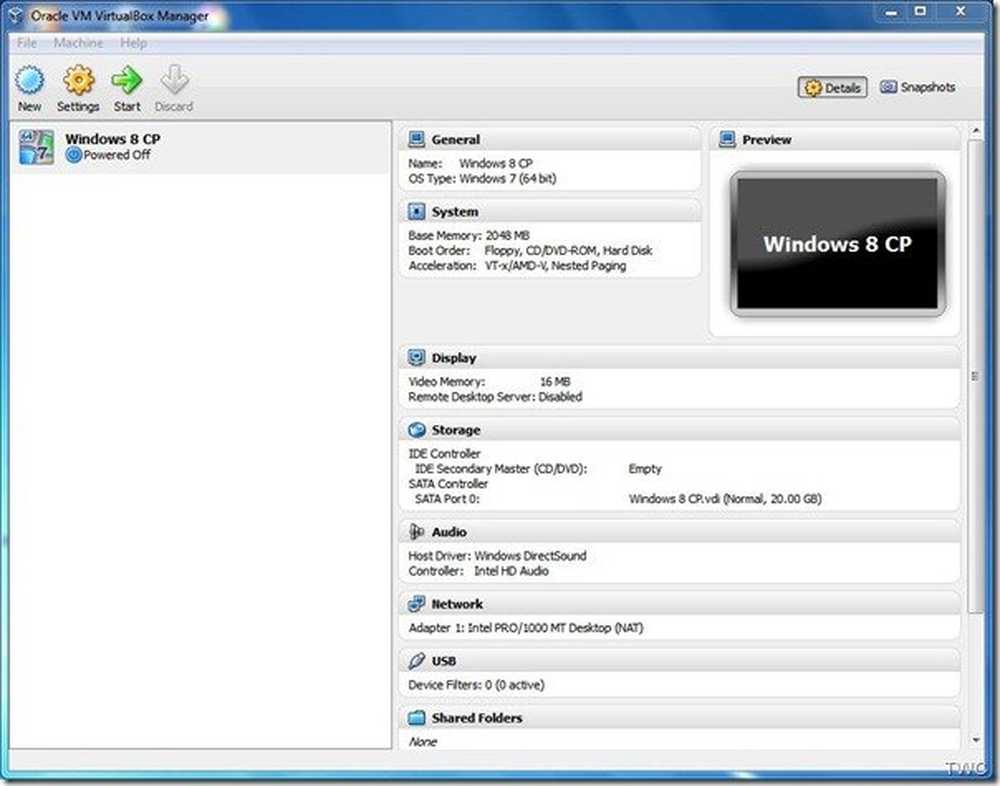
Från Inställningar> System> Moderkort, se till att "Aktivera IO APIC" är markerat, Justera basminne lite mindre än 50% annars ser du varningen som visas. Sätt "chipset" till ICH9. Även om du också kan använda PIIX3 men kan ha sämre prestanda.
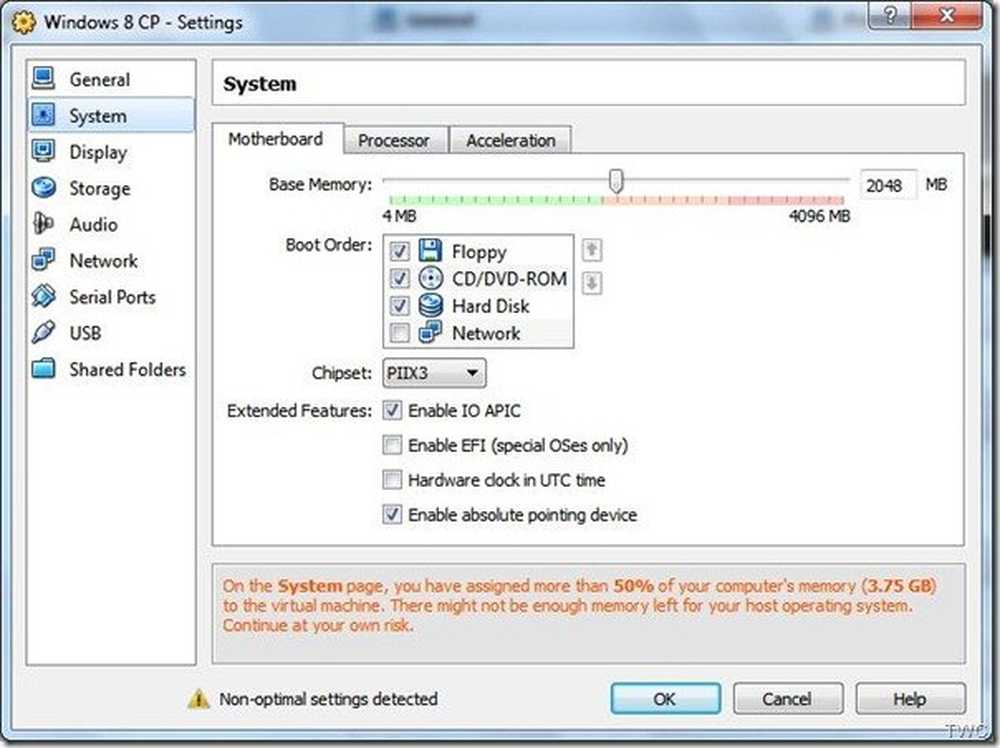
Därefter kommer vi se System> Processor och markera 'Aktivera PAE / NX' i 'Extended feature:' och om du har flera kärnprocessorer kan du ställa in den för att använda 2. Annars lämnar som det är.
Nu i System> Acceleration, Aktivera VT-x / AMD-V och även Nested Paging.
Nu flyttas till inställningar> Display (i den vänstra rutan) Aktivera både 2D och 3D video acceleration och öka videominnet via reglaget enligt ditt system.
Därefter kommer vi att se inställningarna> lagring. Under SATA, aktivera "Använd värd I / O-cache". Om du ser att din Windows 8 ISO får monteras, använd annars annat IDE med ICH6-typkontrollen.
Så vi har typ av finjusterade inställningarna för att köra vår gäst OS smidigt. Nu när detta är klart, kommer vi att starta vår Windows 8 CP-installation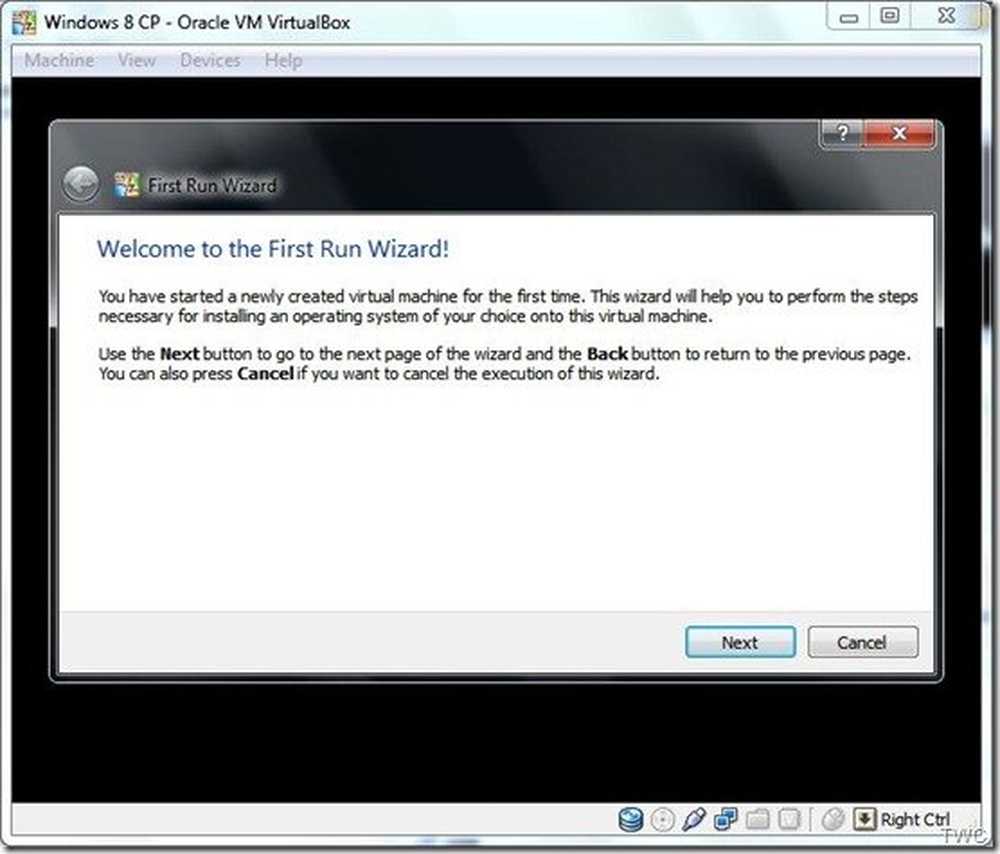
Välj den hämtade ISO-filen för Windows 8 CP för en mediekälla för att starta Windows 8 CP-installationsprocessen.

Test Drive Windows OS i VirtualBox
Nows Windows installationen börjar. Installationen och dess skärmdumpar kommer att likna vad du förväntar dig i en vanlig installation på inbyggd hårdvara.
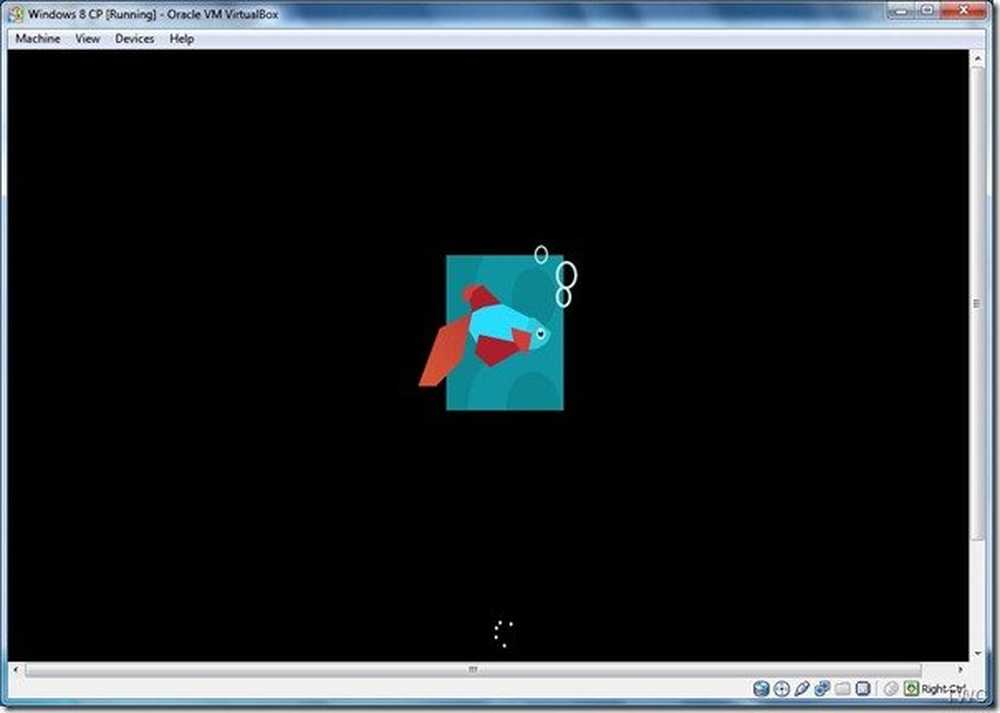
Följ bara instruktionerna på skärmen.
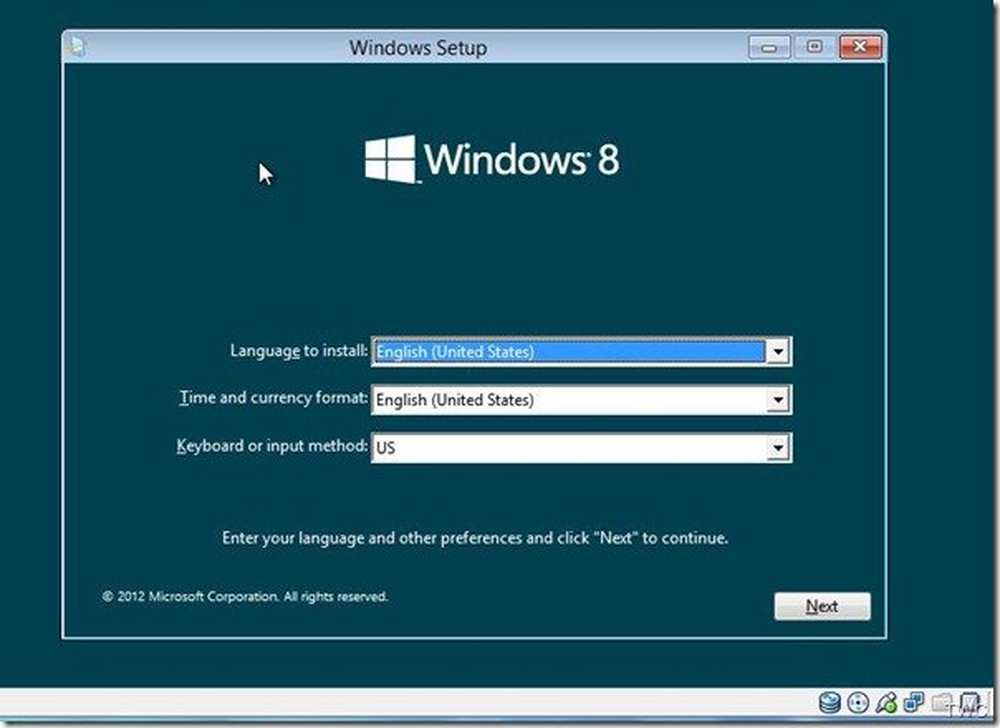
Klicka på Installera nu.
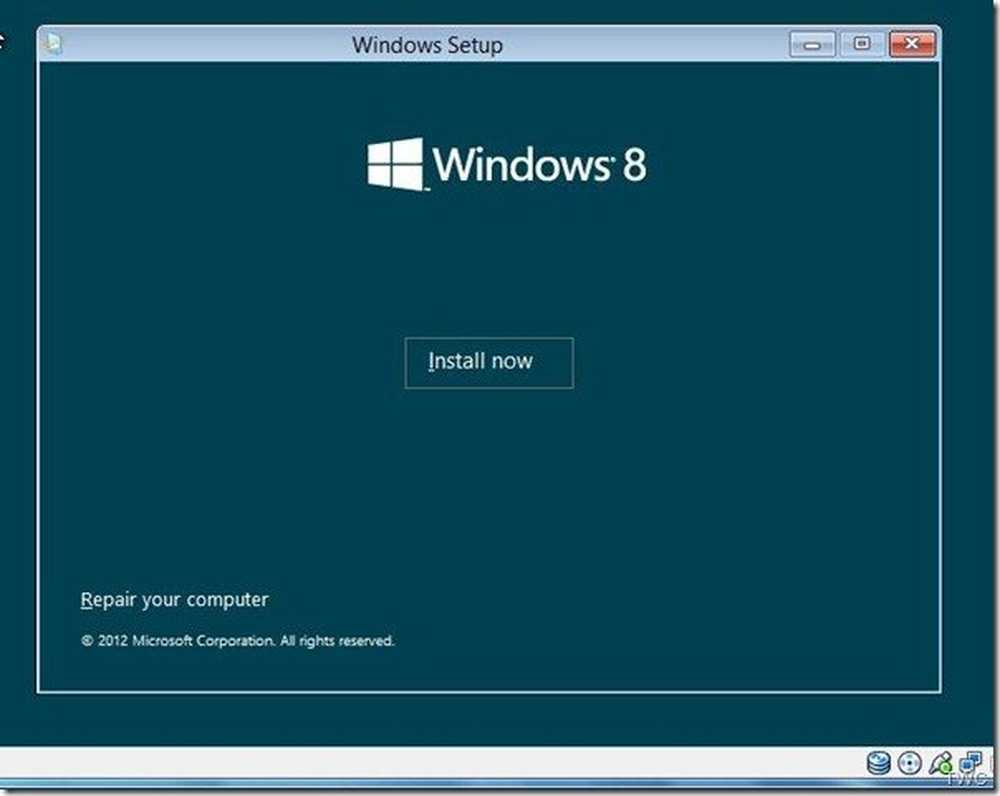
Ange produktnyckel som anges på Windows 8 CP-nedladdningssidan. Observera också tangentbordsikonet som öppnar ett onlinetangentbord - användbart för installation på en Tablet
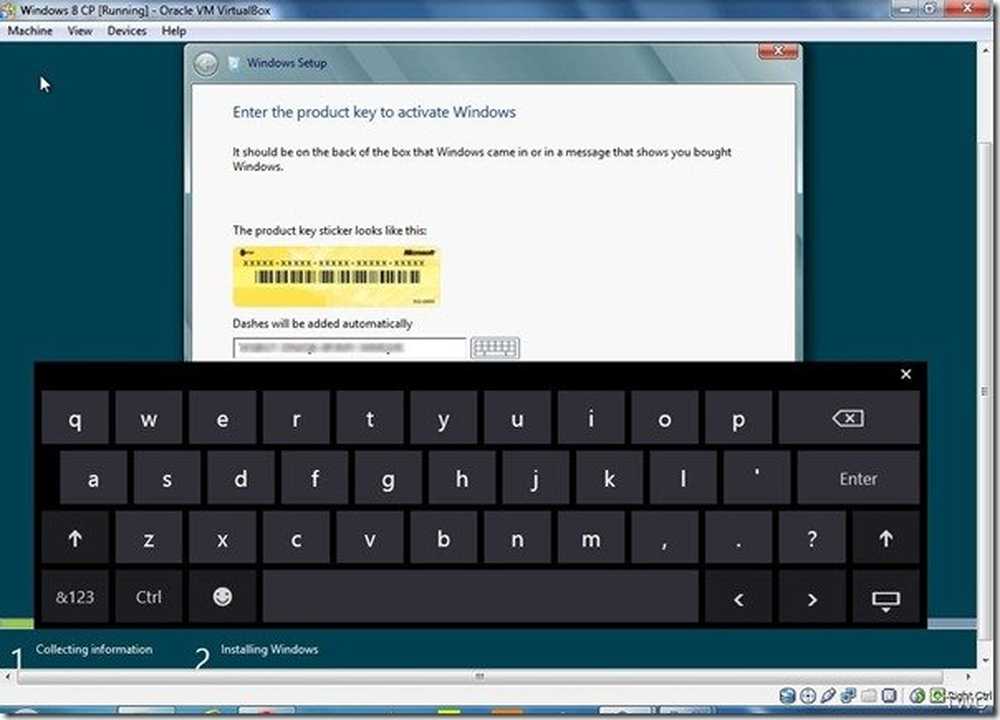
På nästa skärm accepterar du licensvillkoren och väljer sedan "Anpassad installation av Windows Only (advanced)" alternativet.
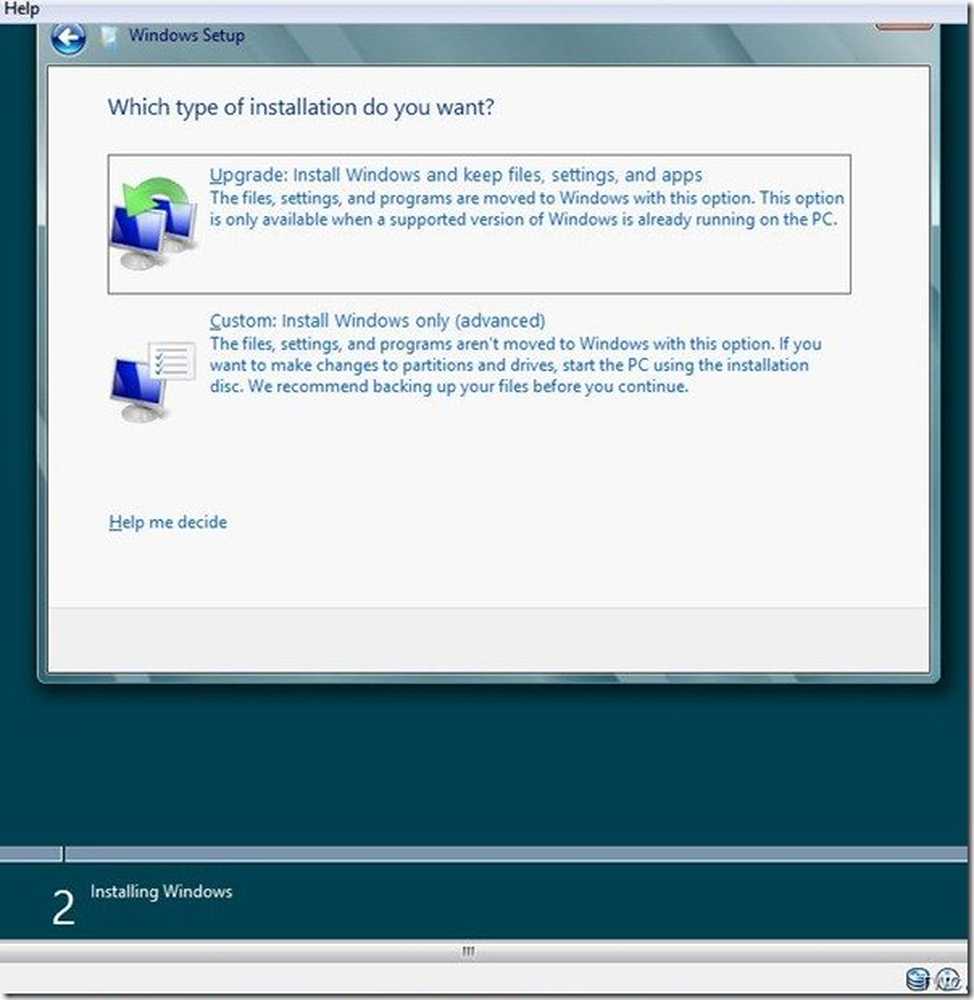
Detta kommer att visa 20GB-utrymmet på vilket denna installation kommer att göras som vi tidigare tilldelat.
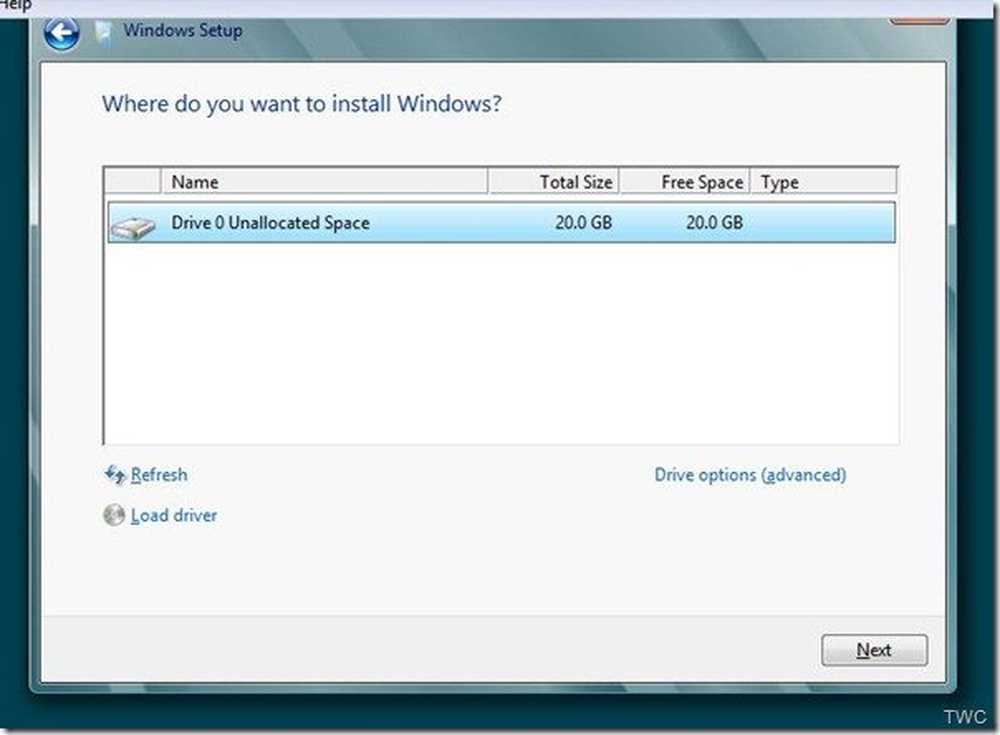
Om vi gjorde en vanlig installation (inte på VirtualBox) eller en dubbel installation, finns det en hårddisk med olika partitioner; då kan vi se den här typen av skärmdump.
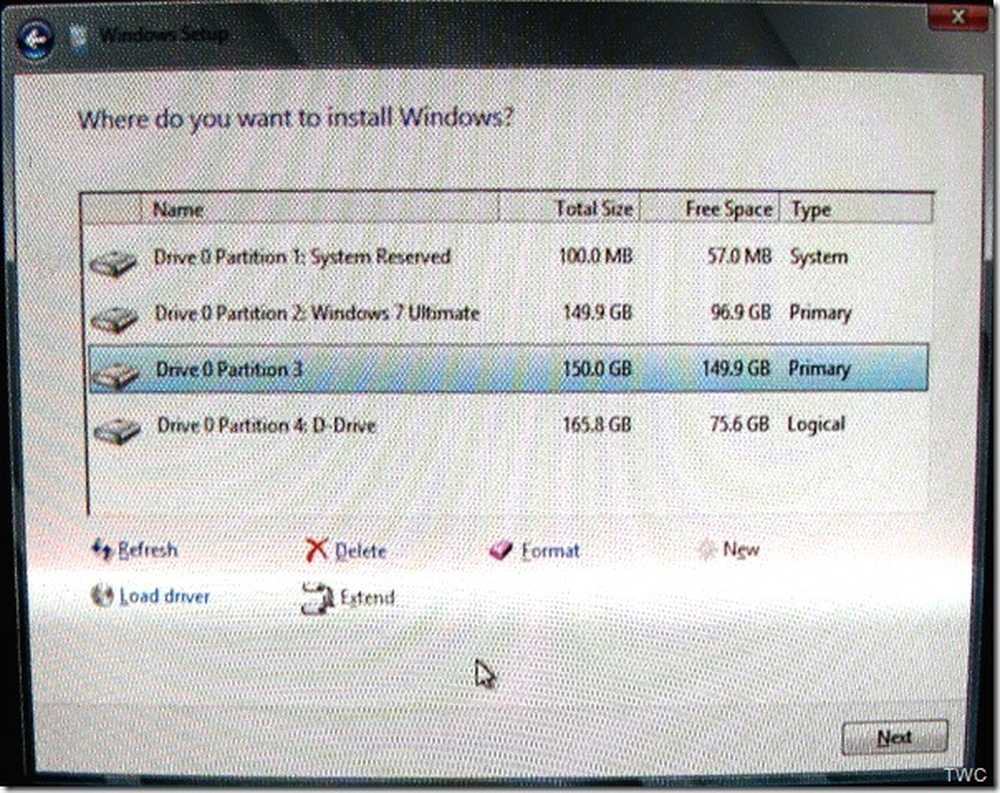
Därefter börjar installationen och tar 10-15 minuter eller mer - beroende på din maskin. Datorn kommer också att starta om under installationen.
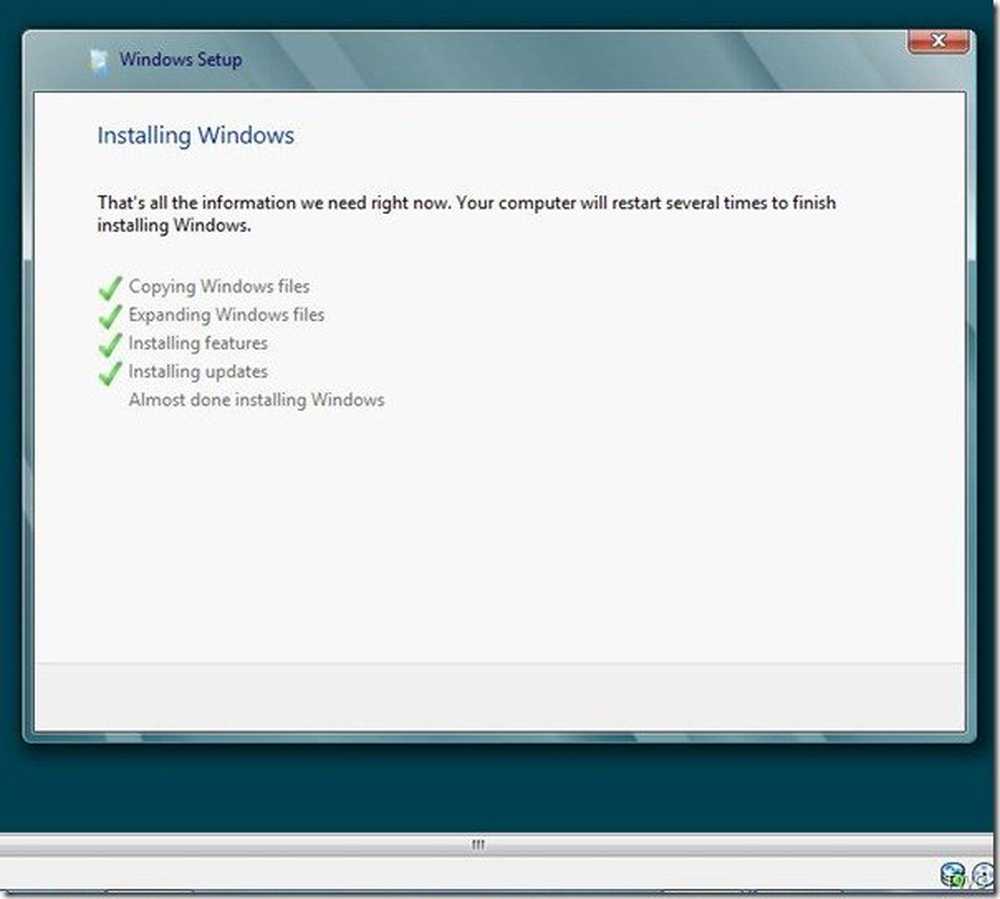
Därefter får du:
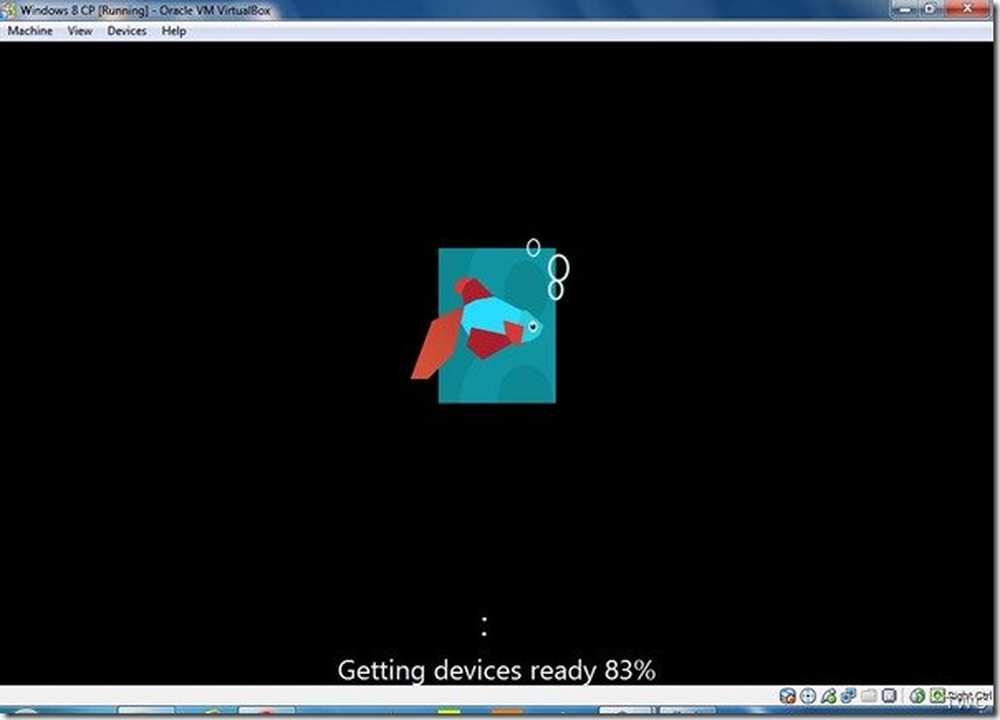
Du kommer också att få Anpassa alternativet
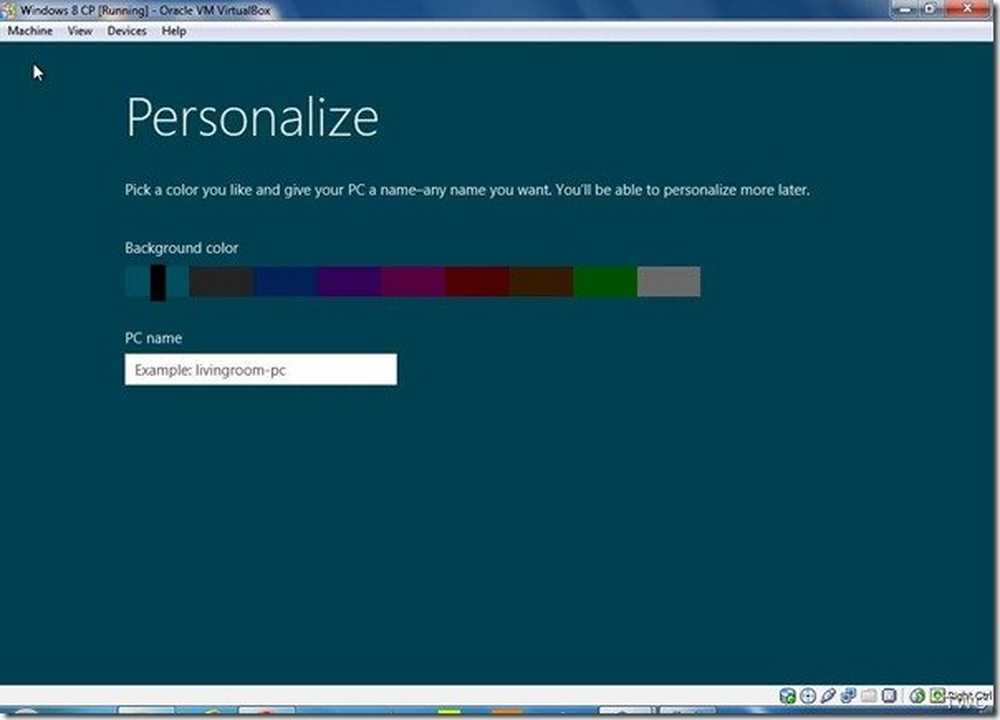
Då kan du välja Expressinställningar eller Anpassa inställningar.
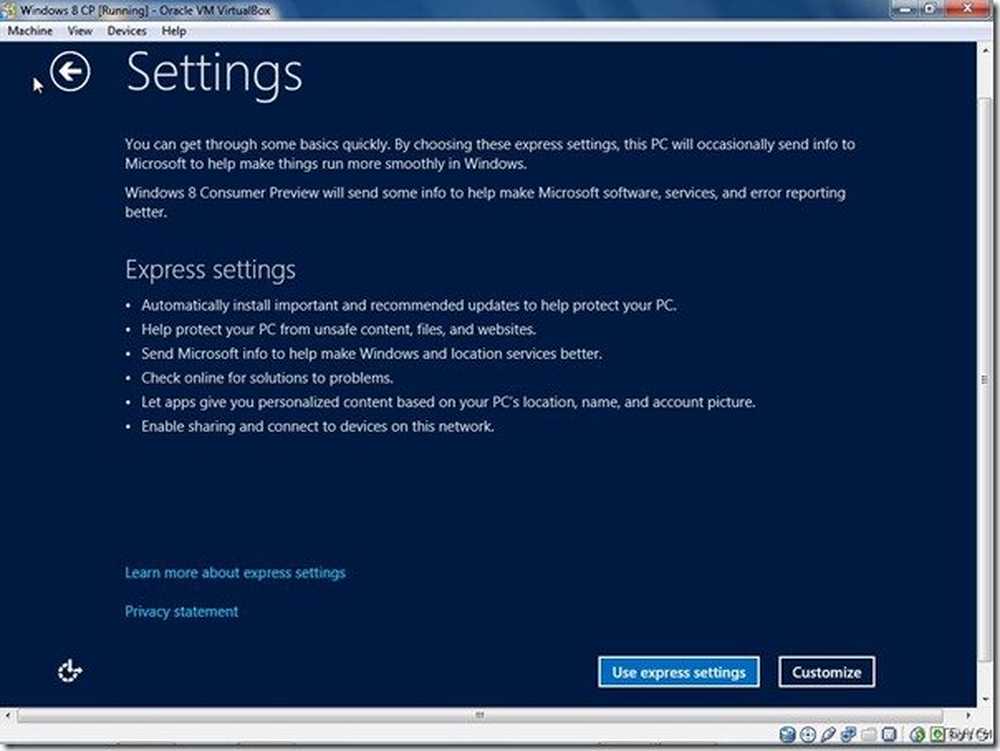
Nästa är alternativet där du måste välja om du vill logga in på Windows med hjälp av Microsoft-konto (Live ID) eller ditt normala lokala konto. Och dess fördelar är listade på skärmen. Om du inte vill använda ditt Live ID för att logga in, klicka bara på Nästa.
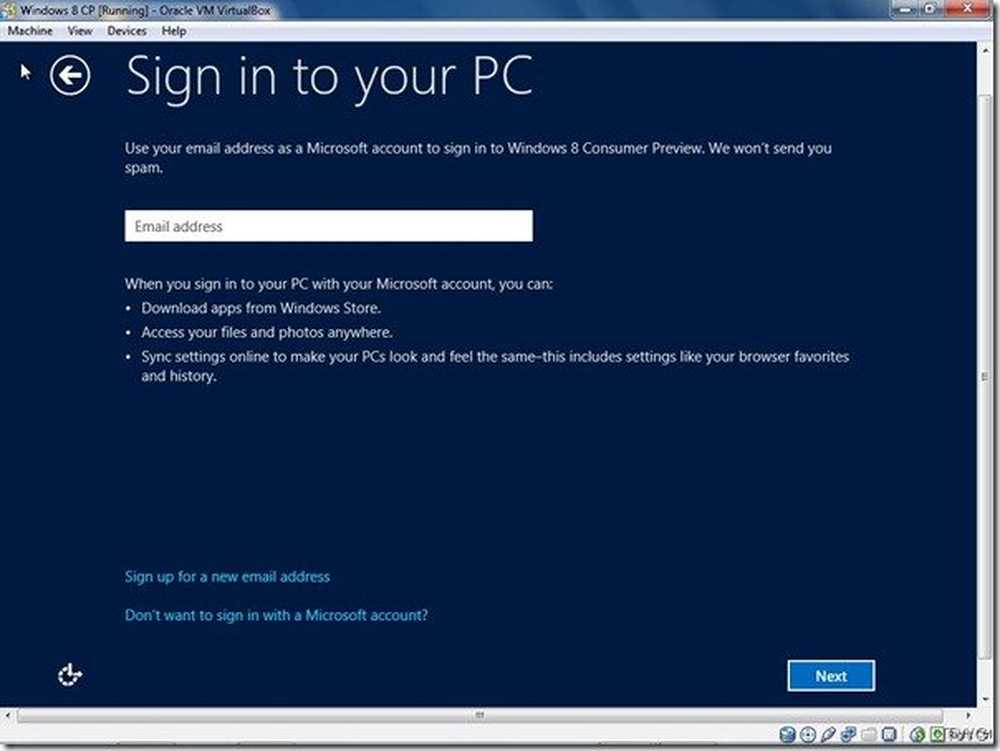
Och här klickar du på "Lokalt konto". Här kan du läsa vilka fördelar du får med Microsoft-konto. En av fördelarna är att du kan komma åt Windows Store. Även om du hoppa över Microsoft-konto nu, senare efter installationen, kan du ändra möjligheten att logga in på din dator.
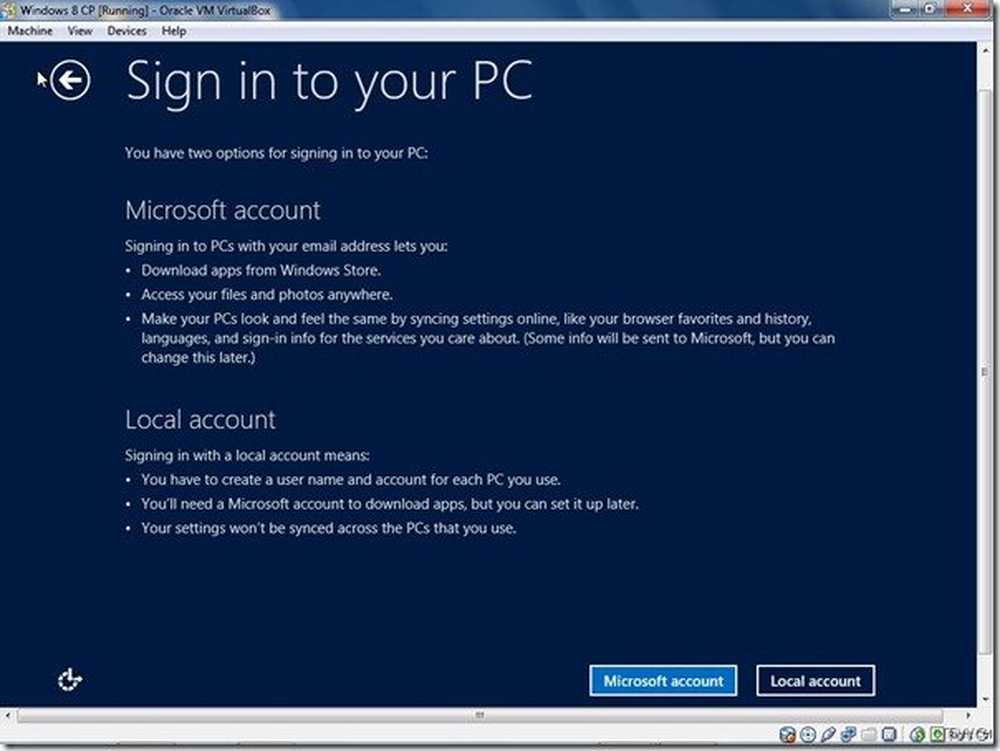
Ange användarnamnet och lösenordet, skriv in lösenordet, Hint och klicka på Slutför.
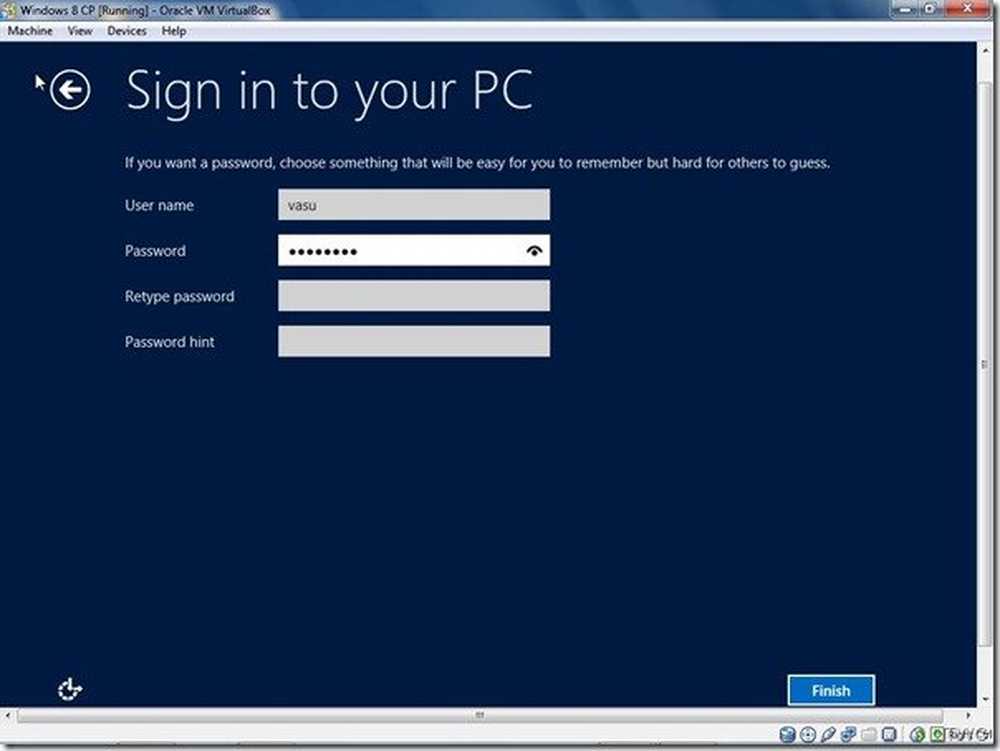
Nu får du se fönstret "Finalizing your settings", "Förberedelser" och sedan Windows 8 Metro UI.
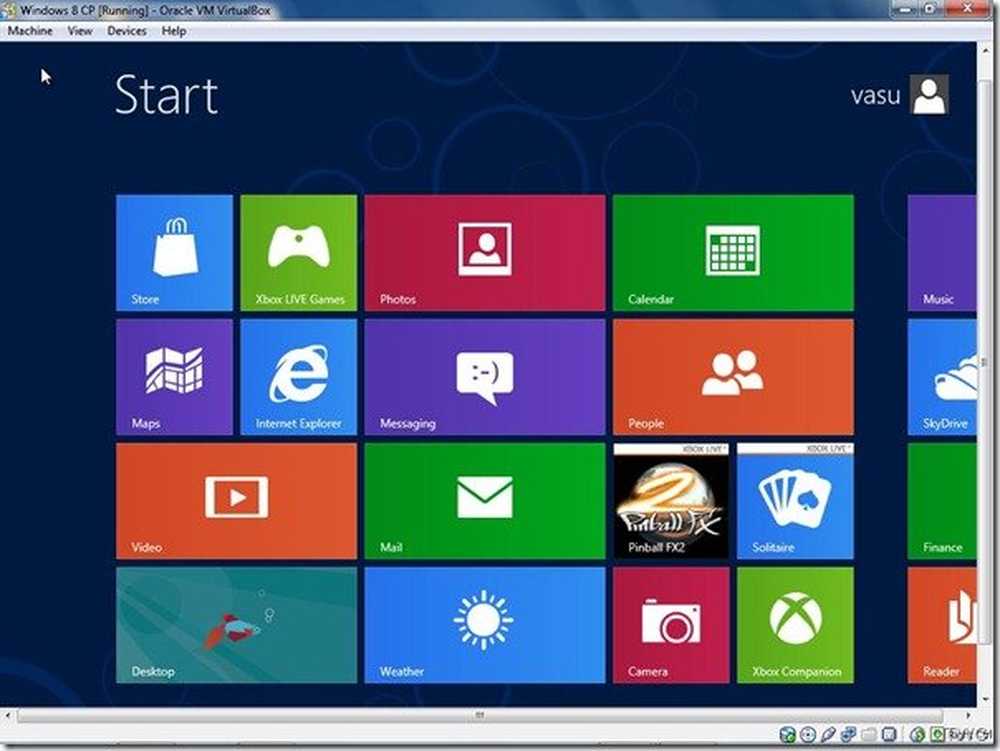
Således kan du börja och spela runt med Windows 8 CP från ditt nuvarande operativsystem, vilket kan vara Windows 7. Då kan du stänga av Windows 8 CP för att återvända på Windows 7. Man kan växla mellan 2 OS. På så sätt kan man leka som en virtuell maskin.
Njut av!