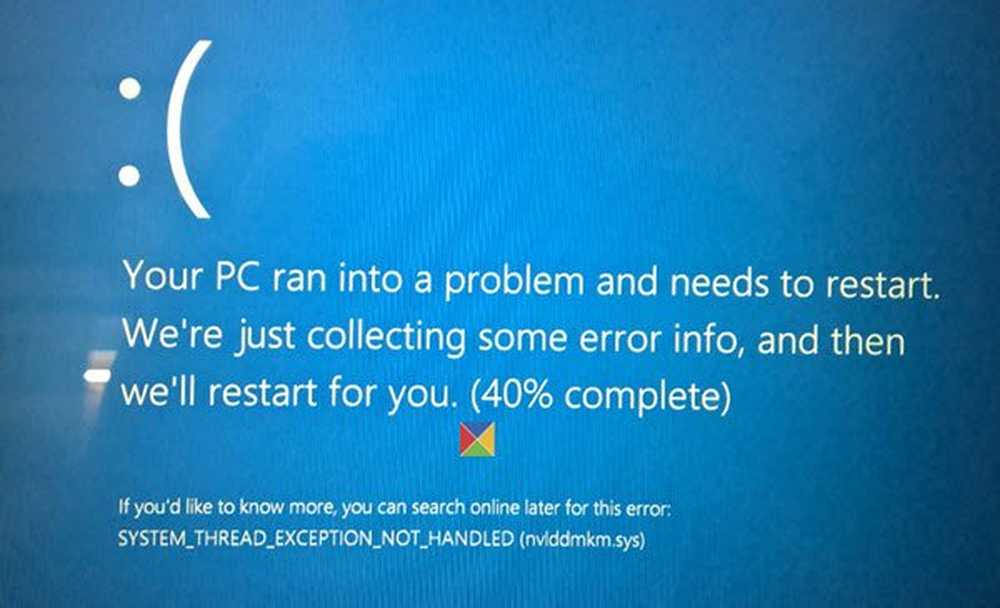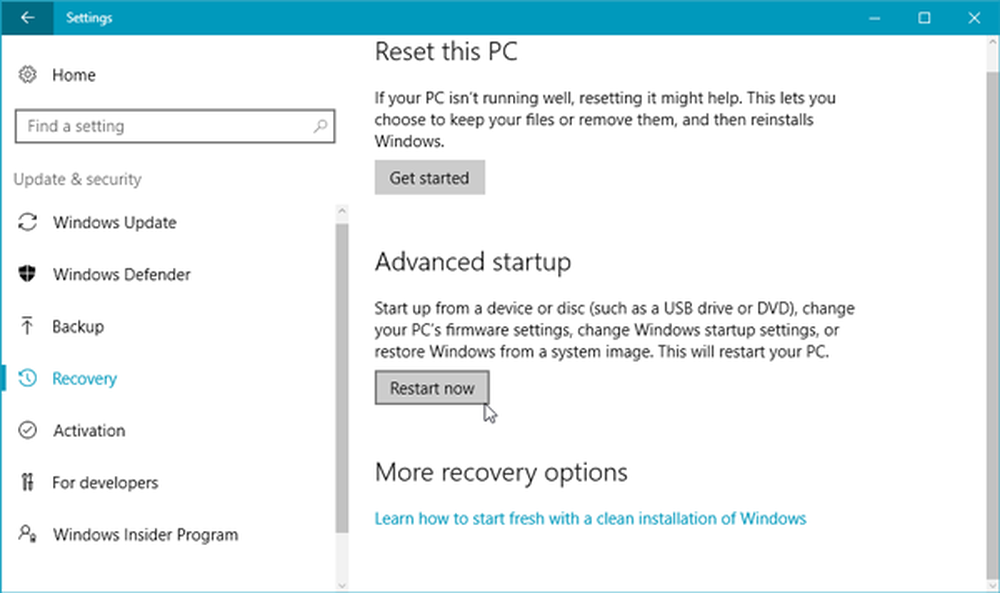Systemåterställning fungerar inte, misslyckades, slutfördes inte framgångsrikt i Windows 10
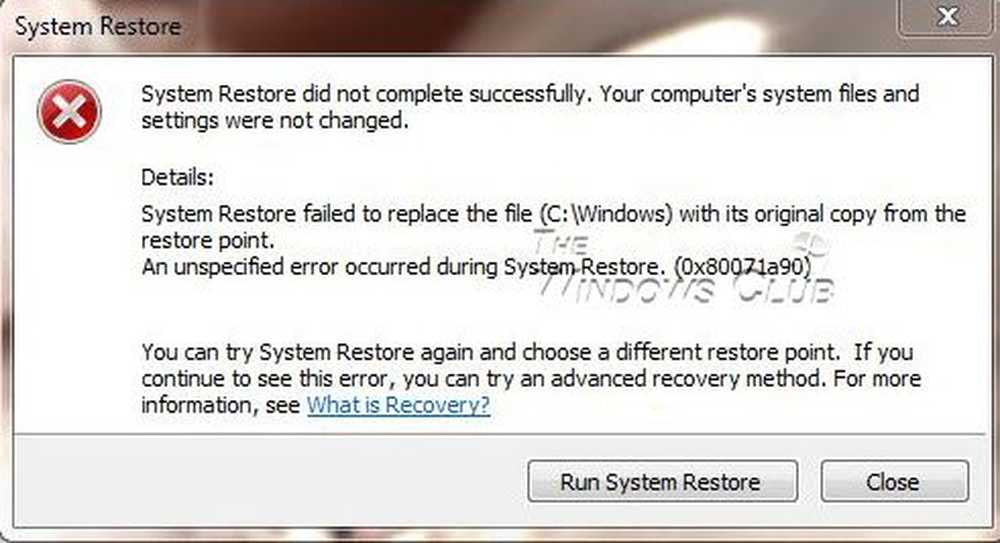
De Systemåterställning funktionen är en mycket användbar funktion i Windows-operativsystemet, och det kan vara en riktig livsuppehållare ibland. Men om du av någon anledning hittar din Systemåterställning inte fungerar i Windows 10 eller Windows 8/7, och att (a) Systemåterställningspunkter inte skapas, även automatiskt, (b) du inte kan skapa systemåterställningspunkter manuellt eller (c) din systemåterställning misslyckades och slutfördes inte, och du kan inte återställa datorn, här är några felsökningssteg du kanske vill försöka.
Systemåterställning fungerar inte

Medan du kanske inte kan skapa systemåterställningspunkter manuellt är det dock ganska möjligt att de automatiska återställningspunkterna kan fortsätta att skapas, men du står inför problemet bara när du försöker skapa en manuellt.
Följande felmeddelanden kan också dyka upp:
- Systemåterställning misslyckades.
- Systemåterställning slutfördes inte
- Fel 0x80070005: Systemåterställning kunde inte komma åt filen. Tillfälligt inaktivera ditt antivirusprogram och försök igen.
- Fel 0x800423F3: Författaren upplevde ett övergående fel. Om säkerhetskopieringsprocessen försöker igen kan felet inte återupptas.
- En skuggkopia kunde inte skapas av följande anledning. Författaren upplevde ett övergående fel (0x800423F3)
- Systemåterställning slutfördes inte. Datorens systemfiler och inställningar ändrades inte.
- Kan inte systemåterställning, fil eller katalog är skadad och oläslig (0x80070570)
- Systemåterställning misslyckades med att extrahera den ursprungliga kopian av katalogen från återställningsplatsen.
- Återställningspunkt kunde inte skapas av den anledningen: Fel upptäckt i volymskuggkopieringstjänsten (VSS).
Systemåterställning slutfördes inte

Du kan i vilket fall som helst försöka ett eller flera av stegen, i ingen särskild ordning och se om något hjälper dig.
1. Försök att skapa en systemåterställningspunkt manuellt och notera den felmeddelande du får. Om du inte får en, kontrollera om en har skapats eller inte.
2. Inaktivera din antivirus eller säkerhetsprogram och försök sedan skapa en systemåterställningspunkt.
3. Starta in Säkert läge och se om du skapar en systemåterställningspunkt eller återställ till en tidigare återställningspunkt. Många gånger kan icke-Microsoft-tjänster eller drivrutiner störa funktionen för systemåterställning. Alternativt kan du också utföra en ren start och se om du kan få systemåterställning att fungera.
4. Kör System File Checker, d.v.s. Run sfc / scannow från en förhöjd kommandotolk. Starta om på nytt och försök nu.
5. Kör DISM att reparera en skadad Windows System Image.
6. Kör Kontrollera disken, genom att öppna en förhöjd kommandotolk. Typ chkdsk / f / r och tryck på Enter. Låt processen slutföra och försök igen.7. Se till att Systemåterställning är aktiverad på de enheter där du vill ha systemåterställning aktiverad. Högerklicka på Dator> Egenskaper> Systemskydd. Kontrollera skyddsinställningar. För att lagra återställningspunkter behöver du minst 300 MB ledigt utrymme på varje hårddisk som har Systemskydd på.
8. Se till att du har tillräckligt med diskutrymme på alla enheter där systemåterställning är aktiverad
9. Skriv Services.msc i startmenyns sökrutan, tryck på Enter. Se till att Volume Shadow Copy & Task Scheduler och Microsoft Software Shadow Copy Provider Service Körs och ställs in automatiskt. Om statusen för systemåterställningstjänsten inte startas, starta den. Ställ det också på automatiskt om det inte är det. En omstart kan krävas. Bekräfta igen, och försök nu.
10. Typ eventvwr.msc / s i sökrutan och tryck på Enter för att öppna Loggboken. Dubbelklicka på Program och loggar och se om du kan utvärdera händelselistan eller orsaken till problemet.
11. Kontrollera med din systemadministratör om han har inaktiverat systemåterställning och i så fall be honom om att återaktivera systemåterställning.
12. Återställ Repository. För att göra så följer du dessa steg:
- Starta i Säkert läge utan att skapa nätverk och öppna en kommandotolk som administratör.
- Skriv nu netto stopp winmgmt och tryck på Enter. Detta kommer att stoppa Windows Management Instrumentation Service
- Gå sedan till C: \ Windows \ System32 \ wbem och byt namn på förvaret mapp till repositoryold
- Omstart.
Öppna igen en kommandotolk som administratör, skriv följande och tryck Enter:
netto stopp winmgmt
Skriv sedan följande och tryck på Enter:
winmgmt / resetRepository
Starta om och se om du kan skapa en systemåterställningspunkt manuellt.
13] Se detta inlägg om Systemåterställning är gråtonad eller Systemåterställningsfliken saknas eller om du får systemåterställning är avaktiverad av systemadministratörsmeddelandet.
Hoppas något hjälper.
Om inget hjälper, kan du använda någon fri säkerhetskopieringsprogram eller gå in för en Uppdatera eller återställ Windows 10/8 eller reparera Installera Windows 7.
Dessa relaterade inlägg kan också intressera dig:
- Systemåterställning misslyckades när du återställde katalogen från återställningsplatsen
- Systemåterställningspunkter raderas i Windows
- Systemåterställningspunkter tas bort vid omstart
- Systemåterställning är gråtonad
- Hantera systemåterställning med freeware System Restore Manager för Windows.