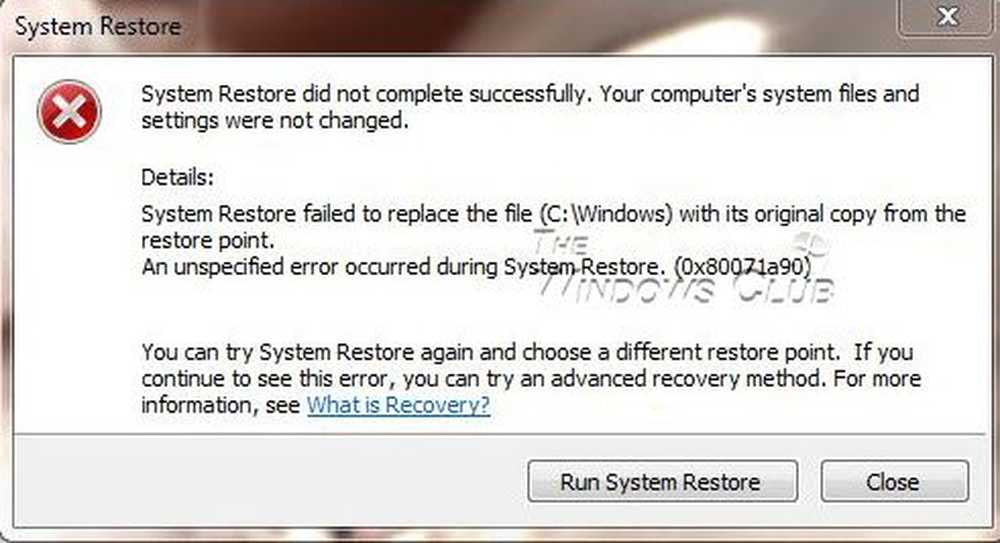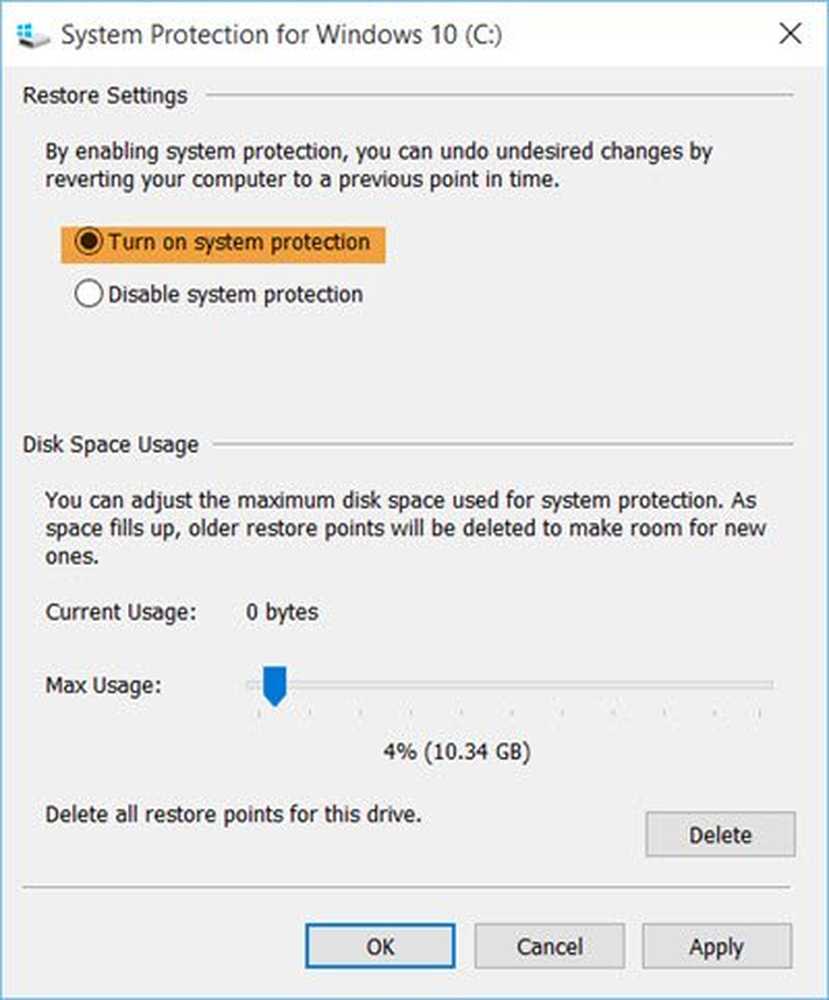Systemåterställning misslyckades när du återställde katalogen från återställningsplatsen
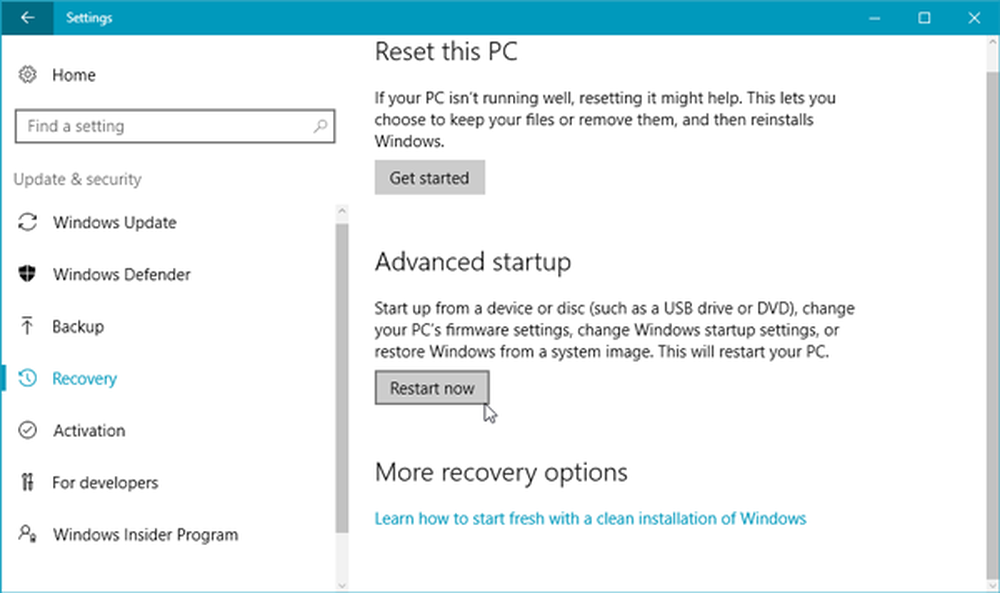
Många gånger väljer vi en systemåterställning för att åtgärda ett problem. I de flesta fall löser det problemet inom några minuter. Ibland misslyckas Systemåterställning och vi får se ett felmeddelande enligt följande:
Systemåterställning misslyckades när du återställde katalogen från återställningsplatsen
- Systemåterställning slutfördes inte. Datorens systemfiler och inställningar ändrades inte.
- Detaljer: Systemåterställning misslyckades när katalogen återställdes från återställningsplatsen.
- Källa: AppxStaging
- Destination:% ProgramFiles% \ WindowsApps
- Ett ospecificerat fel uppstod under Systemåterställning. (0x80070091)
Den här artikeln visar hur du löser problemet.
Systemåterställning misslyckades
Det finns två olika metoder för att lösa problemet och båda är huvudsakligen för Windows 10. Även om du kan använda samma teknik på Windows 8.1 / 8 med mindre variationer.
Som felmeddelandet indikerar är problemet troligt på grund av WindowsApps mapp som innehåller alla apparens data och installationsfiler. Ett inlägg på Svar säger att det är möjligt att lösa problemet om du kan byta namn på WindowsApps-mappen. Men problemet är att du inte kan ändra det som andra vanliga mappar eller filer eftersom den innehåller all information om installerade appar. Följaktligen kommer följande två lösningar att låta dig byta namn på WindowsApps-mappen så att du kan åtgärda misslyckades Systemåterställning på Windows 10.
1] Byt namn på mappen i Säkert läge
Säkert läge fungerar som en mycket bra problemlösare för många människor när något går fel. Starta så Windows 10-datorn i Säkert läge. För att göra det, öppna Inställningar panel (Win + I) på Windows 10. Därför gå till
För att göra det, öppna Inställningar panel (Win + I) på Windows 10, gå till Uppdatering och säkerhet > Återhämtning. Under Avancerad start alternativ, du kommer se en Starta om nu knapp.
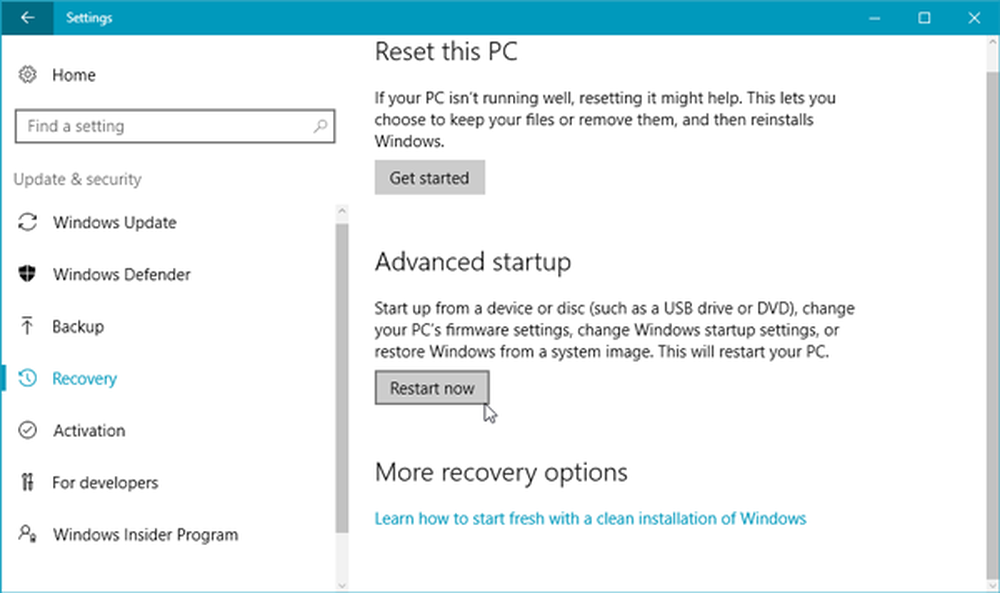

För att komma till ovanstående skärm måste du på nytt trycka på Felsök> Avancerade alternativ> Startinställningar> Starta om och sedan på 4 för att starta om Windows 10-maskinen i Säkert läge.
När du väl har angett Säkert läge öppnar du Kommandotolk med Administratörsbehörighet och anger följande kommandon, en efter en:
cd C: \ Programfiler takeown / f WindowsApps / r / d Y icacls WindowsApps / bevilja "% USERDOMAIN% \% USERNAME%" :( F) / t attrib WindowsApps -h byta namn på WindowsApps WindowsApps.old
Starta om datorn nu och kontrollera om Systemåterställning fungerar eller inte.
Om detta inte fungerar för dig,
2] Från WinRE (Windows Recovery Environment)
Du kan köra Kommandotolp på Windows Recovery Environment och se om det hjälper. För att göra det, gå till Inställningar> Uppdatera och säkerhet> Återställning. Klicka på Starta om nu knapp under Avancerad start.
Vid en omstart kommer du till skärmen Advance Startup Options. Nu måste du gå till felsöka > Avancerade alternativ för att nå följande skärm.

Klicka på Command Prompt. Det kan ber dig att ange ditt administratörslösenord. Utför nu följande kommandon:
cd C: \ Program Files attrib WindowsApps -h byta namn på WindowsApps WindowsAppsOld
Om du har gjort det, starta om datorn och kontrollera om systemåterställning fungerar eller inte.
PS: Det finns andra förslag som kan hjälpa dig att lösa systemåterställning, som inte fungerar problem i Windows 10/8/7.