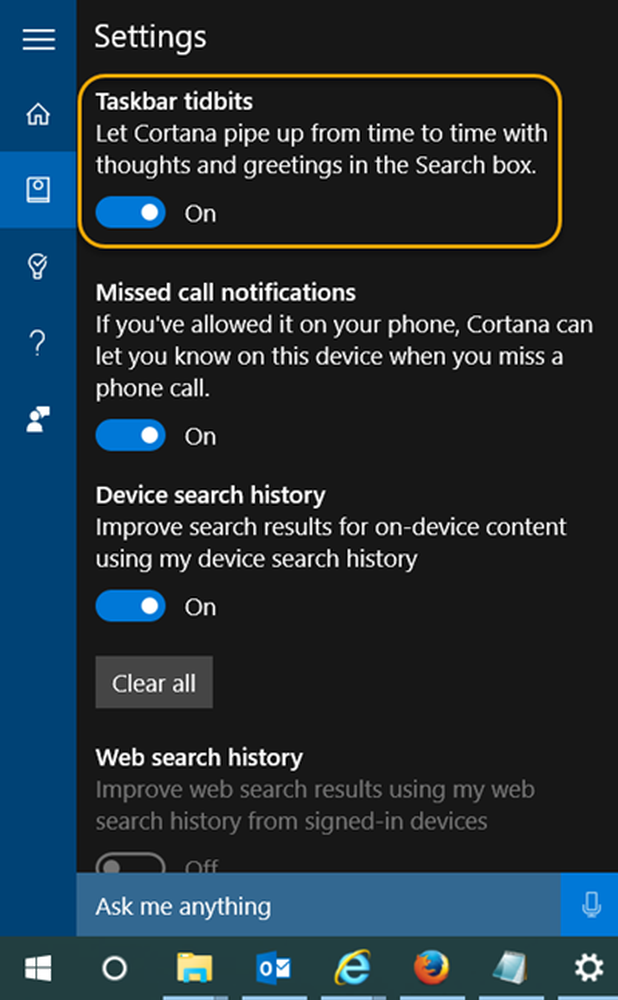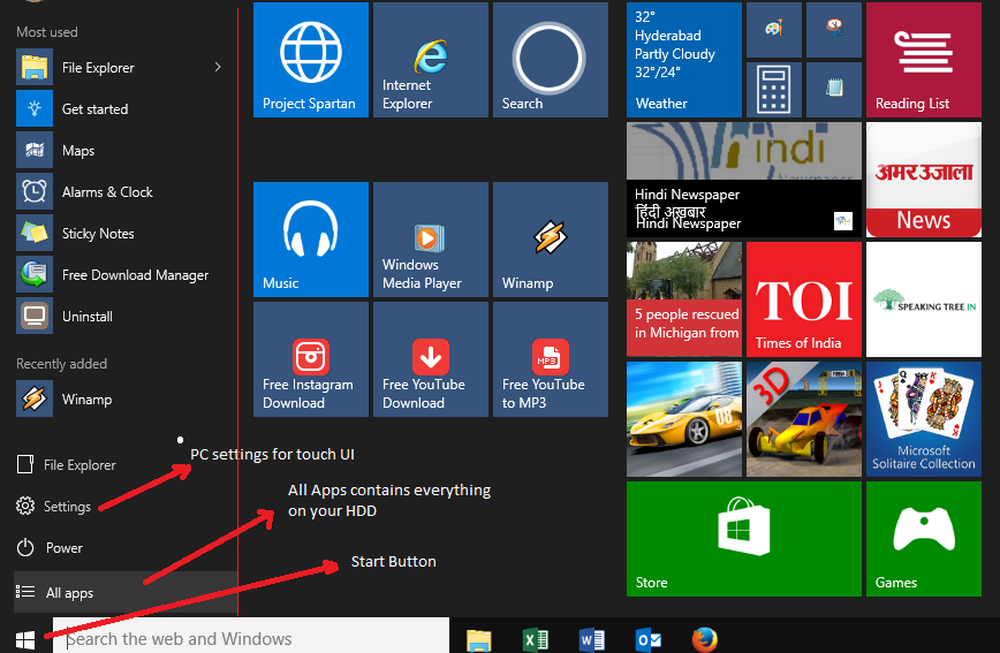Startmenyn öppnar inte eller fungerar inte i Windows 10

Vissa användare som uppgraderat till Windows 10 är att få reda på att deras Startmenyn öppnas inte eller Startknappen fungerar inte. Om din startmeny inte fungerar, här är några felsökningssteg som du kanske vill prova.

Startmeny & knapp fungerar inte i Windows 10
Innan du fortsätter kanske du vill Skapa en systemåterställningspunkt först, så att du kan gå tillbaka om du upptäcker att resultaten inte är vad du förväntade dig.
1] Hämta och kör Windows 10 Startmeny Felsökare från Microsoft.
2] Kör följande kommando i en förhöjd kommandorad, för att köra systemfilkontrollen.
sfc / scannow
Starta om efter att skanningen är över och se om det hjälpte.
3] Reparera Windows Image. Öppna en förhöjd CMD-kopia-klistra in följande och tryck på Enter
Dism / Online / Cleanup-Image / RestoreHealth
Starta om efter att skanningen är över och se om det hjälpte.
4] Gör Start Full Screen och tillbaka. Aktivera tablettläge och startskärm och gå sedan tillbaka. Se om denna växling har hjälpt.
5] Öppna ett förhöjt PowerShell-fönster.Skriv följande och tryck på Enter:
Get-AppXPackage -AllUsers | Foreach Add-AppxPackage -DisableDevelopmentMode -Register "$ ($ _. InstallLocation) \ AppXManifest.xml"
För att öppna en förhöjd PowerShell-prompten skriver du PowerShell i sökfältet Sök och i resultatet "Windows Powershell" som visas, högerklickar du och väljer Kör som administratör.
Efter November uppdatering, Om du använder den här metoden för att åtgärda problemet med Appx PowerShell-cmdlet, orsakade det problem med dina Windows Store-appar. Men om du har installerat Windows 10 årsdagen uppdatering, det jobbar nu.
6] Skapa en ny användare och se om det hjälper. För att göra detta öppnar du ett förhöjt kommandotolken, skriver följande och trycker på Enter:
användarnamn / användarnamn för nätanvändare
Här användarnamnet är ditt nya användarnamn. Du kommer att se en Kommandot slutfördes framgångsrikt meddelande. Logga in på ditt nya konto och se om det har löst ut ditt problem.
NOTERA: Du kan göra det här för att öppna ett Kommandotolken eller Powershell-fönstret. Tryck Ctrl + Shift + Esc för att öppna Aktivitetshanteraren. Klicka på Arkiv-menyn> Kör ny uppgift. För att öppna ett kommandorampfönster, skriv cmd. Om du vill öppna en PowerShell-prompten skriver du in powershell. Kom ihåg att kontrollera Skapa den här uppgiften med administrativa behörigheter check-box. Tryck sedan på Enter.
Om det inte fungerar i Cortana eller Aktivitetsfältet öppnar du Aktivitetshanteraren> Arkivmeny> Kör ny uppgift. Typ powershell och välj Skapa den här uppgiften med administrativa behörigheter kryssrutan och klicka på OK. Se det här inlägget om din Aktivitetsfält inte fungerar i Windows 10.
Låt oss veta om något fungerat för dig eller om du har några förslag för att göra till gagn för andra.
TIPS: Det här inlägget hjälper dig om din WinX-meny inte fungerar i Windows 10.