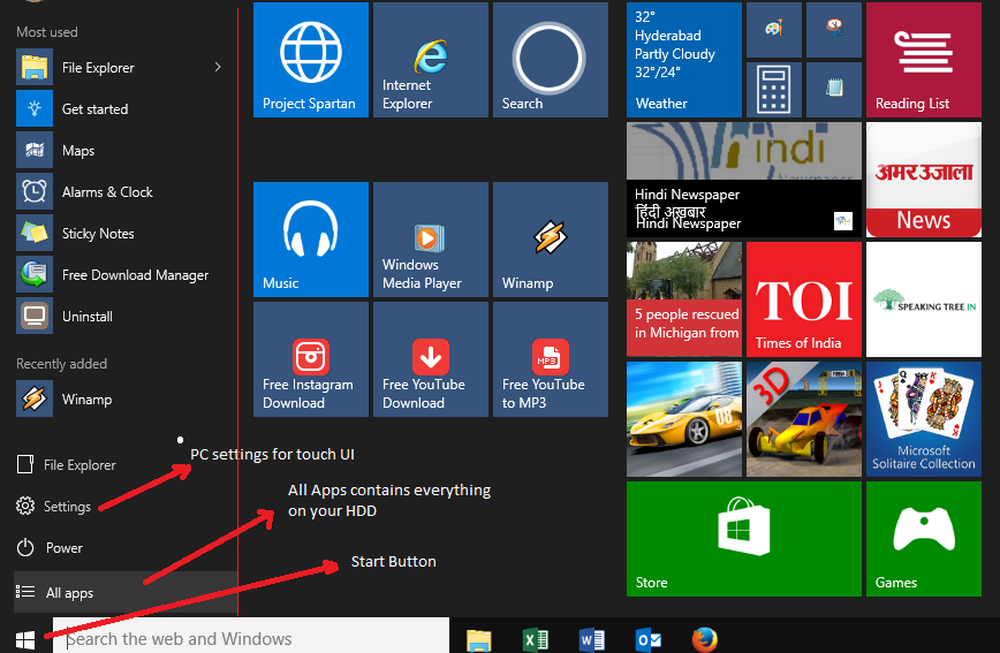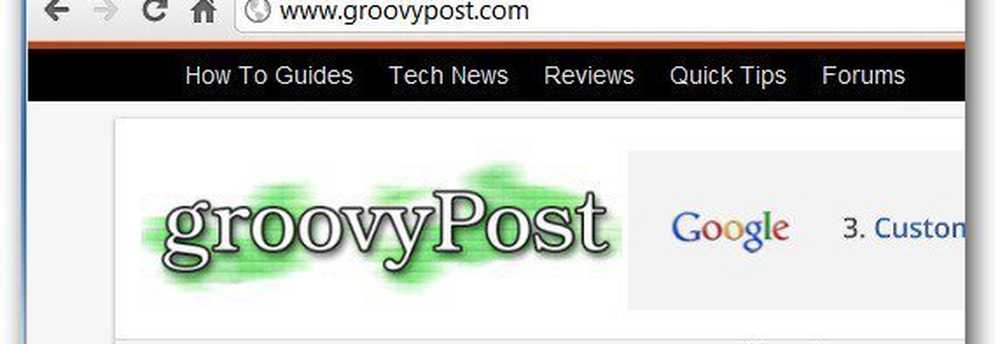Startmeny, Cortana och Aktivitetsfältet fungerar inte i Windows 10

Ganska många Windows 10 Användarna står inför problem, och några av de inbyggda funktionerna fungerar inte som förväntat, för många. De Start meny, Cortana och den Aktivitetsfältet Sök funktioner i Windows 10 operativsystem har varit en av de mest användbara funktionerna som låter oss söka någon fil utan att lämna skrivbordet. Det finns dock risk för att din Cortana kan bli trasig eller kanske inte fungerar som avsedd för Windows 10 - och du kanske eller inte får ett sådant felmeddelande:
Kritiskt fel Startmenyn och Cortana fungerar inte, vi försöker fixa det nästa gång du loggar in
Eller
Kritiskt fel Din startmeny fungerar inte, vi försöker fixa det nästa gång du loggar in.

UPPDATERING: Microsoft har släppt Windows 10 Start Menu Felsökare som lovar att åtgärda problemet. Vänligen prova först.
Vi kommer att gå igenom några av de sätt på vilka du kan fixa startmenyn, Cortana & Search-problemet.
NOTERA: Om Cortana inte fungerar när du har uppgraderat din dator till Windows 10 årsdagen uppdatering, öppna din Registerredigerare och se till att värdet av BingSearchEnabled, såväl som CortanaEnabled är satt till 1:
HKEY_CURRENT_USER \ SOFTWARE \ Microsoft \ Windows \ Currentversion \ Sök
Om detta fungerar för alla bra, läs vidare!
Först och främst, se till att du har konfigurerat Cortana i Windows 10 korrekt. Om du efter att ha uppgraderat till Windows 10 upptäckt att Cortana inte är tillgängligt i din region, kan det här titeln Cortana inte tillgängligt på Windows 10 hjälpa dig att få Cortana på din Windows 10-dator.
Gå igenom hela det här inlägget först och se sedan vilket eller flera av dessa förslag som kan gälla i ditt fall.
Logga ut och logga in
Logga ut och logga in eller starta om datorn och se om problemet går bort.
Automatiska reparationer
Om din dator uppmanar till automatisk reparation fortsätt med det och låt Windows utföra det.
Döda och starta om Cortana-processen
Om du upptäcker att Cortana inte fungerar som den ska är det bästa att göra för att döda Cortana-processen och starta om processen via Task Manager. Om det var ett mindre runtime-fel skulle Cortana bara ta omstart för att fixa det.
Inaktivera antivirusprogram
Vissa säkerhetsprogram är kända för att skapa problemet - Avast till exempel. Inaktivera det och se om det får problemet att gå. Om din säkerhetsprogram är skyldig, se till att du använder den senaste versionen - annars kanske du vill ändra det.
Felsökningssökare i Windows Sök
Öppna Kontrollpanelen> Alla Kontrollpanelobjekt och klicka på Sök och åtgärda problem med Windows Search för att öppna Felsökningssökningen för Windows. Kör det och följ guiden.
Skapa ett nytt användarkontoProblemet kan vara associerat med dina Microsoft-uppgifter. Försök skapa ett nytt användarnamn och lösenord och se om du kan fixa Cortana. Vi måste komma ihåg att Cortana inte slås på automatiskt och måste aktiveras genom att välja Cortana-knappen på aktivitetsfältet.
Återregistrera Cortana-appen
Efter November uppdatering, Om du använder den här metoden för att åtgärda problemet med Appx PowerShell-cmdlet, orsakade det problem med dina Windows Store-appar. Men om du har installerat Windows 10 årsdagen uppdatering, det jobbar nu - jag har personligen provat det här - Admin. 1 juli 2016.
Öppna en förhöjd Powershell-prompt, skriv följande kommando och tryck Enter:
Get-AppXPackage -AllUsers | Foreach Add-AppxPackage -DisableDevelopmentMode -Register "$ ($ _. InstallLocation) \ AppXManifest.xml"
Du kan också öppna Aktivitetshanteraren> Arkivmeny> Kör ny uppgift. Typ powershell och välj Skapa den här uppgiften med administrativa behörigheter kryssrutan och klicka på OK för att öppna en PowerShell-prompten
Om du känner kan du också prova de andra 2 av de 3 Windows 10 support, lösningarna och universella korrigeringar.
Uppdatera Windows Search Indexer i Windows 10
Ombyggnad av Search Indexer kan hjälpa till med att reparera det inbyggda sökverktyget i Windows 10. Om du vill bygga om Windows Search Index-huvudet till Kontrollpanelen> Indexeringsalternativ. Klicka på Avancerad och se till att du är på Indexinställningar fliken i fönstret Avancerade alternativ.
Ombyggnaden tar lite tid, och när det är klart kan du börja söka efter de filer du behöver, och sökningen ska fungera korrekt. Om du behöver mer information får du dem i den här titeln Windows Search Indexer-tips. Se det här inlägget om du behöver felsöka och åtgärda Windows Search eller om Search Indexer inte fungerar.
Avinstallera program som kan påverka med aktivitetsfältet
Om du använder Dropbox, avinstallera det och se om det får problemet att gå iväg.
Tips: Se detta inlägg om Cortana fråga mig Allting fungerar inte.
PS: Vänligen läs kommentarerna nedan. PeacefulArgument säger att problemet gick bort efter att han aktiverat Windows Firewall-tjänsten igen.
jagf du har följt ovanstående förslag, din Cortana och Windows Verktygssökning ska förhoppningsvis vara korrigerade.
Inlägg som erbjuder ytterligare förslag:
- Startmenyn öppnas inte eller fungerar inte
- Windows 10 Settings Search fungerar inte
- Cortana eller Windows 10 söker inte att hitta stationära applikationer
- Vi får ett klara sökfel.