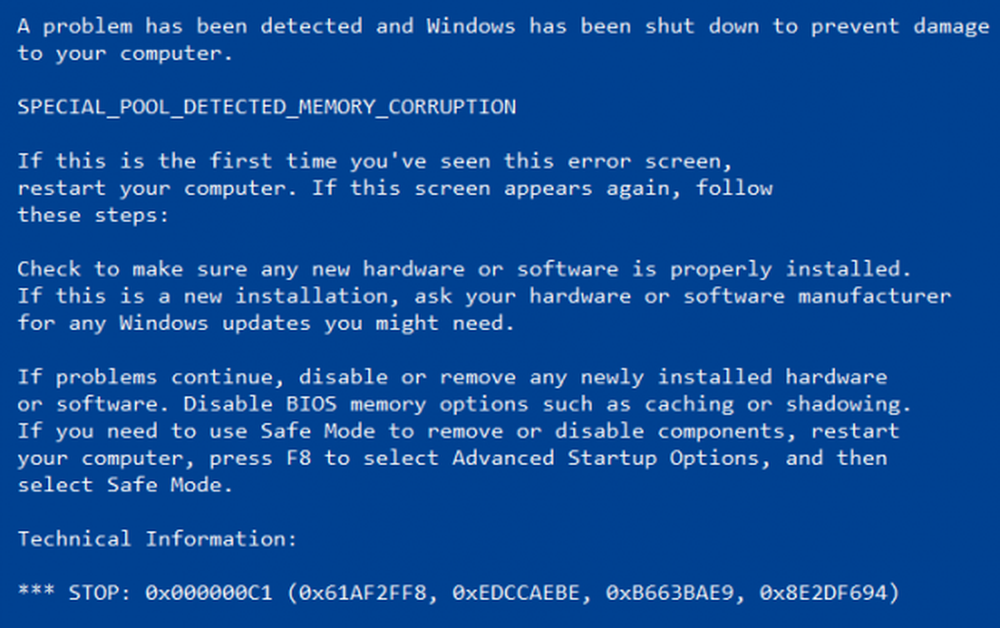Ange en anpassad aktiv energiplan och tvinga Windows att använda den
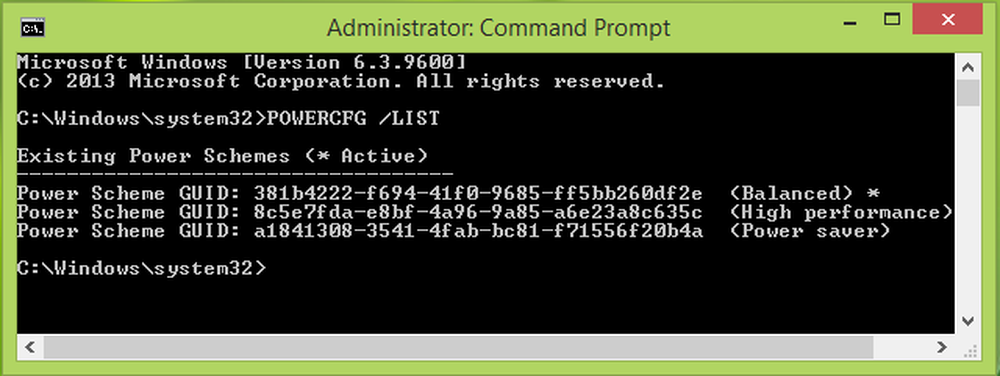
Vi använder alla olika slags kraftplaner på vårt system enligt vårt krav. När vi ska titta på filmer eller spela spel på vårt system väljer vi High Performance Power Plan, och när vi sparar batteri för lång tid använder vi Power Saver.
Om du anser att ett fleranvändarsystem kan det finnas scenariot när du väljer en energiplan som du tycker är användbar och i frånvaro har någon annan som använde systemet ändrat kraftplanen som du finner destruktiv. I ett sådant fall blev det nödvändigt att placera en begränsning för att ändra energiplanerna av andra på ditt system.
Tvinga Windows till att använda Specifikt Power Plan

I den här artikeln visar vi vägen att tvinga Windows att använda ett specifikt strömschema så att användare inte kan ändra den aktiva kraftplanen från normala inställningar. I grund och botten kan denna begränsning tillämpas med Lokal grupprincipredigerare. Denna metod fungerar för Windows Vista och senare Windows upplagor. Så här begränsar du användaren från att ändra aktiv energiplan:
Ange en anpassad aktiv energiplan
1. Öppna administrativ kommandotolkning. Typ POWERCFG / LIST och träffa Stiga på för att få en lista över tillgängliga energisystem här * innebär aktiv plan. Vänligen notera nedåt GUID för den plan du skulle vilja ange som en specifik plan.
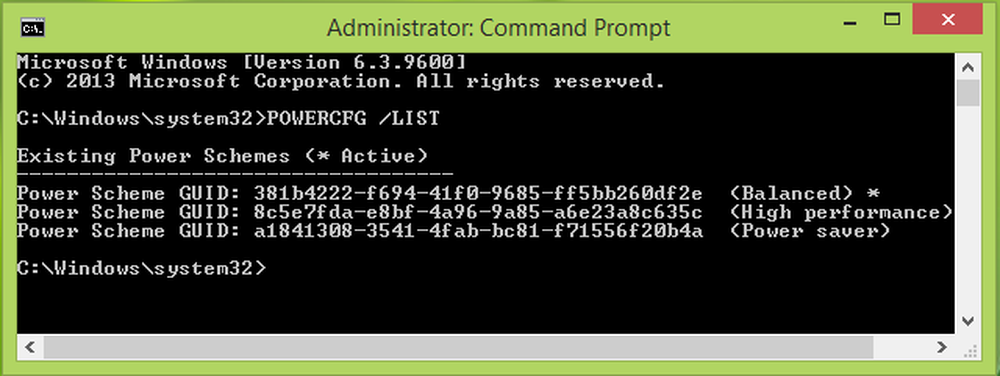
2. Tryck Windows-tangent + R kombination, typ sätta gpedit.msc i Springa dialogrutan och träffa Stiga på att öppna Lokal grupprincipredigerare.

3. Navigera här i vänstra rutan:
Datorkonfiguration -> administrativa mallar -> Systemet -> Energihantering

4. Dubbelklicka i den högra rutan i fönstret ovan Ange en anpassad aktiv energiplan inställning som är Inte konfigurerad som standard för att få detta:

5. I det ovan visade fönstret klickar du först Aktiverad och sedan i alternativ avsnitt, mata in Anpassad Active Power Plan (GUID) som vi kopierade från steg 1. Klick Tillämpa följd av ok. Du kan stänga Lokal grupprincipredigerare nu. Nu om du försöker ställa in strömscheman manuellt genom att klicka på batteriikonen i aktivitetsfältet, kommer du inte att kunna göra det:

Hoppas att du hittar tipset användbart.
Denna kraftrelaterade artikeln kan intressera dig:- Så här konfigurerar du inställningar och inställningar för Windows 8 Strömplan
- Ändra vad strömbrytaren gör när du trycker på den i Windows 8 | 7
- Förläng batterilivslängd lösa problem med strömförbrukningen med Power Felsökare
- Skillnad mellan Sleep, Hybrid Sleep & Hibernation i Windows 7 | 8
- Ändra meddelanden om låg batterinivå i Windows 7 | 8.