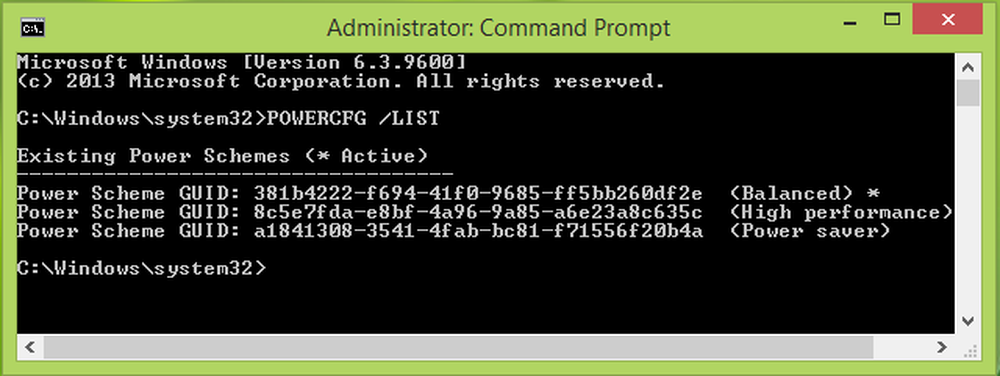SPECIAL POOL DETECTED MEMORY CORRUPTION Stoppkod på Windows 10
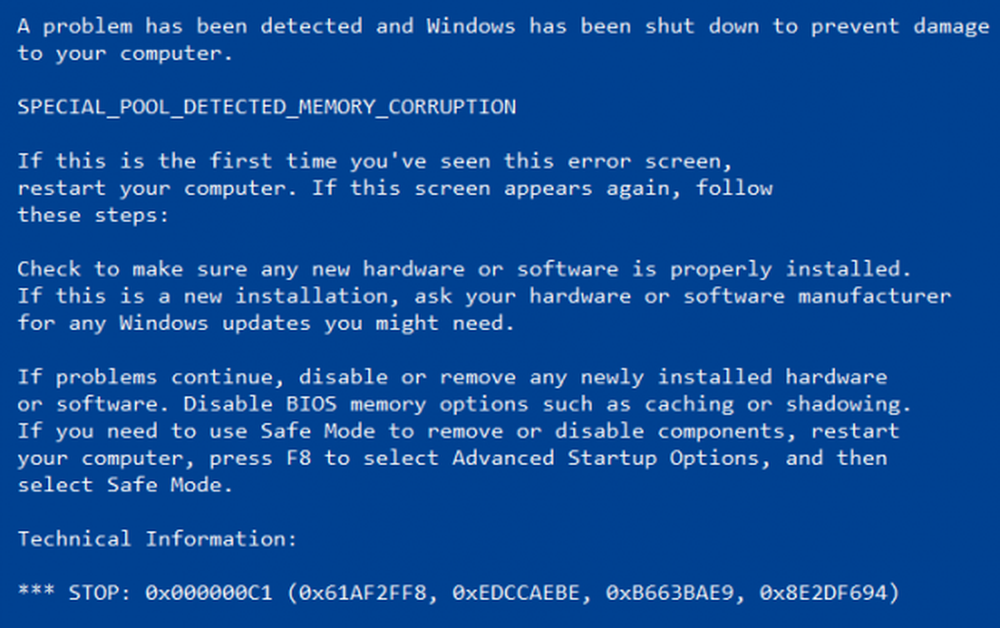
De SPECIAL POOL DETECTED MEMORY CORRUPTION felkontroll med ett värde av 0x000000C1 uppstår på grund av ett problem med hårdvaran, med den främsta misstänkt vara det fysiska RAM-kortet. Det kan orsakas på grund av ett fel i Realtek-drivrutinen för Wireless USB 2.0, korruption av filer inuti RAM, etc. kan också vara en orsak till att problemet uppstår. Detta indikerar att föraren skrev till ett ogiltigt avsnitt i specialpoolen. Det finns chanser att detta Blue Screen-fel kan utlösas av rtwlanu.sys eller ens nvlddmkm.sys systemfiler.

SPECIAL_POOL_DETECTED_MEMORY_CORRUPTION
Vi föreslår att du först skapar en systemåterställningspunkt så att du kan försöka ångra några ändringar på din dator. Det rekommenderas också att du utför dessa i Säkert läge. Vi kommer att utföra följande potentiella korrigeringar:
- Uppdatera, återställa eller inaktivera de ansvariga drivrutinerna.
- Använd felsökaren för onlineblå skärm.
- Använd Windows Memory Diagnostics.
- Kör Chkdsk verktyg.
- Ta bort inställningar för drivrutinsverifieringshanteraren.
1] Uppdatera, Återställ eller Inaktivera de ansvariga drivrutinerna
Huvuddrivrutinerna som kan vara en orsak till den här filen kommer att listas under avsnittet Realtek Wireless USB 2.0-adapter inuti Enhetshanteraren. Så om du nyligen uppdaterade dessa drivrutiner, rulla tillbaka och se. Om du inte gjorde det, föreslår vi att du uppdaterar dessa drivrutiner.
2] Använda Bluescreen-felsökaren
Du kan också använda den online Bluescreen-felsökaren för att automatiskt hitta och åtgärda orsaken till ditt systemkrascher.
3] Använda Windows Memory Diagnostics
För att åtgärda eventuella problem med din RAM, följ nu följande steg.
Kör minneskontrollen på din dator. Börja med att slå på WINKEY + R knapp kombination för att starta Springa verktyg. Skriv sedan in, mdsched.exe och tryck sedan på Enter. Det kommer att starta Windows Memory Diagnostic Tool och ger ut två alternativ-- Starta om nu och kontrollera efter problem (rekommenderas)
- Kontrollera efter problem nästa gång jag startar datorn
Nu, enligt det alternativ som valts av dig, startar datorn och kontrollerar efter minnesbaserade problem. Om du får några problem där, kommer det att fixa det automatiskt annars om inga problem upptäcks, är det förmodligen inte orsaken till problemet.
4] Kör verktyget Chkdsk
För att springa ChkDsk, öppna Den här datorn. Högerklicka på operativsystempartitionen för Windows.
Klicka på Egenskaper. Navigera nu till fliken märkt som Verktyg. Under avsnittet för Felkontroll, Klicka på Kontrollera.

Ett nytt mini-fönster kommer nu att dyka upp. Klicka på Scan-enhet.
Låt det skanna din hårddiskpartition och därefter starta om datorn för att ändringarna ska träda i kraft.
5] Ta bort inställningarna för Verifier Verifier Manager

Använd Startsökning, öppna Driver Verifier Manager.
Välj här Radera befintliga inställningar, klicka på Slutför, starta om datorn och se om den har hjälpt. Om inte, kan du ändra de ändringar som gjorts.
Med vänliga hälsningar!