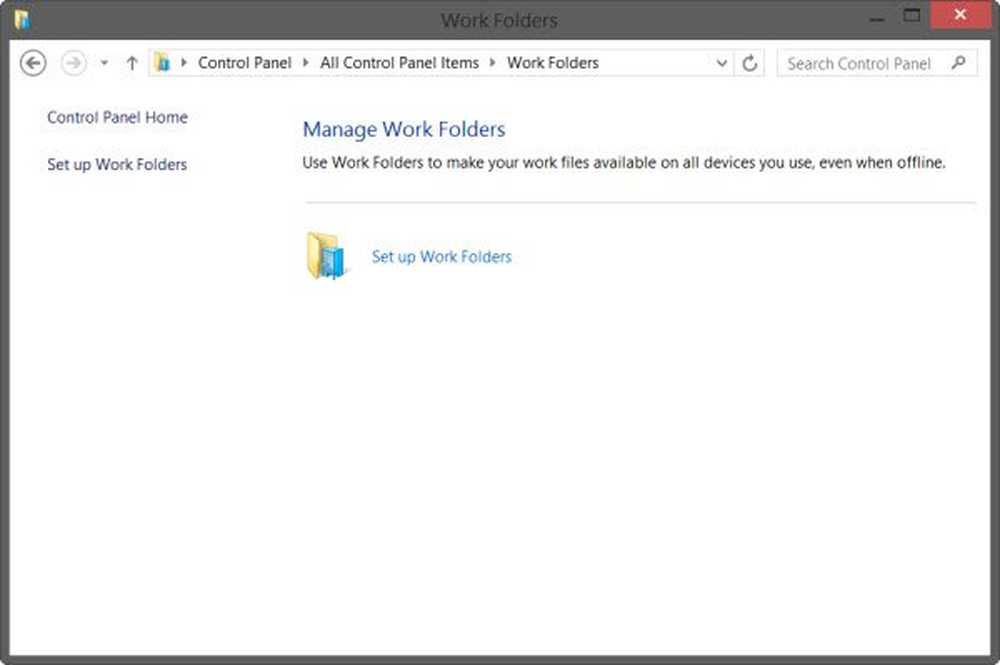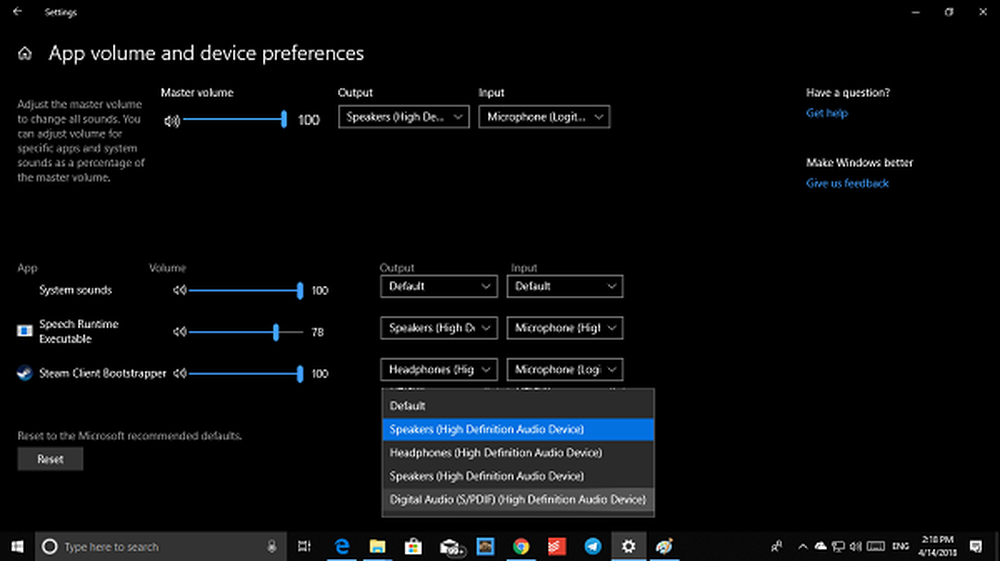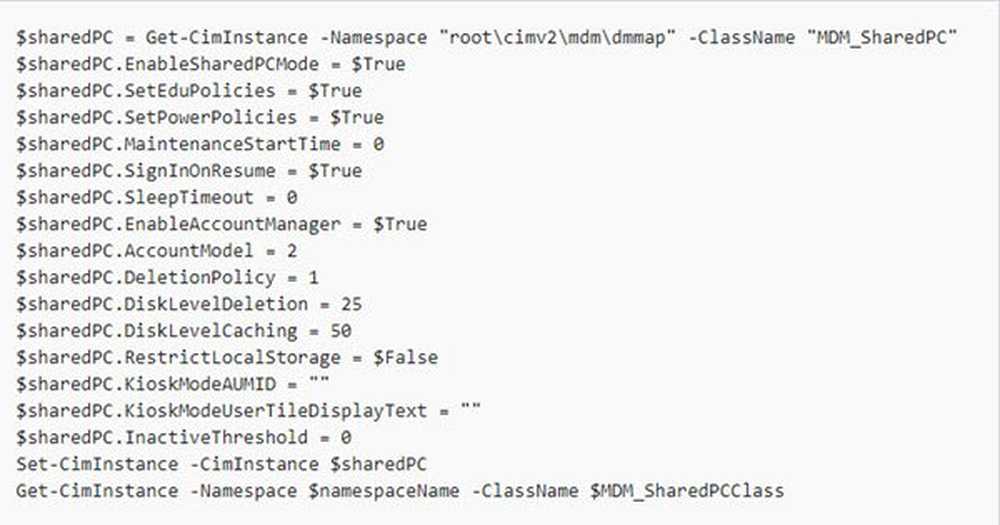Ställ in Windows 10 i Kiosk-läge med Tilldelad åtkomst
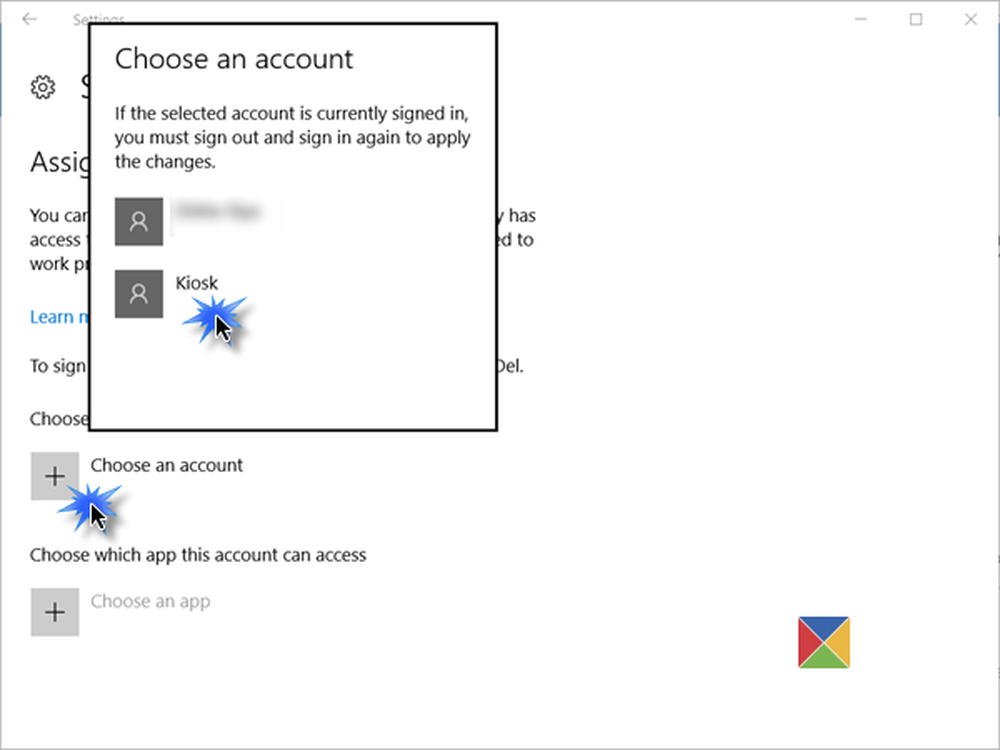
Du kan konfigurera Windows 10 Pro, Windows 10 Enterprise och Windows 10 Utbildning som en enhet i Kioskläge, att köra en enda Universal Windows-app med hjälp av Tilldelad åtkomst funktion. Det här inlägget visar hur man gör det.
Tilldelad åtkomstfunktion är Windows 10
Kioskläget är användbart om du vill skapa en lockdown-miljö och ställa in och visa ett Windows-system i ett allmänt offentligt område och ge åtkomst till någon användare att komma åt och använda en enda app för en viss funktion - t.ex. som informationskiosk eller en kiosk för kontroll av vädret och så vidare.
För att en kiosk enhet ska kunna köra en Universal Windows-app kan vi använda det här Tilldelad åtkomst funktion. För en Windows 10 Enterprise eller Education för att köra en klassisk Windows-programvara, måste du använda Shell Launcher för att ställa in ett anpassat användargränssnitt som skalet.
När du använde funktionen Tilldelad åtkomst, går inte användaren åt skrivbordet, Start-menyn eller någon annan del av datorn. Han kan bara komma åt och använda en viss funktion.
Installera Windows 10 i Kiosk-läge med Tilldelad åtkomst
Öppna Windows 10 Inställningar och välj Konton. Klicka på Familj och andra personer på vänster sida för att öppna följande inställningar.
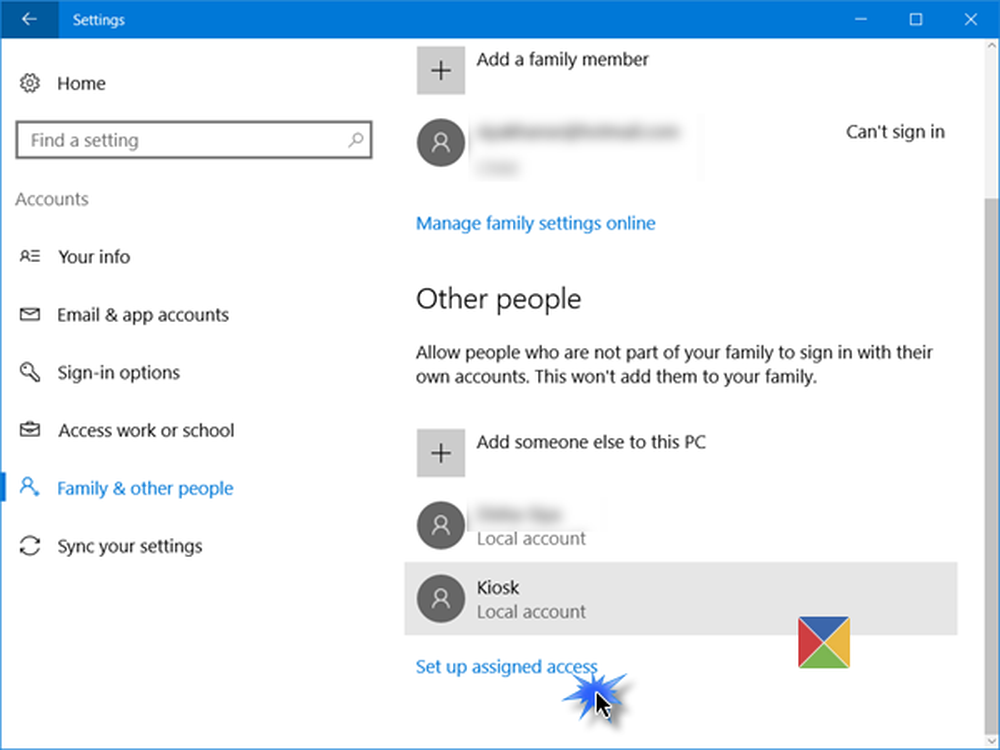
Bläddra ner och mot slutet kommer du att se en Ställ in tilldelad åtkomst länk. Klicka på den för att öppna följande fönster.
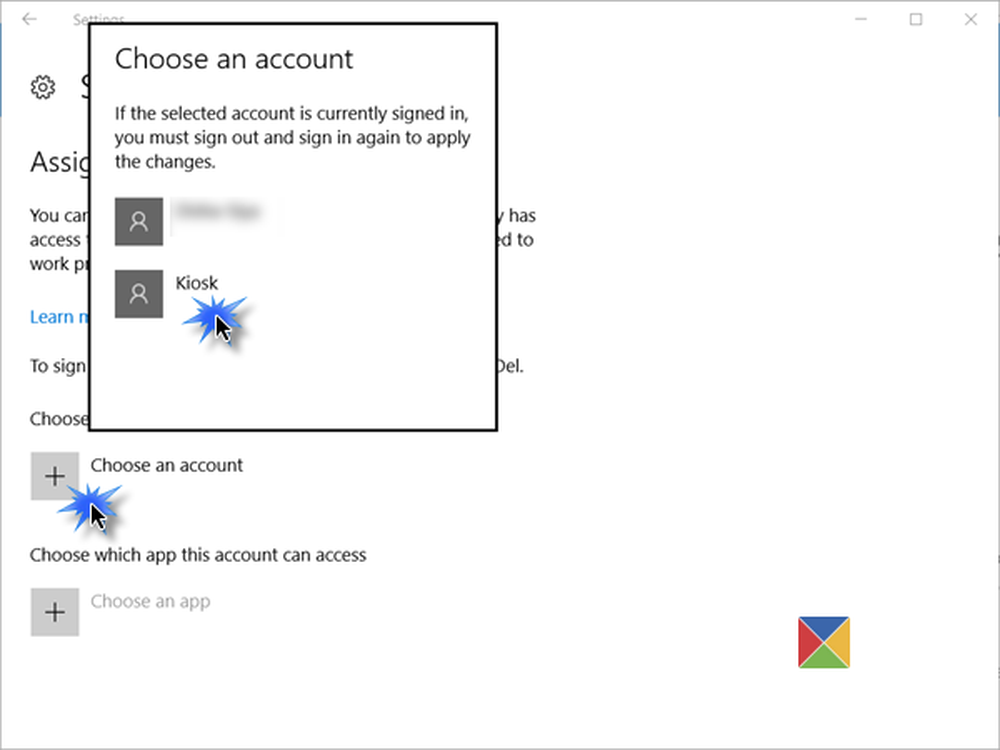
Nu måste du Välj ett konto, under vilken du vill köra enheten i kioskläge.
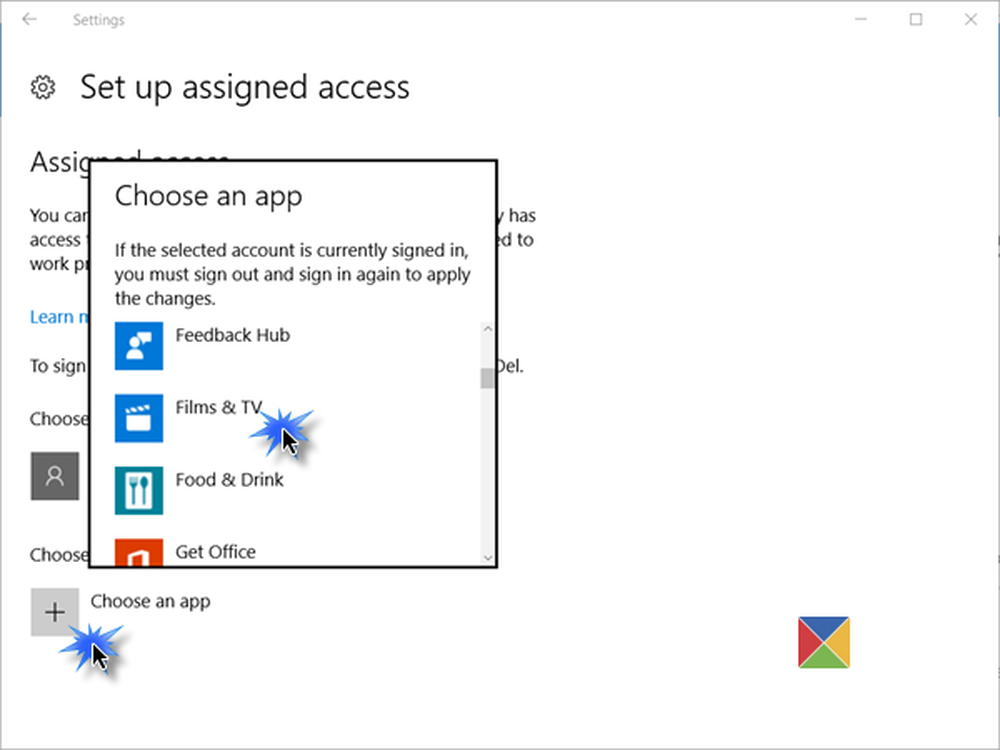
Efter att ha gjort detta måste du klicka på Välj en app länk och från popup-menyn, välj Universal Windows-appen, som du vill ge tillgång till.
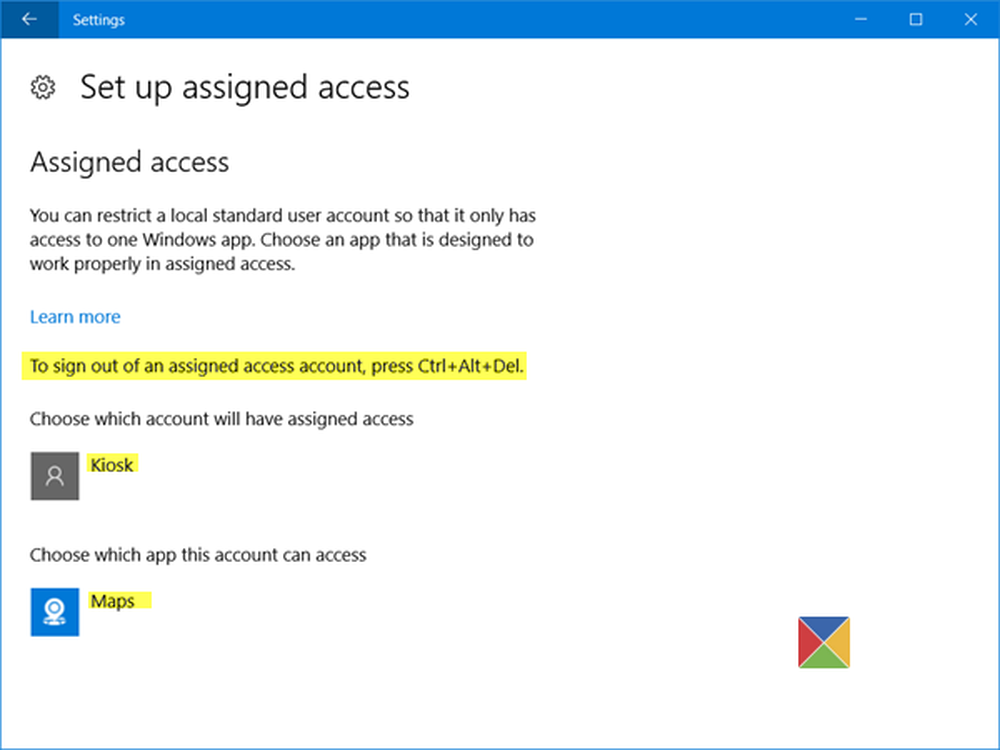
Starta om datorn så att du loggar ut från alla användarkonton.
TIPS:
- För att logga ut från ett tilldelat åtkomstkonto, eftersom du kanske inte har tillgång till startmenyn måste du använda Ctrl + Alt + Del.
- För att ändra Universal-appen klickar du på appen (i vårt exempel, Maps-appen) och väljer en annan app från popupen.
- Om du vill ta bort kontot väljer du Kiosk användarkonto här och väljer sedan Använd inte Tilldelad åtkomst från popupen som visas.
Säkert Windows 10-kioskläge
För en säkrare kioskupplevelse vill du göra ytterligare konfigurationsändringar till enheten:
- Öppna Inställningar> System> Tablet läge och välj På att sätta in enheten Tablet-läge.
- Gå till Inställningar> Sekretess> Kamera och stäng av Låt apps använda min kamera till inaktivera kameran.
- Gå till Strömalternativ> Välj vad strömbrytaren gör, ändra inställningen till Gör ingenting och spara sedan ändringar. Det här kommer att inaktivera hårdvaruknappen.
- Gå till Kontrollpanelen> Ease of Access> Ease of Access Center och stäng av alla tillgänglighetsverktyg.
- Kör GPEDIT och navigera till Datorkonfiguration> Windows Inställningar> Säkerhetsinställningar> Lokala policyer> Säkerhetsalternativ> Avstängning: Tillåt att systemet stängs av utan att behöva logga in och välj Avaktiverat. Det här kommer att ta bort strömbrytaren från inloggningsskärmen.
- Öppna grupprincipredigeraren> Datorkonfiguration> Administrativa mallar> System> Inloggning> Stäng av appmeddelanden på låsskärmen.
- Till inaktivera flyttbart media, Navigera till Datorkonfiguration> Administrativa mallar> System> Enhetsinstallation> Enhetsinstallationsbegränsningar i grupprincipredigeraren. Gör lämpliga ändringar här, men se till att du tillåter administratörer att åsidosätta policyerna för begränsning av begränsningar för enhetsinstallation.
För mer information om hur du kan konfigurera en enhet som kör Windows 10 Pro, Windows 10 Enterprise, Windows 10 Utbildning, Windows 10 Mobile eller Windows 10 Mobile Enterprise som en kiosk enhet, och ytterligare låsa den, besök den här TechNet-länken.
FrontFace Lockdown Tool är ett freeware som kan hjälpa dig att skydda Windows-datorer som används som offentliga kioskterminaler.
Läs nästa: Så här konfigurerar du delat PC-läge i Windows 10 med hjälp av grupprincip.