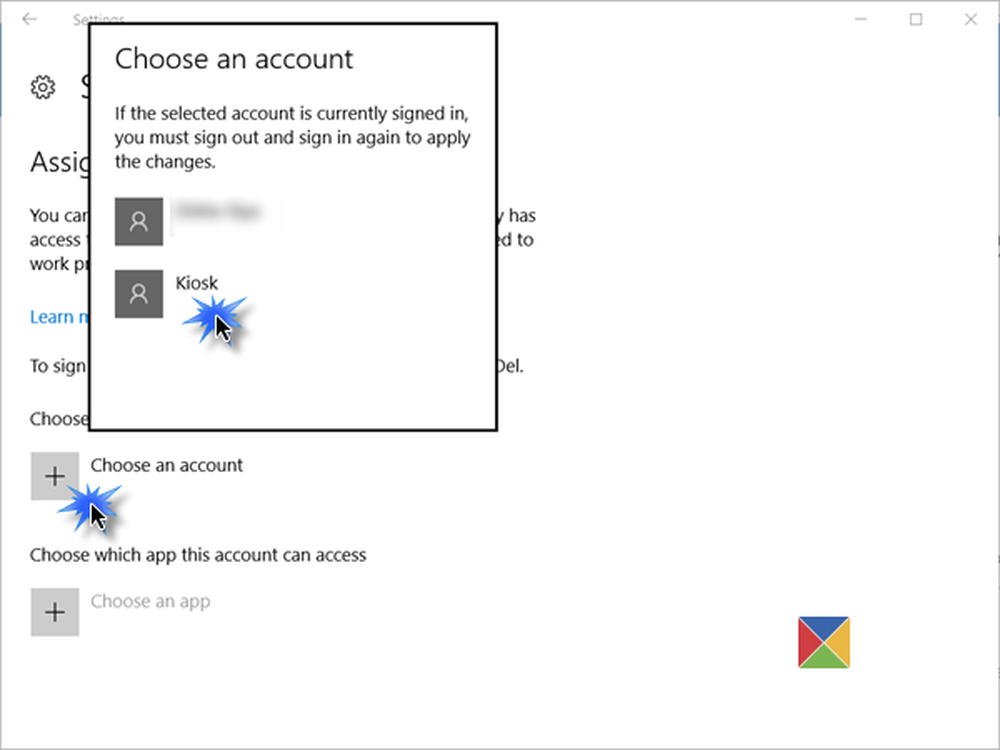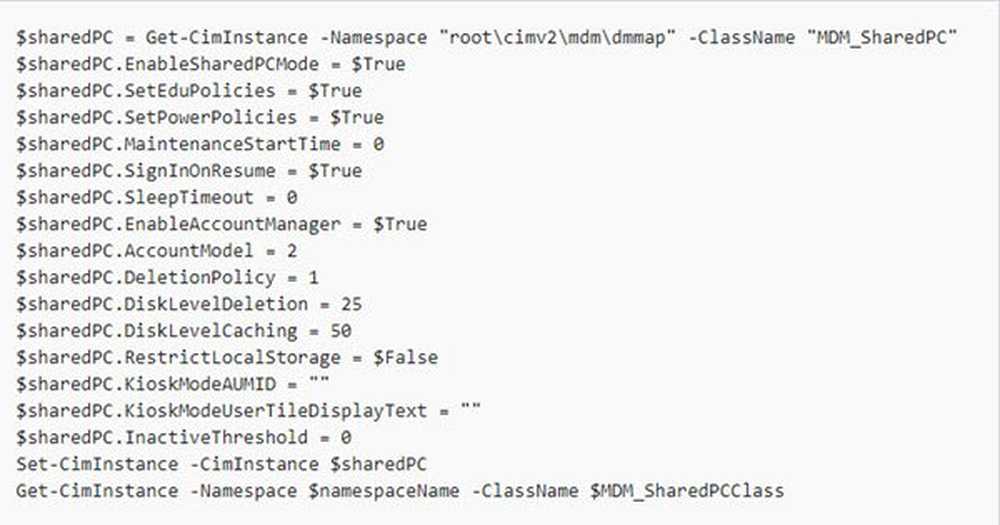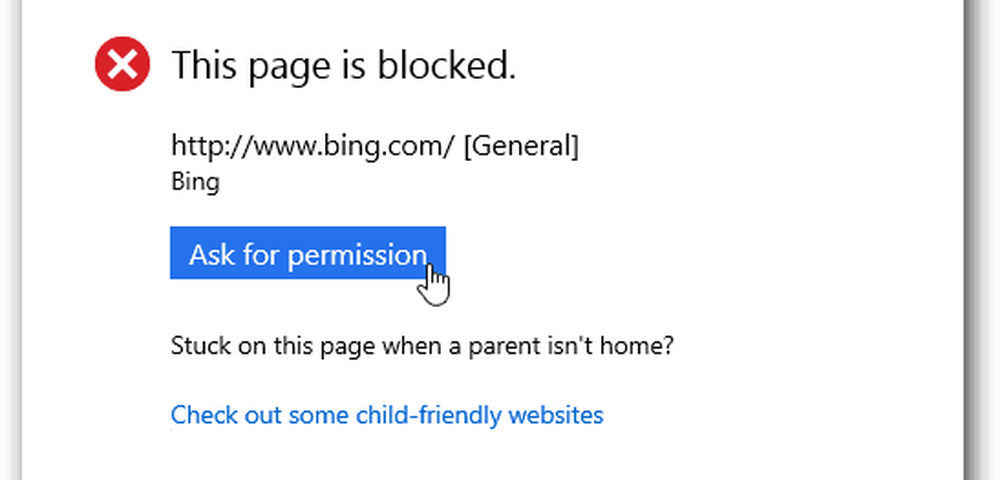Ställ in önskad högtalare och mikrofon för appar via Windows 10-inställningar
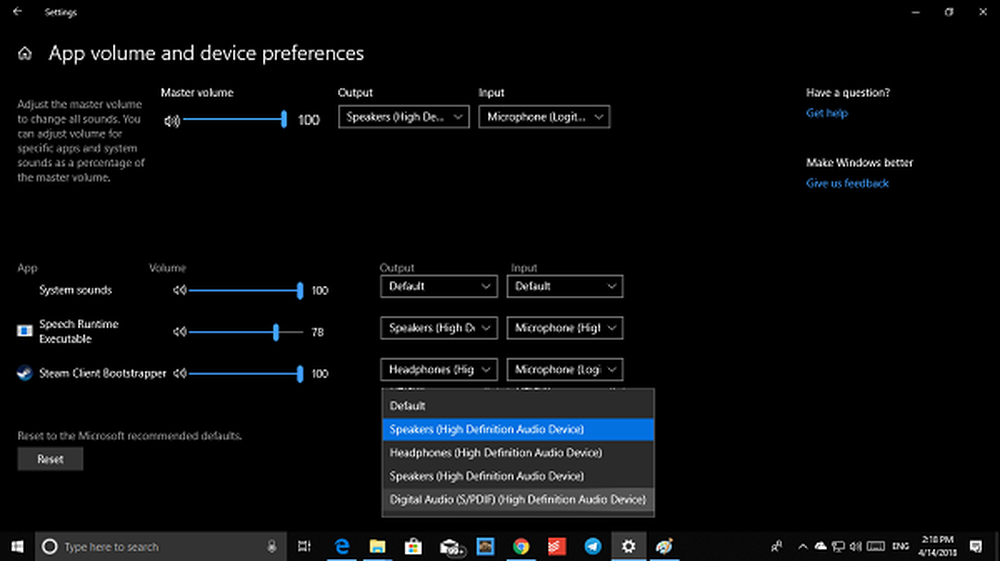
Eftersom den gradvisa övergången av klassiska Windows-inställningar fortsätter, Windows 10 v1803 har äntligen givit Ljud en speciell plats i inställningarna. Finns under Inställningar> System> Ljud, kan du konfigurera utmatningsenheten, felsöka, styra volymen, välja inmatningsenhet, mikrofonkontroll och även erbjuda appvolymen, enhetsinställningar och alternativ för HMD.
Ställa in önskad högtalare och mikrofon för appar
Appvolym och enhetens preferens
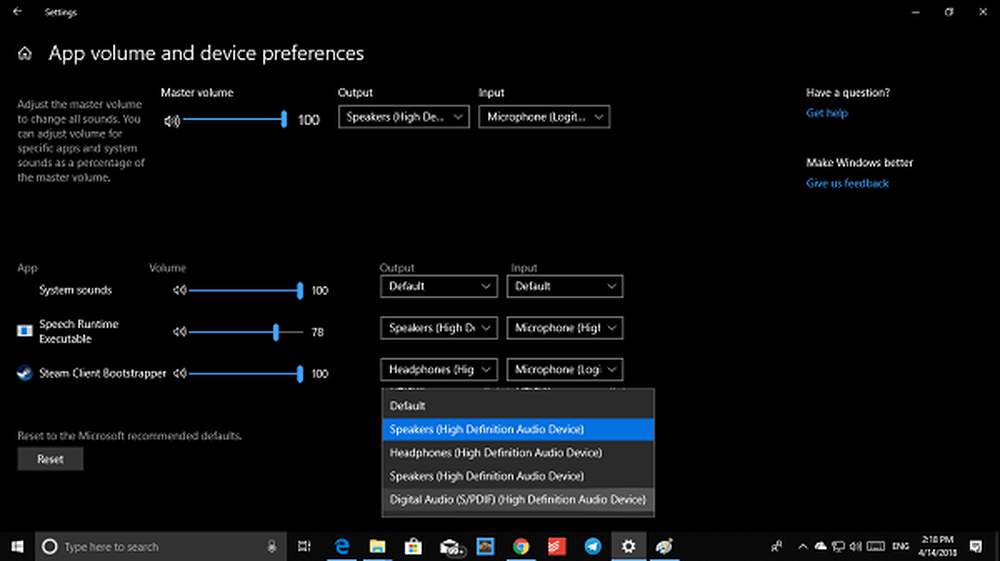
Det är möjligt att vissa appar använder anpassade utgångsinställningar, och här kan du anpassa dessa volymer i appen med det här alternativet. Använd detta för att justera huvudvolymen för att ändra alla ljud. Du kan ändra volymen för Windows 10 och appar individuellt.
Den bästa delen av den här nya konfigurationen är att om du vill ställa in olika hörlurar och mikrofoner för en viss app eller ett spel kan du välja det här. Du behöver inte byta varje gång du använder dem på din dator.
Det verkar som om Microsoft har aktiverat den här funktionen, men utvecklare måste också hämta sina appar här. Från och med nu ser jag inte många appar här förutom den som anges i bilden.
HMD
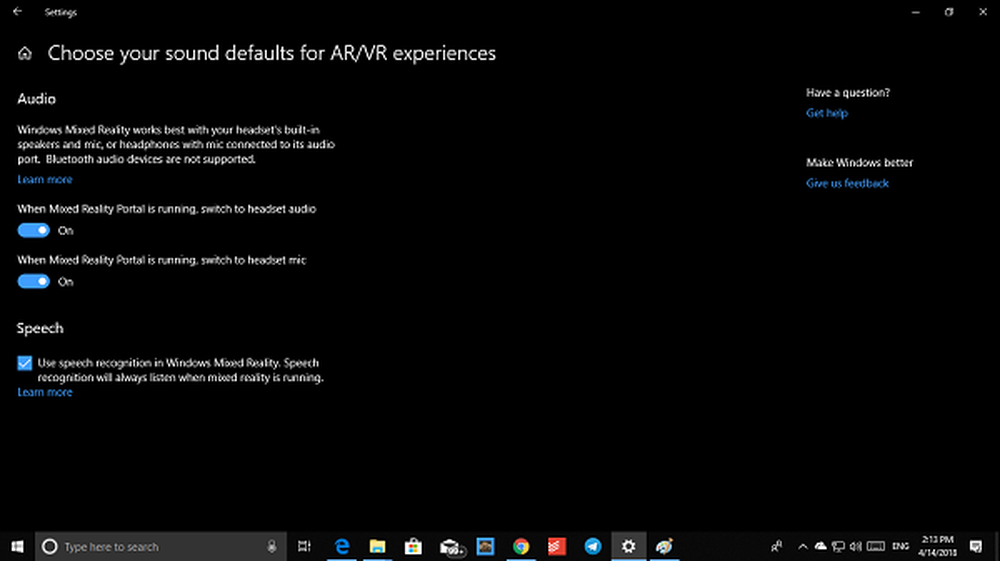
- När Mixed Reality Portal körs, byt till headset ljud.
- När Mixed Reality Portal körs, byt till headsetmikrofon.
Det finns också ett alternativ för talet som du kan använda för att se till att taligenkänning även när du är i Windows Mixed Reality
Konfigurera utmatningsenheten
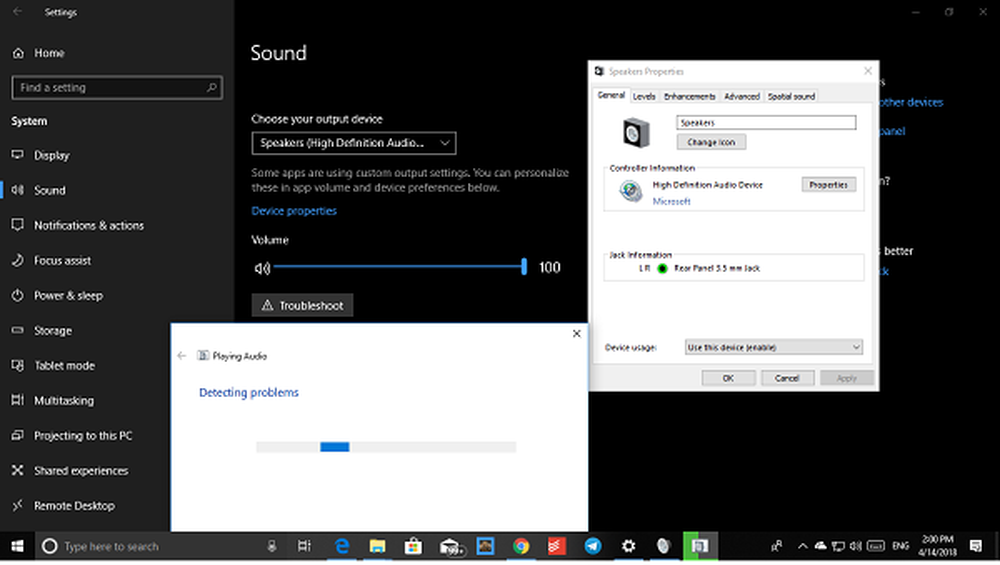
Detta kan enkelt göras från volymikonen i systemfältet, här får du ytterligare två alternativ. Först kan du komma åt enhetens egenskaper, och för det andra kan du felsöka. Klicka på enhetsegenskaperna, och det öppnar klassfönstret för den enheten. Det kan erbjuda alternativ som alternativ för att inaktivera förbättringar, välj samplingsfrekvens, bitdjup och konfigurera rumsligt ljud.
Konfigurera inmatningsenhet aka mikrofon

Om du har en webbkamera med mikrofon eller en dedikerad mikrofon som är ansluten till din Windows 10-dator kan du konfigurera den här. Du kan byta mellan dem och konfigurera även enhetsegenskaper. Jag hittar Lyssna på alternativet för Mics väldigt intressant. Du kan lyssna på en bärbar musikspelare eller annan enhet via denna mikrofon. En återkoppling kan dock visas.
Felsökningsknappen gör det enklare att ta reda på problemet, speciellt om du använder mikrofon dagligen, vilket kan vara antingen för att skriva dokument eller ringa röstsamtal.