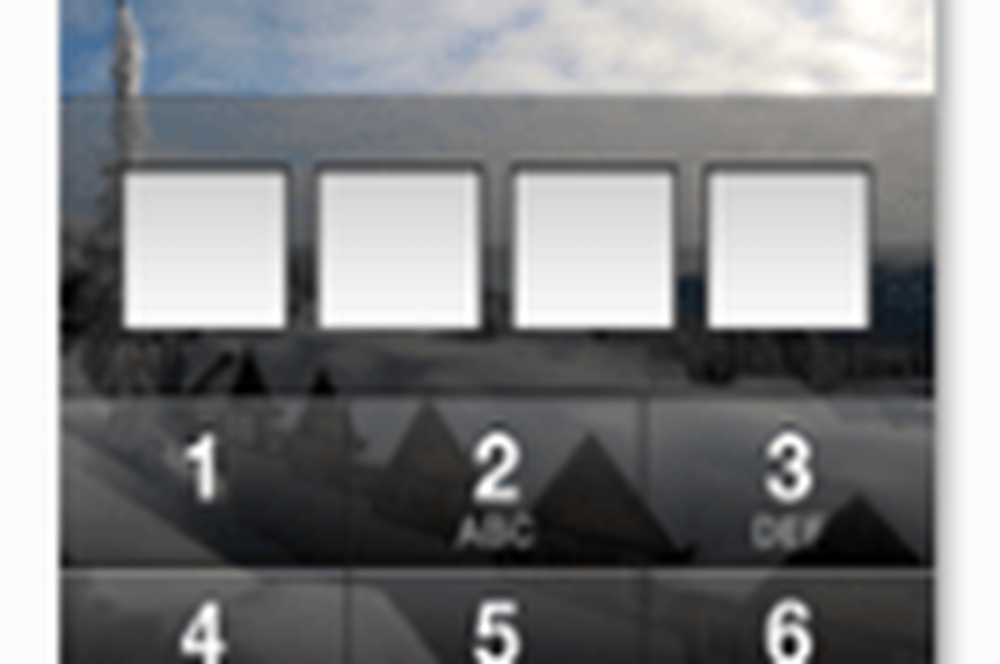Säkra bärbara lagringsenheter som använder BitLocker To Go i Windows 10

Vi har tidigare sett hur du krypterar USB-flashenheter med BitLocker To Go i Windows 7. I det här inlägget kommer vi att se hur man aktivera och använd BitLocker To Go i Windows 10/8 att säkra bärbara lagringsenheter. Bärbara lagringsenheter kan vara Flash-enheter, SD-kort, externa hårddiskar.
Säkra bärbara lagringsenheter
Som du vet, krypterar BitLocker hårddiskarna på din dator för att ge bättre skydd mot datatyveri eller exponering på datorer och flyttbara enheter som går förlorade eller stulna och säkrare datasletning när BitLocker-skyddade datorer avvecklas eftersom det är mycket svårare att återställa raderad data från en krypterad enhet än från en icke-krypterad enhet.

BitLocker att gå i Windows 10
BitLocker Drive Encryption på flyttbara datadrivare heter BitLocker To Go. BitLocker finns i Windows 10/8 Pro, Windows 10/8 Enterprise och alla versioner av Windows Server 2016/2012.
Vi använder alla USB-flash-enheter eller tumminer. Vi bär dem runt eftersom de är mycket små i storlek och bekvämt - och ändå har en stor lagringskapacitet. Men chansen är att du får missa det, eller någon kan till och med stjäla den. Så vad som helst på den tummenhet kan ses av någon.
Vi ska se hur vi säkrar vårt bärbara lagringsutrymme som krypterar det med hjälp av BitLocker To Go, så att ingen kan läsa dem, om inte en har en nyckel för att låsa upp den. Vi får se hur vi gör det steg för steg.
Kryptera Flash Drive med BitLocker To Go
Anslut din USB-flash-enhet för att vara skyddad till ditt Windows-system. Starta Kontrollpanelen genom att skriva Kontrollpanelen i Startskärmen och leta efter BitLocker Drive Encryption-ikonen och öppna den. Om du inte kan hitta i Kontrollpanelen, sök bara efter det i Kontrollpanelens sökruta.

Du får en skärm så här, klicka på "Slå på BitLocker"för din flyttbara datadrivning.

Om du inte kan se "Slå på BitLocker'länk, klicka på pilen som är till höger om namnet Flyttbar enhet.

Du kommer att få se denna skärm en kort stund, initiering av enheten

Därefter kommer du att fråga dig hur du vill låsa upp enheten. Liksom många som inte har en smart-kortbaserad säkerhet, kommer vi att kryssa i kryssrutan för "Använd ett lösenord för att låsa upp enheten'. Skriv och skriv in ett starkt lösenord och klicka på Nästa.

Du blir nästa fråga - Hur vill du säkerhetskopiera din återställningsnyckel. Detta steg är väldigt viktigt. Om du glömmer ditt lösenord eller förlorar ditt smartkort kan du använda den här säkerhetskopieringsnyckeln för att låsa upp din enhet. Så du kan skriva ut det och behålla det säkert eller spara det till en fil eller ditt Microsoft-konto, i Windows 10/8.

När det är klart visas ett meddelande om att återställningsnyckeln har sparats. Klicka på Nästa.

Du får nu möjlighet att kryptera hela enheten eller bara det använda utrymmet där data har skrivits för att krypteras. Egentligen är detta nytt i Windows 8/10. Tidigare i Windows 7 kräver BitLocker att all data och ledigt utrymme på enheten ska krypteras. Och hela processen med kryptering kan ta mycket lång tid på större volymer.
När du väljer Kryptera endast använt diskutrymme alternativet, kommer endast den del av enheten som har data att krypteras. Det lediga diskutrymmet kommer inte att krypteras. Således fullbordar krypteringen mycket snabbare på tomma eller delvis tomma enheter än tidigare implementeringar av BitLocker.
BitLocker krypterar automatiskt nya data automatiskt när du lägger till den. Också om du aktiverar BitLocker på en enhet (eller dator) som redan används, överväg att kryptera hela enheten. Detta säkerställer att alla data är skyddade, även de data som du har raderat tidigare men det kan fortfarande innehålla återhämtningsinformation. Välj så.

När du klickar på Nästa kommer det att be dig att bekräfta - Är du redo att kryptera den här enheten. Klicka på Börja kryptering.


Notera också olika alternativ som finns tillgängliga i bakgrunden för enheten. När krypteringen är klar får du meddelandet.

Lås upp Krypterad enhet med BitLocker To Go
När du kopplar den här krypterade flashenheten till datorn får du ett meddelande "Denna enhet är BitLocker-skyddad'. Det dyker upp i övre högra hörnet en stund och döljer sedan bort

Innan du blinkar, om du klickar på det meddelandet får du fönstret för att ange lösenordet för att låsa upp enheten. Ange lösenordet och klicka på Lås upp.

Om du använder enheten på samma dator har du möjlighet att automatiskt låsa upp på den här datorn när du klickar på Fler alternativ. Du måste dock skriva lösenordet när det används på andra datorer.

Hur som helst, om du inte klickar på meddelandet, innan det försvinner, kan du låsa upp det med hjälp av File Explorer, där det visas som en flyttbar disk. Högerklicka bara på ikonen för att få "Lås upp enhet ... "alternativet.

Notera också ikonen innan du låser upp och när du låser upp den ändras dess ikon.

Så här krypterar du och skyddar dina bärbara enheter och enheter med BitLocker To Go i Windows 10. Om du är en Windows 10/8-användare och ofta behåller viktiga data, måste dokument på en bärbar enhet glömma att säkra den på så sätt.
Stäng av BitLocker To Go
Om vi vill använda dessa enheter som vanliga enheter igen kan vi stänga av BitLocker-kryptering? Så här kan du göra det.
Fäst din Flash-enhet eller någon annan bärbar lagringsenhet till datorn, låsa upp enheten genom att ange lösenordet enligt artikeln. När du är olåst, högerklickar du på ikonen Unlocked Drive i File Explorer och klickar på Hantera BitLocker.

BitLocker Drive Encryption i kontrollpanelen öppnas.

Klicka på Stäng av BitLocker alternativ för din enhet.

Det öppnar ett fönster, klicka på Stäng av BitLocker. Eftersom din enhet blir dekrypterad kan det ta lång tid, men man kan fortsätta använda datorn under processen.